Så här konfigurerar du statisk IP-adress på Ubuntu 18.04
lista alla aktiva nätverksgränssnitt på Ubuntu
först måste du identifiera nätverksgränssnittet du ska konfigurera. Du kan lista alla anslutna nätverksgränssnitt på ditt system med kommandot som visas nedan:
Ip a
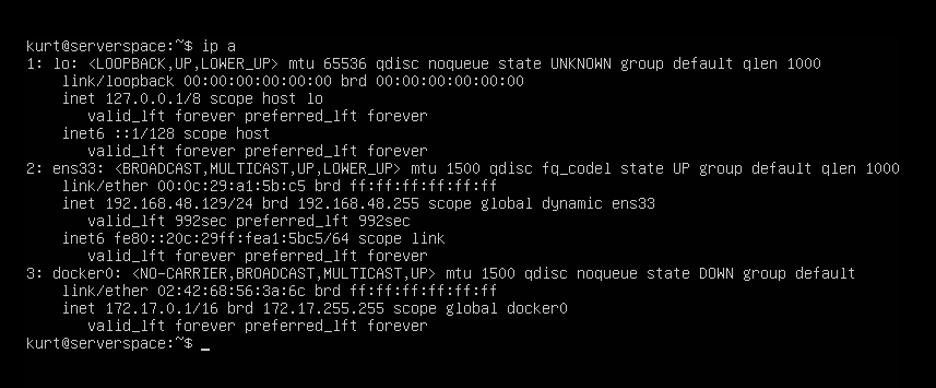 skärmdump av 1. Lista alla aktiva nätverksgränssnitt på Ubuntu
skärmdump av 1. Lista alla aktiva nätverksgränssnitt på Ubuntu
från utgången från ovanstående kommando har vi 3 gränssnitt kopplade till Ubuntu-systemet: 2 ethernet-gränssnitt (en av dem är docker) och loopback-gränssnittet. Ens33 ethernet-gränssnittet har konfigurerats för att få IP-adress från DHCP. Och vi måste ändra den till statisk IP.
Cloud ServersIntel Xeon Gold 6254 3.1 GHz CPU, SLA 99,9%, 100 Mbps channelfrom4 EUR/monthTry
Ställ in Statisk IP-adress i Ubuntu 18.04
i det här exemplet konfigurerar vi en statisk IP för ens33 ethernet-nätverksgränssnittet. För att få detta att hända använder vi netplan-verktyget.
Netplan är ett nytt kommandoradsnätverkskonfigurationsverktyg introducerat i Ubuntu 17.10 för att enkelt hantera och konfigurera nätverksinställningar i Ubuntu-system. Det låter dig konfigurera ett nätverksgränssnitt med YAML-abstraktion. Det fungerar tillsammans med NetworkManager och systemd-networkd networking daemons (kallad renderare, du kan välja vilken av dessa som ska användas) som gränssnitt till kärnan.
den läser nätverkskonfiguration som beskrivs i / etc / netplan/*.yaml och du kan lagra konfigurationer för alla dina nätverksgränssnitt i dessa filer.
så det första du behöver göra är att kontrollera vilka konfigurationsfiler har vi i/etc/netplan/
Vi kan kolla in detta genom att använda kommandot:
ls /etc/netplan/
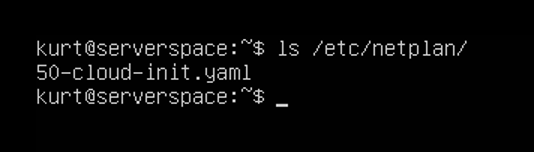 skärmdump 2. Ställ in Statisk IP-adress i Ubuntu 18.04
skärmdump 2. Ställ in Statisk IP-adress i Ubuntu 18.04
som vi kan se finns det en konfigurationsfil som heter 50-cloud-init.yaml. Vi måste redigera den för att ändra konfigurationen.
om det inte finns några konfigurationsfiler i / etc / netplan / kan du använda kommandot som visas nedan för att generera det:
sudo netplan generate
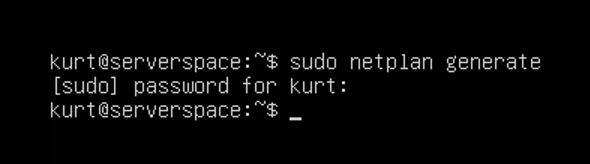 skärmdump 3. Ändra konfiguration
skärmdump 3. Ändra konfiguration
dessutom kan autogenererade filer ha olika filnamn på skrivbord, servrar, molninstallationer etc (till exempel 01-network-manager-all.yaml eller 01-netcfg.yaml, 50-moln-init.yaml, etc.), men alla filer under / etc / netplan/*.yaml kommer att läsas av netplan.
Öppna netplan-konfigurationsfilen med din textredigerare som visas:
sudo nano /etc/netplan/50-cloud-init.yaml
 skärmbild av Xiaomi 4. Öppna netplan-konfigurationsfilen
skärmbild av Xiaomi 4. Öppna netplan-konfigurationsfilen
hitta ditt nätverksgränssnittsnamn där inne. Det är ens33 i det här exemplet.
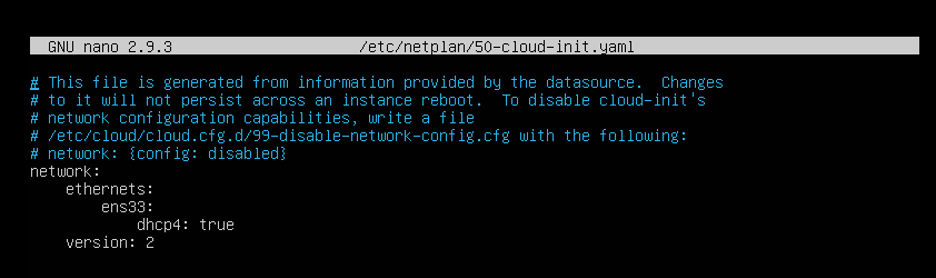 skärmdump av 5. Hitta ditt nätverksgränssnittsnamn
skärmdump av 5. Hitta ditt nätverksgränssnittsnamn
som du kan se finns det dhcp4: true = DCHP för ipv4 är aktiverat.
för att ändra det ändrar du bara konfigurationen så:
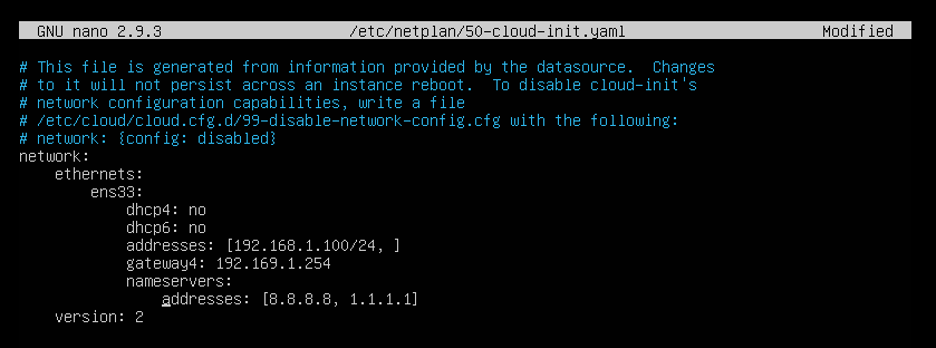 skärmdump av 6. Som du kan se finns det dhcp4: true = dchp för ipv4 är aktiverat
skärmdump av 6. Som du kan se finns det dhcp4: true = dchp för ipv4 är aktiverat
var:
- ens33 – nätverksgränssnittsnamn.
- dhcp4and dhcp6-dhcp egenskaper för ett gränssnitt för IPv4 och IPv6 mottagligt.
- adresser – sekvens av statiska adresser till gränssnittet. (med subnätmask)
- gateway4– IPv4-adress för standardgateway.
- namnservrar-sekvens av IP-adresser för namnserver.
adressegenskapen för ett gränssnitt förväntar sig en sekvenspost till exempel
eller (se netplan Man-sidan för mer information).
Viktigt: Använd inte flikar i den här konfigurationsfilen.
spara filen och avsluta. (för att spara fil tryck Ctrl + O och välj sedan filnamnet och tryck på Enter. För att avsluta nano tryck Ctrl+X)
använd sedan de senaste nätverksändringarna med följande kommando:
sudo netplan apply
 Screenshot bisexual 7. Använd de senaste nätverksändringarna
Screenshot bisexual 7. Använd de senaste nätverksändringarna
om allt är ok får du inga felmeddelanden.
kontrollera bara din ip-konfiguration igen med kommandot:
ip a
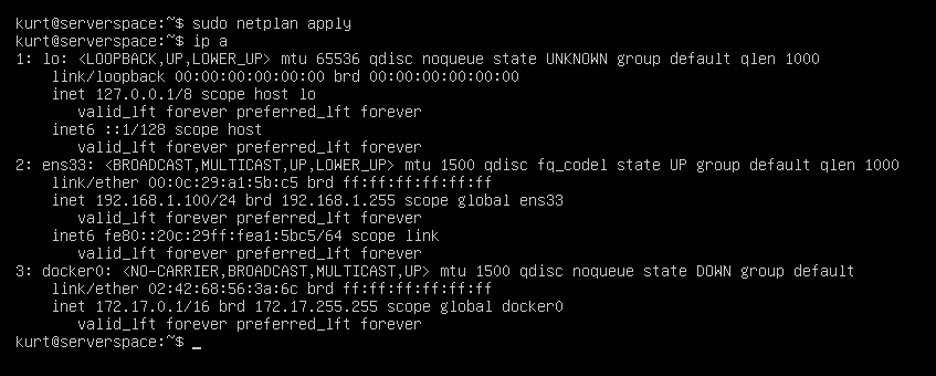 Screenshot Aci 8. Kontrollera din ip-konfiguration igen
Screenshot Aci 8. Kontrollera din ip-konfiguration igen
som du kan se nu har ens33 en IP-adresser som vi konfigurerade tidigare i yaml-filen.
Grattis! Du har konfigurerat en statisk IP-adress för nätverket till din Ubuntu-server.
+31 20 262-58-98
IT-GRAD NL B. V.
+31 20 262-58-98
it-grad nl BV