Hur du minskar filstorleken på dina Excel-arbetsböcker
förutom transport nackdelar är en stor Excel-fil vanligtvis den skyldige för prestanda sjunker när du öppnar, beräknar eller sparar ett kalkylblad. Om filen plötsligt ökade från KBs till MBs kan det vara bra att felsöka eventuella orsaker.
några uppenbara metoder som att ta bort onödiga formler eller data kommer säkert att hjälpa, men det finns också några mer diskreta metoder som du kanske aldrig har märkt. I den här artikeln kommer vi att täcka de mest effektiva sätten att minska filstorleken på dina Excel-arbetsböcker.
förmodligen den vanligaste orsaken till en plötslig ökning av filstorlekar är inklusive oanvända celler i kalkylblad. Även om Excel inte uttryckligen visar detta finns det ett använt intervall för varje kalkylblad. Excel använder den här termen för de celler som har innehåll eller formatering och ignorerar de återstående cellerna för att förbättra prestanda. Datorkravskraven är olika för 100 celler och 17,179,869,184 celler, vilket är gränsen Excel har sedan version 2007.
det är bra att kontrollera om använt intervall av ark i arbetsboken matchar dina faktiska data. Det kan vara glömt innehåll eller formaterade celler på irrelevanta delar av dina kalkylblad.
för att hitta slutpunkten på ditt ark, använd CTRL + END-kombinationen på tangentbordet. Låt oss se detta på ett exempel.
faktiska data:

slutet av arket:

om dina faktiska data slutar vid J140 medan CTRL + – änden tar dig till en cell som FK55535, har du just hittat orsaken till att filen är för stor. För att åtgärda detta måste du ta bort extra celler. Det enklaste sättet att ta bort rader och kolumner är att markera alla rader till slutet och sedan
- Klicka på nästa radnummer där dina data slutar
- tryck på END för att aktivera End mode
- tryck på SHIFT + aug för att välja till slutet
- högerklicka på valfritt radnummer
- Klicka på Ta bort i innehållsmenyn

upprepa samma steg för kolumner också genom att välja kolumner och trycka på Shift + Jacob för att välja kolumner till höger.

Kom ihåg att spara filen. Ditt kalkylblad ska nu gå ner i storlek.
minska storleken och antalet bilder
bilder kan vara avgörande för kalkylblad i form av logotyper och hårdkodade visualiseringar. En Excel-fil kan behålla originalfilen och använda den mer än en gång om du vill skapa andra bilder genom att kopiera från originalet. Detta är ett inbyggt sätt att hålla filstorleken låg.
bilder kan dupliceras i Excel När du ändrar storlekar, kopierar och klistrar in. Excel har en annan inbyggd funktion för att minska bildfilstorlekar: komprimering.
Om du vill använda funktionen komprimera bilder klickar du på en av bilderna och klickar på ikonen komprimera bilder under fliken FORMAT.

i fönstret komprimera bilder, se till att kryssrutan Endast gäller för den här bilden är avmarkerad för att tillämpa dina inställningar på alla bilder. Ta bort beskurna områden av bilder alternativet hjälper till att minska bildstorleken samt.

en annan viktig punkt är att välja e-postalternativet för det lägsta ppi-värdet samt bildstorlek.
minska antalet grafik
grafik är bra sätt att förbättra visuell presentation av kalkylblad. De får tittarens fokus snabbare än någonting annat. Men naturligtvis kan detta komma till en kostnad.
omfattande användning av grafik ökar filstorleken. Därför är detta ett av de objekt du kanske vill kontrollera när filstorleken är ett problem. Försök att ta bort onödig grafik eller kombinera dem till färre diagram.

ta bort onödiga format och villkorliga format
cellformatering behöver också diskutrymme. Detta kan bli problematiskt, särskilt när det används i stora områden. Vi rekommenderar att du tar bort formatering från tomma celler och rådata som inte visas. För att ta bort formatering,
- Välj cellområdet
- under fliken Hem klickar du på Rensa rullgardinsmenyn
- välj Rensa format objekt

en annan sak att komma ihåg här är att Villkorlig formatering också är tekniskt formatering. Den här funktionen kan kräva mycket diskutrymme när den används i stora intervall, främst på grund av dess förmåga att behålla formler. Se till att kontrollera de referenser som tillämpas och ta bort onödiga applikationer. För att ta bort en villkorlig formatering,
- Välj intervallet
- under fliken Hem, klicka på Villkorlig formatering rullgardinsmenyn
- håll musen över alternativet Rensa regler
- Klicka på Rensa regler från markerade celler
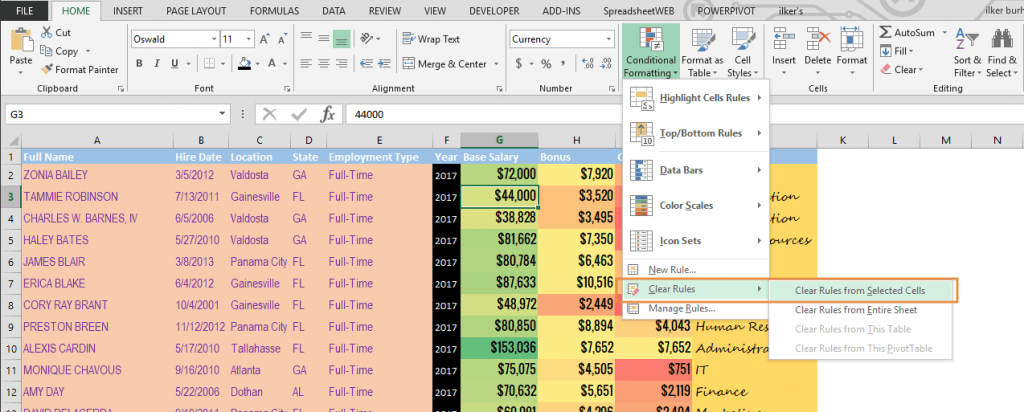
Spara som XLSB
detta är ett av de mest effektiva sätten att minska filstorleken på en arbetsbok. Vi listade dock detta som det sista objektet eftersom det faktiskt innebär att filtypen ändras. XLSB – filformatet är ett av de nya filformaten, introducerad i Excel 2007. XLSB – filformatet, som liknar gamla XLS, håller data som binärt istället för XML, som i XLSX eller XLSM.
spara filen som XLSB kan orsaka betydande minskning av filstorleken i vissa fall. Om rådata och formler tar ut det mesta av utrymmet, kommer övergången att hjälpa mest.
en annan fördel med XLSB-formatet är i prestanda. Dessa filer öppnas och beräknas vanligtvis snabbare än andra tillägg. Det har dock begränsat stöd från tredje part och du kanske inte kan använda några av dina tillägg. En annan nackdel är att du inte kan veta om din fil innehåller några makron. Det finns ingen skillnad i filtillägget som i XLSX och XLSM.
om du vill spara filen som XLSB öppnar du dialogrutan Spara som och väljer Excel Binary Workbook (*.xlsb) alternativet i rullgardinsmenyn Spara som typ.
