Hoe websites op Computer en telefoon te blokkeren?
Er zijn momenten waarop we, om welke reden dan ook, websites willen blokkeren die we niet op onze computer willen bezoeken. Soms is het noodzakelijk om toegang vanaf onze PC tot sites of webpagina ‘ s te voorkomen, die door hun kenmerken we niet willen dat de mensen met wie we delen het gebruik van onze apparatuur om toegang te krijgen. De redenen kunnen meerdere en verschillende in elk geval, kunnen sites met adult content of een soortgelijke stijl, sites die we niet willen worden geopend om redenen van educatieve, politieke, religieuze, racistische taal, obsceen, enz. U moet voorkomen dat uw kind toegang krijgt tot dit soort bepaalde webpagina ‘ s vanaf uw computer. Zo, het is belangrijk om te weten hoe je websites op de computer te blokkeren.

5 methoden om websites op computer en telefoon te blokkeren
om een webpagina te blokkeren moet u een reeks stappen volgen afhankelijk van uw besturingssysteem en uw apparaat. Dan leert u hoe gemakkelijk het is om websites te blokkeren, wat handig is om verschillende redenen, zoals het verbeteren van de beveiliging van uw computerapparatuur of het voorkomen van de toegang tot bepaalde soorten webpagina ‘ s.
Er zijn verschillende manieren om websites te blokkeren. U kunt ervoor kiezen om websites alleen te blokkeren op specifieke browsers, in het hele besturingssysteem of op uw router. Hieronder laten we u 5 verschillende methoden zien over het blokkeren van websites op computers.
- Hoe een website blokkeren op Windows 10 en Windows 7?
- Hoe een website op Mac te blokkeren?
- Hoe blokkeer ik bepaalde websites op mobiele telefoons?
- Hoe een website blokkeren op iPhone en iPad?
- Hoe blokkeer ik een website op een Android-telefoon?
1. Hoe een website te blokkeren op Windows 10 en Windows 7?
een van de pijlers van het Internet is het DNS-systeem dat gemakkelijk te onthouden namen vertaalt zoals www.google.com in gelijkwaardige IP-adressen (8.8.8.8). Uw computer heeft ook iets genaamd een HOSTS-bestand dat deze informatie lokaal kan hebben opgeslagen tijdens het gebruik van DNS-servers om websites te bereiken. Dit kan worden gebruikt om websites die ongewenste blokkeren. We hebben deze methode getest met Windows 7 en Windows 10.
zorg ervoor dat u beheerderstoegang hebt op uw computer. Log in op uw PC met een administrator account en ga naar C:\Windows\System32\drivers\etc\.

Dubbelklik op het bestand met de naam “hosts” en selecteer Kladblok in de lijst met programma ‘ s om het bestand te openen. Klik op OK de laatste twee regels van uw hosts bestand moet lezen ” # 127.0.0.1 localhost “en”#:: 1 localhost”.
Als u het bestand niet kunt bewerken, moet u met de rechtermuisknop op het bestand hosts klikken en Eigenschappen selecteren. Klik op het tabblad Beveiliging, selecteer het beheerdersaccount en klik op Bewerken. Selecteer in het pop-upvenster opnieuw het account en controleer totale controle. Klik op Toepassen> Ja. Klik nu op OK in alle pop-upvensters.
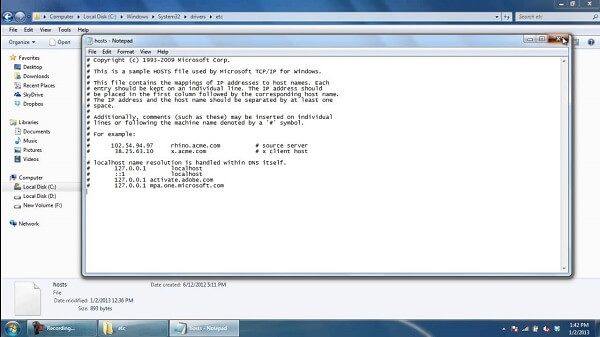
aan het einde van het bestand kunt u de adressen toevoegen aan websites blokkeren. Je hoeft alleen maar een regel aan het einde van het bestand toe te voegen met 127.0.0.1. Zet dan de naam van de website die u wilt beperken. Dit zal de naam van de site naar uw lokale PC.

om Google te blokkeren, bijvoorbeeld, voeg “127.0.0.1 www.google.com” tot het einde van het bestand zonder de aanhalingstekens. U kunt zo veel sites blokkeren als u wilt op deze manier, maar vergeet niet dat u slechts één per regel kunt toevoegen.
herhaal deze stap totdat u alle websites hebt toegevoegd die u wilt blokkeren.
sluit nu het HOSTS-bestand en klik op Opslaan. Start de computer opnieuw op voor de wijzigingen van kracht worden en u zult zien dat alle websites worden geblokkeerd.

Deze methode kan echter niet alle andere porno websites filteren. Om websites voor volwassenen te filteren of specifieke websites te blokkeren, kunnen ouders FamiSafe gratis proberen op Google Paly en app store.
de software voor ouderlijk toezicht kan niet alleen meer dan 10 riskante webcategorieën identificeren en filteren op Windows 7/8/10 mainstream browsers, maar ook de verwijderde of incognito internetgeschiedenis van kinderen controleren om te weten of ze pornosites bezoeken. Ouders krijgen direct waarschuwingen wanneer kinderen geblokkeerde websites openen.
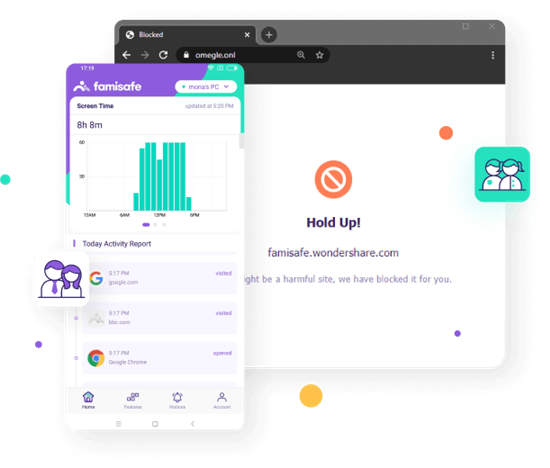
Probeer gratis op Google Play en App Store!
- Web Filter & SafeSearch
- Scherm termijn & Schema
- Locatie-Tracking & Rijden Rapport
- App Blokker & App Activity Tracker
- YouTube Geschiedenis Monitor & Video Blokker
- Social Media Teksten & Porno Beelden Waarschuwingen
- *Werkt op Mac, Windows, Android, iOS, Kindle Fire
2. Hoe een website op Mac te blokkeren?
zo kunt u websites op de computer blokkeren in MacOS:
zorg ervoor dat u beheerderstoegang hebt tot uw Mac. Open nu Terminal. Je kunt het vinden in/Applications/Utilities / Terminal.

Typ sudo nano/etc / hosts en druk op enter. Voer het gebruikerswachtwoord (login) in indien gewenst.

Dit opent het/etc / hosts bestand in een teksteditor. Voer de naam van de website in een nieuwe regel in dit formaat “127.0.0.1 www.blockedwebsite.com”. Voor elke website die u wilt blokkeren, start u een nieuwe regel en typt u hetzelfde commando met alleen de naam van de website die wordt vervangen. Als u klaar bent, drukt u op Ctrl + X en vervolgens op Y om de wijzigingen op te slaan.
voer het commando sudo dscacheutil-flushcache in en druk op Enter of herstart uw machine om ervoor te zorgen dat de websites geblokkeerd zijn.

3. Hoe te blokkeren van bepaalde websites op mobiele telefoons?
al diegenen die minderjarigen onder hun hoede hebben staan vroeg of laat voor het volgende dilemma:: hoe te voorkomen dat ze toegang krijgen tot content die hun gevoeligheid kan schaden? Het meest voor de hand liggende geval is dat van pornografie, expliciet geweld, drugs, enz. De grote ouderlijk toezicht software FamiSafe moet uw beste keuze in dat geval. Het is een oplossing blokkeren websites die inhoud niet geschikt voor kinderen te tonen en maakt ook afstandsbediening via de browser van elke computer die het programma heeft geïnstalleerd. Bovendien is het beschikbaar voor iOS en Android met 3-daagse gratis trial.
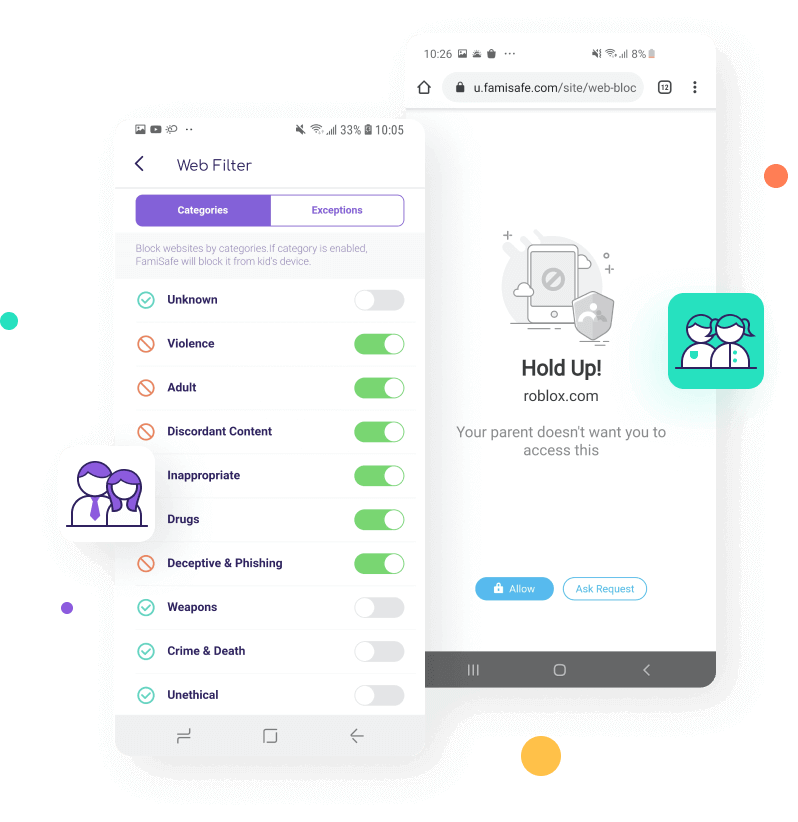
Probeer gratis op Google Play en App Store!
- Web Filter & SafeSearch
- Scherm termijn & Schema
- Locatie-Tracking & Rijden Rapport
- App Blokker & App Activity Tracker
- YouTube Geschiedenis Monitor & Video Blokker
- Social Media Teksten & Porno Beelden Waarschuwingen
- Werkt op Mac, Windows, Android, iOS, Kindle Fire
Kenmerken:
- Blokkeren van bepaalde websites en monitor eigen Internet geschiedenis
- Inschakelen SafeSearch-filter risicovolle zoekresultaat
- Monitor teksten op de belangrijkste social media platform
- het Blokkeren van bepaalde apps of app categorieën
- Volgen en de planning van het scherm de tijd
- Flexibel afstandsbediening en ontvang wekelijks activiteitenrapport
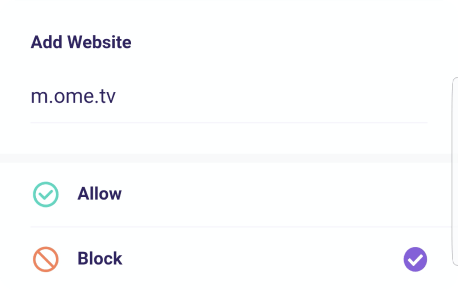

Opmerking: het blokkeren van websites op Firefox?
Het is heel eenvoudig om websites in elke browser te blokkeren. Hier, we laten zien hoe websites te blokkeren op computers met behulp van Firefox. U moet een add-on genaamd BlockSite installeren in Firefox en ook de volgende stappen volgen:
Installeer de add-on, Druk op ctrl + shift + a, en klik op Extensies aan de linkerkant. Klik nu op Opties in BlockSite. Klik in het pop-upvenster op Toevoegen en voer de naam in van de website die u wilt blokkeren. Herhaal het proces voor alle websites die u niet wilt openen. Klik op OK.
4. Hoe websites te blokkeren op de iPhone en iPad?
Apple heeft enkele hulpmiddelen voor ouderlijk toezicht waarmee u websites kunt blokkeren. Dat is hoe:
Ga naar Instellingen> Algemeen> beperkingen.
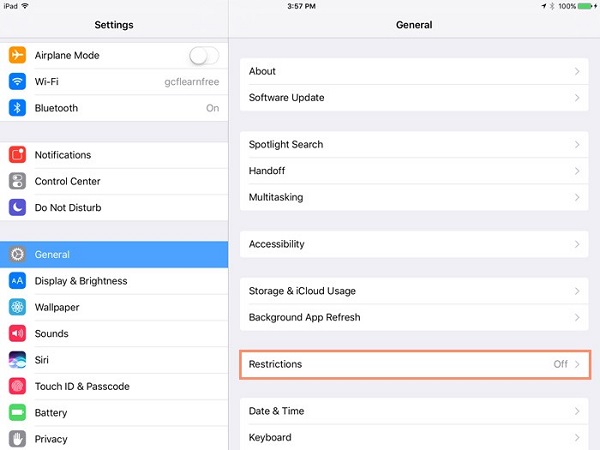
klik op Beperkingen inschakelen. Stel nu een toegangscode in voor de beperkingen. Dit moet idealiter anders zijn dan het wachtwoord dat u gebruikt om uw telefoon te ontgrendelen.

na het instellen van het wachtwoord, scroll naar beneden en raak Websites aan. Hier kunt u ervoor kiezen om adult content te beperken of toegang tot specifieke websites toe te staan.
Er is een shortlist van toegestane websites, waaronder Discovery Kids en Disney alleen op bepaalde websites. Niettemin, u kunt sites toevoegen door te klikken op “een website toevoegen” ook.
Apple blokkeert websites die als beledigend worden beschouwd als u op adult content beperken tikt, maar u kunt websites op de witte lijst zetten door een website toevoegen om altijd toe te staan of een zwarte lijst te selecteren door op Weigeren te tikken.
Als u probeert toegang te krijgen tot een geblokkeerde website, verschijnt een bericht dat aangeeft dat u beperkt bent. Tik op website toestaan en voer de wachtwoordbeperkingen in om die website te openen.

5. Hoe te blokkeren website op Android-telefoon?
op Android moet u het hosts-bestand op uw apparaat Bewerken om de sites die u wilt blokkeren om te leiden. U hebt een bestandsbeheerder en een teksteditor nodig. De gemakkelijkste optie is om onze favoriete toepassing ES File Explorer gebruiken, waarmee u beide doen. Is dat hoe het werkt:
Installeer de ES file browser, open de ES File Explorer en druk op de “/” knop bovenaan. Tik op system> etc.

In deze map ziet u het hosts – bestand-tik erop, en in het pop-up menu, tik op de tekst. Raak ES Note Editor in de volgende pop-up aan.

druk op de knop met drie punten rechtsboven en druk op Bewerken.
u bewerkt nu het bestand en om websites te blokkeren, wilt u uw DNS omleiden. Om dit te doen, start je gewoon een nieuwe regel en typ je “127.0.0.1 www.geblokkeerde website.com ” voor elke website die u wilt blokkeren. U moet bijvoorbeeld 127.0.0.1 invoeren www.google.com om Google te blokkeren.

herstart uw Android-apparaat.
een van de grote voordelen van het netwerk is dat we op het Internet bijna alles kunnen vinden en zonder thuis van de bank af te stappen. Dit is echter een tweesnijdend zwaard, omdat bepaalde inhoud binnen het bereik van de kleinste van het huis kan zijn. Dit maakt een van de zorgen van ouders om hun kinderen te beschermen tegen bepaalde inhoud die beschikbaar is voor iedereen. Er zijn een aantal toepassingen die hun eigen instellingen over het blokkeren van websites op de computer bieden. Maar we zullen raden u gebruik maken van de grote ouderlijk toezicht oplossing FamiSafe. Ongetwijfeld, zult u succesvol zijn om websites te blokkeren met schadelijke of ongewenste inhoud op het apparaat van uw kind. Vanuit de App Store of Google Play kunt u deze gratis downloaden. Kom niet te laat om het te proberen.

Thomas Jones
chief Editor
over het Algemeen rated4.5(105participated)