カスタムキーボードショートカットを作成するには?
パート10of13In our How To Use AutoCAD series
AutoCADのマスターになることは、あなたのスキルを徐々に向上させ、生産性を向上させることができるはずです。 いくつかのことは、最初は学ぶのが難しいかもしれないにもかかわらず、最終的にそれは第二の性質になるだろうし、あなたはダッシュボード上のお気
あなたは即座にあなたの製図速度を高めるためにできることの一つは、既存のコマンドのカスタムキーボードショートカットを作成することです。 AutoCADシリーズを使用する方法の一環として、AutoCADシリーズを作成する方法を説明します。
これは、AutoCADのカスタマイズユーザインタフェース(CUI)機能を使用して簡単に実現できます。
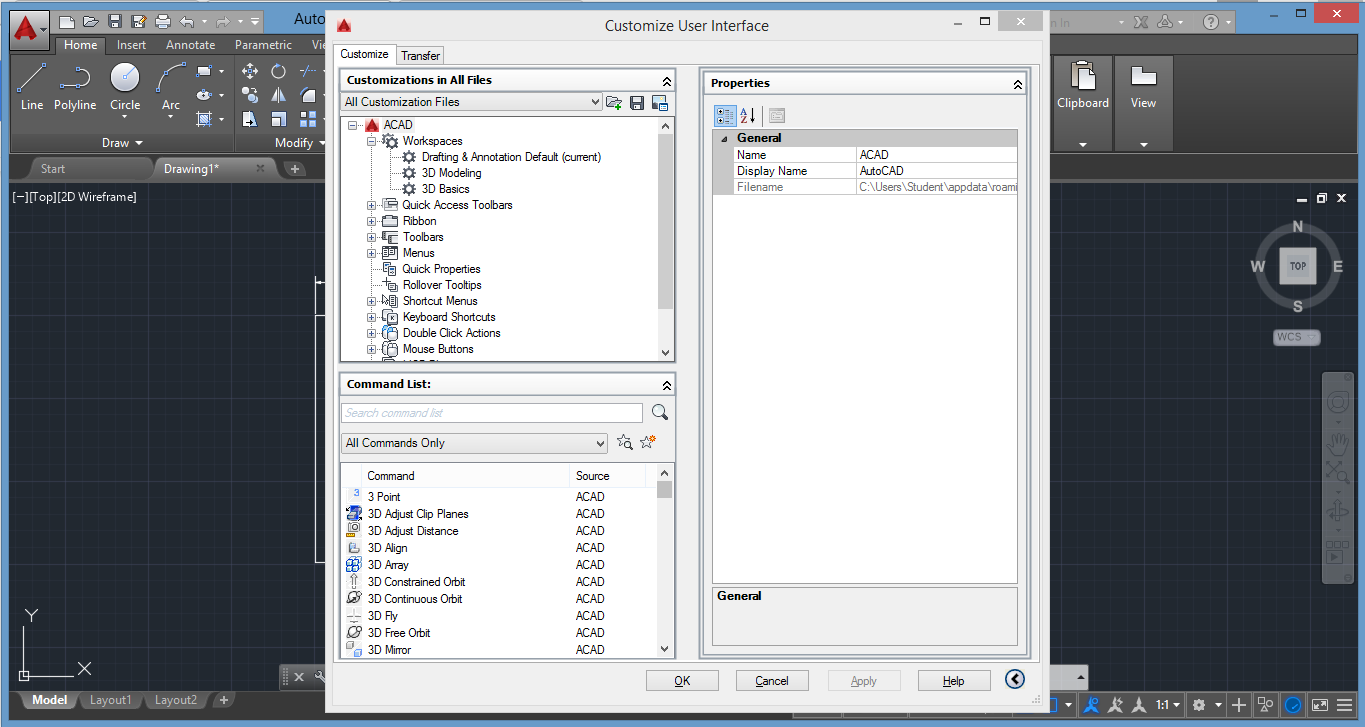
1。 CUIにアクセスするには、コマンドラインに「cui」と入力し、Enterキーを押します。 または、”管理”タブに移動し、カスタマイズパネルの下に”ユーザーインターフェイス”ボタンをクリックします。 p>
2. コマンドリストパネルに、キーボードショートカットを割り当てるコマンドを入力します。 たとえば、”Hatch”と入力します。 下のメニューでそれを見つけて、そのボタンの画像とプロパティを表示するには、左クリックします。 左側のプロパティパネルからわかるように、このコマンドにはキーボードショートカットが割り当てられていません。 我々は今、このコマンドのカスタムキーボードショートカットを有効にするつもりだ。 p>
3. “すべてのファイルのカスタマイズ”パネルで、リストの最後の項目–部分的なカスタマイズファイルを展開します。 次に、リストを次の順序で展開します。”Custom”>”Keyboard Shortcuts”>”Shortcut Keys”。
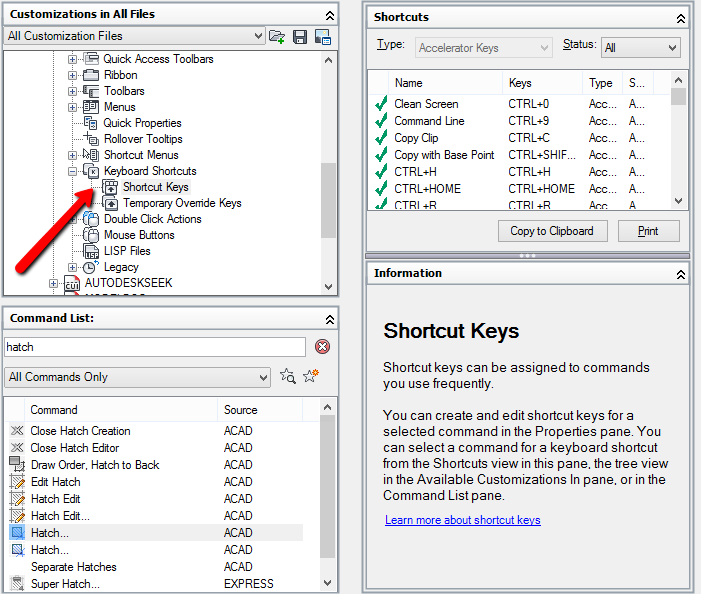
4。 “コマンドリスト”メニューから目的のコマンドをクリックして、上記の”ショートカットキー”フォルダにドラッグします。 右下のプロパティメニューにコマンドが表示されるはずです。
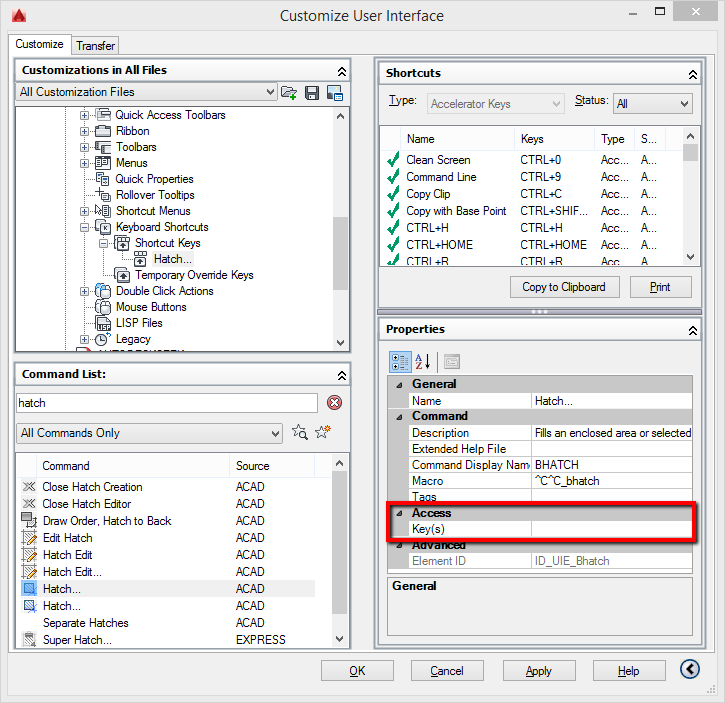
5。 ご覧のとおり、「アクセス」コマンドがあり、その下に「キー」ボックスがあります。 それをクリックしてから、右に表示される3つのドットをクリックします。 このコマンドのキーボードショートカットを指定できるようになりました。 「適用」を押してから「OK」を押します。
既存のコマンドにカスタムショートカットを割り当てるだけでなく、独自のカスタムコマンドやマクロを作成し、お気に入りのキーボードショートカ このチュートリアルでは、カスタムコマンドを作成する方法について詳しく説明します。