Ubuntu 20.04 LTS (Focal Fossa) Server Installationsguide
den 23 April 2020 har Canonical släppt sitt senaste Ubuntu-operativsystem som ”Ubuntu 20.04 LTS (Focal Fossa)”. Det har släppts för skrivbord och servrar. I den här artikeln kommer vi att visa Ubuntu 20.04 LTS server installationssteg med skärmdumpar. Innan du påbörjar installationsprocessen, låt oss se vilka nya funktioner som har inkluderats i den här versionen.
Följande är de nya funktionerna som har noterats i Ubuntu 20.04 LTS Server,
- eftersom det är en LTS-utgåva kommer Canonical att tillhandahålla uppdateringar och support för nästa 5 år (fram till April 2025) och 10 års säkerhet som tillhandahålls under ua-i-prenumerationen.
- tvåfaktorautentisering för SSH.
- Flexibel Bootloader-i den tidigare LTS-utgåvan Ubuntu installer används för att skriva bootloader på en enda disk medan i Ubuntu 20.04 kan bootloader skrivas på flera diskar för att undvika en enda felpunkt.
- introduktion av WireGuard VPN
- automatiska uppdateringar via Ubuntu Server Live Installer.
- ny kärna 5.4
- uppdaterad programvara som QEMU 4.2, libvirt 6.0, PHP 7.4, Ruby 2.7, GCC 9.3, Python 3.8 och NGINX 1.17
Minsta systemkrav för Ubuntu 20.04 LTS Server:
- 4 GB minne (RAM)
- dual core Processor
- 25 GB hårddiskutrymme
- startbara media (USB / DVD)
- stabil internetanslutning
låt oss anta att jag har en server som har 80 GB hårddisk där jag kommer att installera Ubuntu 20.04 LTS server.
Ubuntu 20.04 LTS serverinstallationer steg
Steg 1) Ladda ner Ubuntu 20.04 LTS Server ISO-fil
ladda ner ISO-fil av Ubuntu 20.04 LTS-server med följande URL:
https://ubuntu.com/download/server
När ISO-filen har laddats ner på ditt system gör du en startbar USB-enhet eller DVD med verktyg som Rufus (Windows) och och Startup Disk Creator & Unetbootin ( Ubuntu Desktop)
steg 2) Starta målsystem med startbart media (USB / DVD)
starta om målsystemet där du vill installera Ubuntu 20.04 LTS-servern och gå till dess BIOS-inställningar och ändra startmedium från disk till startbart media (USB eller DVD).
När systemet startar upp får vi följande skärm:

Välj ditt installationsspråk och tryck sedan på enter
steg 3) Välj tangentbordslayout och tryck sedan på enter
Välj önskad tangentbordslayout för din Ubuntu 20.04 server och välj sedan alternativet ”klar”och tryck på enter,

steg 4) Konfigurera nätverk och Ubuntu Arkiv spegel
Om ditt system är anslutet till nätverket, så på nästa skärm ser du att gränssnittet (Ethernet-kort) automatiskt har valt ip via DHCP.
om du har flera Ethernet-kort har du möjlighet att skapa ett bond-gränssnitt,

Välj Klar och tryck på enter.
om ditt system är anslutet till nätverket och Körs bakom proxyservern (dvs. för att få internet), ange sedan proxy-ip och port annars lämna som det är och tryck på enter.

på nästa skärm, baserat på landets plats. Installer konfigurerar automatiskt Ubuntu arkiv spegel.

Tryck på Enter för att fortsätta,
Steg 5) konfigurera Lagringslayout för Ubuntu 20.04 LTS Server
i det här steget presenteras en skärm där du måste bestämma hur du vill konfigurera lagringslayout för Ubuntu 20.04 LTS-serverinstallation. Här har du två alternativ,
- använd en hel disk – om du vill att installationsprogrammet automatiskt skapar partitioner åt dig och välj sedan Alternativ.
- Anpassad Lagringslayout-om du vill skapa ditt eget anpassade partitionsschema eller tabell väljer du det här alternativet.
i den här guiden skapar vi vårt eget anpassade partitionsschema genom att välja alternativet 2.

som du kan se har vi 80 GB hårddiskutrymme för installation, så vi skapar följande partitioner på den
- /boot – 1 GB (ext4 – filsystem)
- / – 40 GB (XFS – filsystem)
- /var – 25 GB (xfs-filsystem
- /usr-10 GB (xfs-filsystem
- Swap-4 GB
så, låt oss börja skapa partitionerna, Välj enhet eller lokal disk och tryck på ENTER och välj sedan alternativet ”Ange som startenhet” och tryck på Enter.

detta skapar en partition med storlek på 1 MB, den här partitionen lagrar Grub 2: s kärna och det är mandat att skapa den här partitionen för GPT-disken.
låt oss nu skapa /starta partition av Storlek 1 GB. Välj disken eller enheten –> tryck på Enter – > välj Lägg till GPT-Partition- > tryck på Enter

på nästa skärm får vi följande, ange storleken som 1 GB, format (filsystemtyp) som ext4 och monteringspunkt /start.

välj Skapa och tryck sedan på enter,
på samma sätt skapa nästa tre partitioner/, /var och / usr av storlek 40 GB, 25 GB respektive 10 GB.

/ var partition:
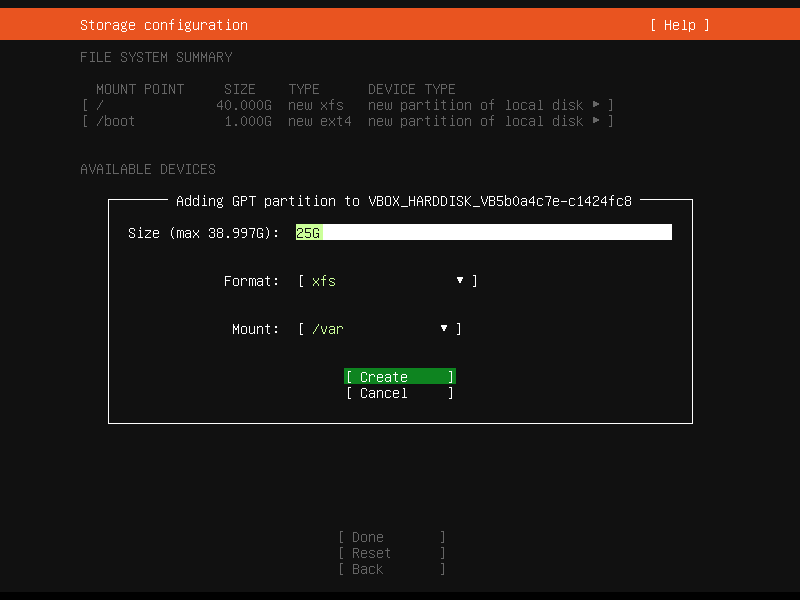
/usr partition:
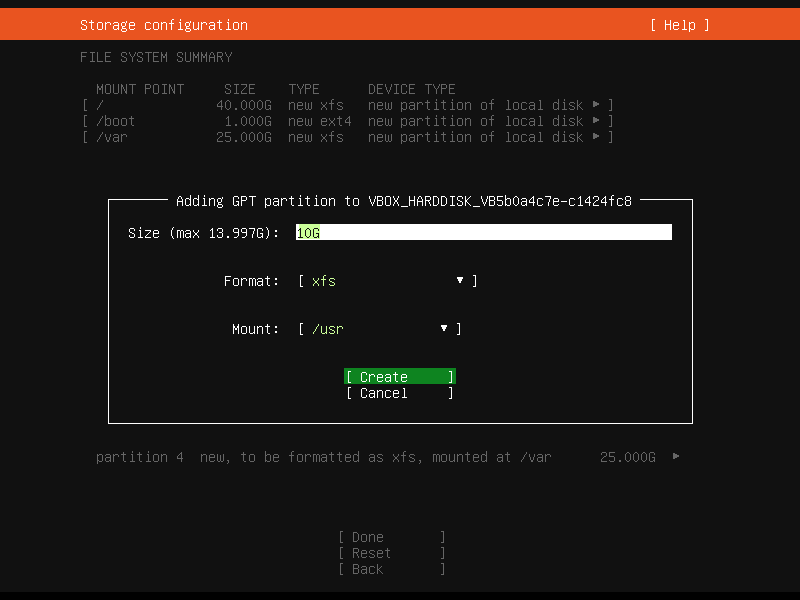
nu äntligen skapa en swap partition av Storlek 4 GB.

När du är klar med Partitionsinställningar får du följande skärm, verifierar partitionerna och väljer sedan ”klar” och trycker på enter

välj Fortsätt att skriva ändringar i disken och fortsätta med installationen,

steg 6) Ange värdnamn och lokala användaruppgifter
i det här steget måste du ange lokala användaruppgifter och värd namn som du vill ange för din server. Så ange de detaljer som passar din installation.

Välj Klar och tryck på enter,
Steg 7) Välj att installera OpenSSH Server Package
om du vill komma åt din server via nätverket med ssh rekommenderas det att installera openssh server package under installationen.

så välj alternativet” Installera OpenSSH server ” och tryck sedan på enter.
på nästa skärm har du möjlighet att välja snaps för din servermiljö och om du inte vill installera någon snap under installationen, välj inte någon snap och välj bara klar och tryck på enter för att starta installationen.
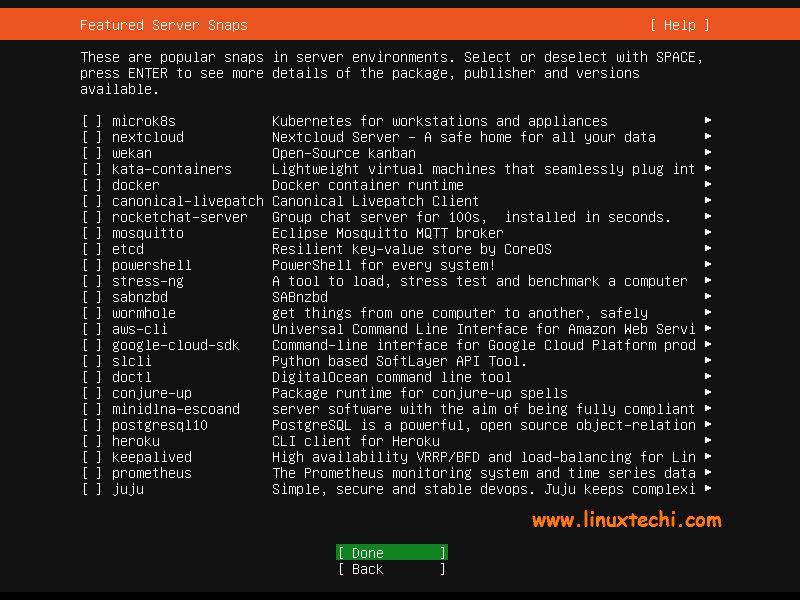
steg 8) Ubuntu 20.04 serverinstallation startade
som vi kan se nedan har installationen av Ubuntu 20.04 LTS server startats och pågår.
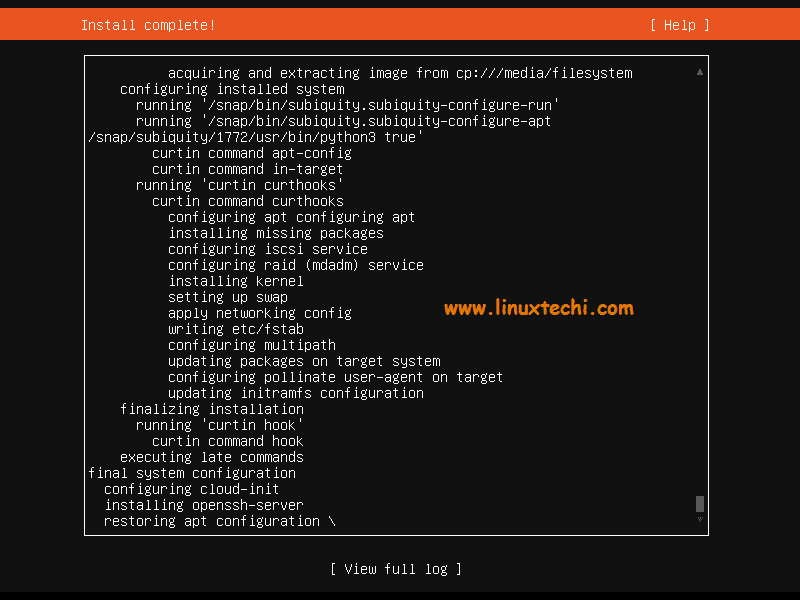
När installationen är klar kommer installationsprogrammet att uppmana att starta om systemet.
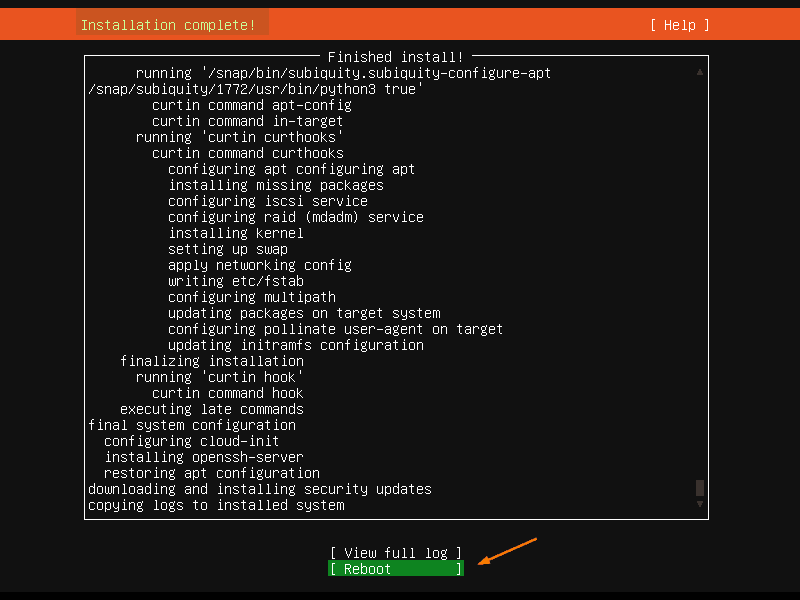
välj ”Reboot” och tryck på enter
Obs: glöm inte att ändra startmedium från startbart media till disk så att systemet startar upp med disken som vi just har installerat Ubuntu 20 på.04 LTS Sever
steg 9) logga in efter lyckad installation och verifiera OS-versionen
När systemet är tillgängligt efter omstart, använd de lokala användaruppgifterna som vi har skapat under installationen för inloggning.

Perfekt, detta bekräftar att Ubuntu 20.04 LTS server installeras framgångsrikt på vårt system.
Om du vill installera GUI / skrivbordsmiljö på din Ubuntu 20.04 Server, kör följande kommando,
pkumar@linuxtechi:~$ sudo apt updatepkumar@linuxtechi:~$ sudo apt install gnome-shell ubuntu-gnome-desktop -y
När Gnome desktop-paket har installerats framgångsrikt startar du om din server och du kommer att få följande inloggningsskärm

