så här uppdaterar och installerar du om Tangentbordsdrivrutiner på Windows 10 [En Guide]
Om ditt bärbara tangentbord inte fungerar korrekt, skulle du förmodligen behöva uppdatera tangentbordsdrivrutinerna på ditt Windows 10-system. Om ”hur man uppdaterar tangentbordsdrivrutinen” är en av de mest relevanta frågorna i ditt sinne, har din sökning tagit dig till rätt sida.
vanligtvis har användare rapporterat att de stöter på tangentbordsfel efter att ha uppgraderat sitt operativsystem till Windows 10. Vissa användare upplevde också problem med sina Windows 10-tangentbord efter att ha installerat den ökända kb4074588 patch update. Felet kan också utlösas av dåliga tangentbordsdrivrutiner.
så, den här artikeln hjälper dig att titta på sätten att uppdatera och installera om tangentbordsdrivrutinerna. Vi kommer också att titta på några enkla sätt att åtgärda problemet förutom att berätta hur du utför några preliminära kontroller för att fastställa orsaken till felet.
mest rekommenderade metoden för att uppdatera Tangentbordsdrivrutiner på Windows 10
ett av de enklaste och snappiest sätten att få de senaste drivrutinsuppdateringarna för ett tangentbord, skrivare eller någon annan maskinvaruenhet är att använda Bit Driver Updater. Om du inte gillar att utföra långa och tråkiga procedurer är Bit Driver Updater din bästa insats. Den goda nyheten är att du inte behöver spendera en förmögenhet för att använda den. Det är för närvarande tillgängligt gratis att ladda ner.

så här uppdaterar och installerar du om Tangentbordsdrivrutinen på Windows 10
om du funderar på hur du uppdaterar tangentbordsdrivrutiner för ditt Windows 10-system, läs sedan vidare för att ta reda på de mest effektiva lösningarna.
lösning 1: utför några kontroller och prova de nedan föreslagna hackarna
nedan nämnda är några metoder för att kontrollera tangentbordet för att upptäcka problem samt deras möjliga motåtgärder innan du väljer att uppdatera tangentbordsdrivrutinerna.
Steg 1: Kontrollera om tangentbordet är skadat
Ibland, om tangentbordet är fysiskt skadat, kan det leda till funktionsfel och fel som om någon vätska spills på tangentbordet, då kan du behöva byta ut det helt.
steg 2: Kontrollera Tangentbordsanslutningarna
innan du uppdaterar tangentbordsdrivrutinerna, kontrollera om tangentbordsanslutningarna är korrekta. Detta beror på att om tangentbordet inte är korrekt anslutet laddas drivrutinerna inte korrekt.
- Du kan kontrollera tangentbordets trådanslutning om du har ett skrivbord.
- Du bör också kontrollera om tangentbordet är anslutet till rätt USB-port. Försök ändra USB-porten för att se om det löser problemet.
- Om du har trådlösa tangentbord kan du överväga att byta batterier.
vet också: hur man fixar funktionstangenter som inte fungerar på Windows 10
steg 3: Kontrollera drivrutinsprogramvaran
Vissa tangentbord behöver proprietära drivrutiner baserade på Windows för att komma åt och utföra avancerade funktioner och funktioner som snabbtangenter och mediakontrollfunktioner.
proprietär programvara kan vanligtvis installeras samtidigt med drivrutinsinstallationen. Du hittar den från tillverkarens webbplats.
lösning 2: Kör felsökaren för maskinvara och enheter
med hjälp av Windows inbyggda felsökare kan du försöka åtgärda tangentbordsfel innan du överväger att uppdatera tangentbordsdrivrutinerna.
- Starta Kontrollpanelen och klicka sedan på Felsökning.
- välj Visa alla från sidopanelen.
- Klicka sedan på felsökaren för maskinvara och enheter.
- följ sedan instruktionerna på skärmen och vänta tills felsökningen är klar.
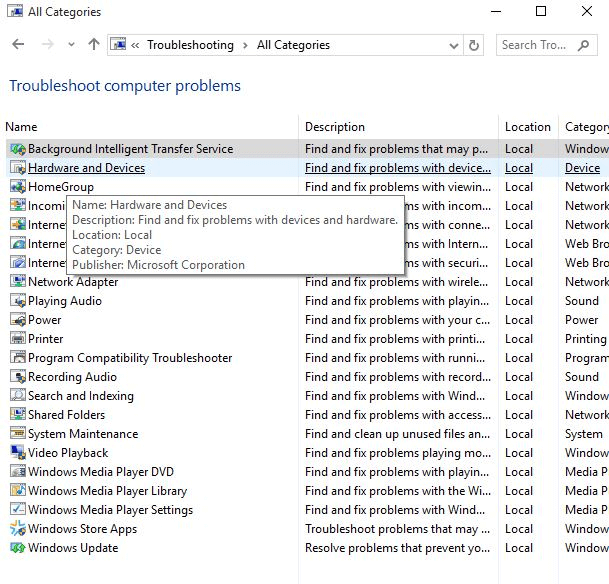
lösning 3: Installera om Tangentbordsdrivrutinerna
om de ovan nämnda preliminära lösningarna inte tycktes lösa tangentbordsfel, kan du överväga att installera om tangentbordsdrivrutinerna för att bli av med tangentbordsproblemen.
Du kan enkelt installera om tangentbordsdrivrutiner från tillverkarens webbplats, annars kan du försöka göra det från Enhetshanteraren ensam. Innan du går till ominstallation måste du avinstallera de befintliga tangentbordsdrivrutinerna. Så vi kommer först att se hur du avinstallerar tangentbordsdrivrutinerna och sedan installerar om dem.
- starta Enhetshanteraren och bläddra för att hitta tangentbordssektionen.
- Klicka sedan på Tangentbordssektionen för att expandera den.
- därefter högerklickar du på standard PS/2-tangentbordet och väljer avinstallationsalternativet i rullgardinsmenyn.
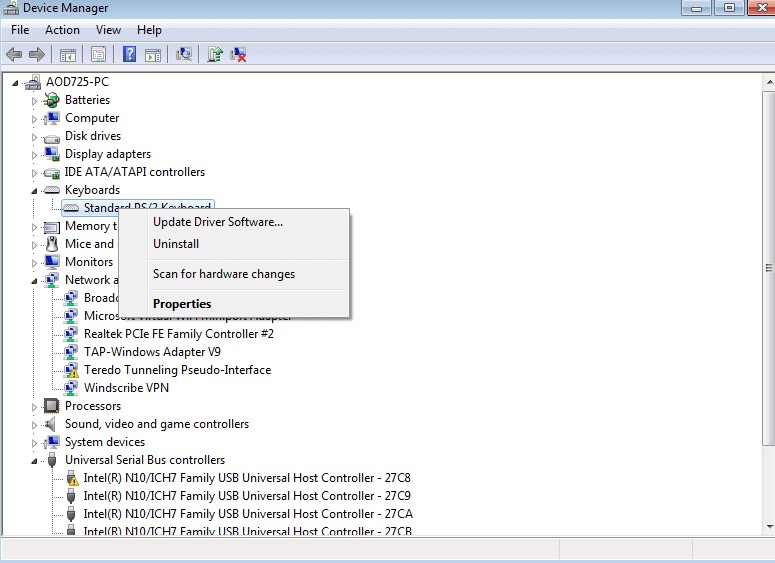
- klicka vidare på OK för att bekräfta åtgärden.
- vänta en stund tills avinstallationen är klar.
- starta sedan om systemet.
- Klicka vidare på åtgärd och välj sedan alternativet Sök efter maskinvaruändringar.
- detta kommer att uppmana Windows att upptäcka de ändringar som gjorts och sedan kommer det att söka efter tangentbordsdrivrutinerna online.
- du kan sedan installera om tangentbordsdrivrutinerna och starta om systemet.
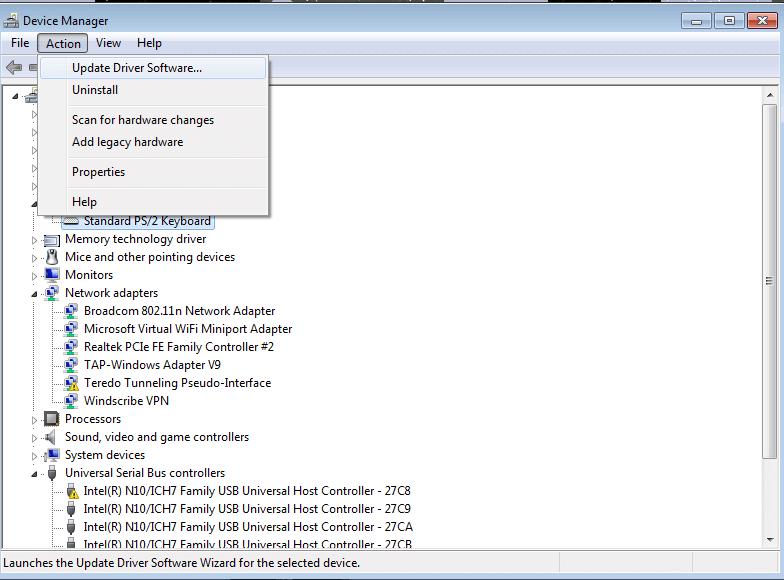
Läs också: hur man fixar Musfryst problem på Bärbar dator
lösning 4: Uppdatera Tangentbordsdrivrutinerna
uppdatering av tangentbordsdrivrutinerna kan vara den sista utväg för att avsluta dina problem med tangentbordsenheterna. Om ovanstående metoder misslyckades med att sortera tangentbordsrelaterade problem kan du försöka uppdatera tangentbordsdrivrutinerna till de senaste tillgängliga tillverkarens rekommenderade versionerna.
det finns i princip två sätt genom vilka du kan hitta och ersätta föråldrade tangentbordsdrivrutiner: manuellt och automatiskt.
sätt 1: Uppdatera Tangentbordsdrivrutiner manuellt
Du kan försöka använda Windows Enhetshanteraren för att ladda ner och installera den senaste drivrutinen för din tangentbordsenhet. Så här kör du det här verktyget i Windows för att uppdatera din föråldrade tangentbordsdrivrutin.
- i Windows-sökrutan skriver du Enhetshanteraren och öppnar sedan programmet från resultaten.
- när Enhetshanteraren visas på skärmen, gå till tangentbordskategorin och klicka på den för att expandera densamma.
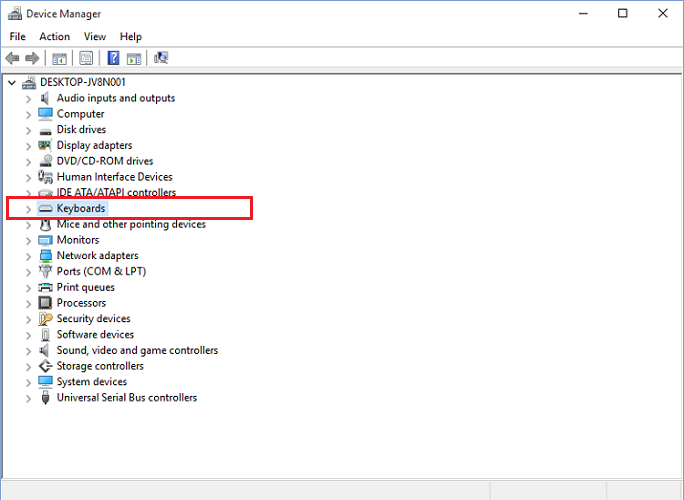
- högerklicka på din tangentbordsenhet och klicka på” Uppdatera drivrutin ” från listan med alternativ.
- på den efterföljande prompten väljer du det första alternativet, dvs ”Sök automatiskt efter uppdaterad drivrutinsprogramvara.”
- vänta bara tålmodigt tills Windows hittar och installerar den mest uppdaterade versionen av tangentbordsdrivrutinen på din dator.
- slutligen starta om datorn.
väg 2: Uppdatera Tangentbordsdrivrutiner automatiskt (rekommenderas)
uppdatering av drivrutiner manuellt kräver mycket tid och teknisk expertis. Därför, om du inte är helt bekant eller säker på att leka med systemdrivrutiner, kan du göra det automatiskt med hjälp av det bästa gratis drivrutinsuppdateringsverktyget som Bit Driver Updater.
Bit Driver Updater installerar inte bara den senaste och korrigerade versionen av tangentbordsdrivrutinen automatiskt med ett enda musklick utan hjälper också till att datorn körs snabbare och smidigare. Nedan följer hur du använder detta exceptionella verktyg för att installera de senaste uppdateringarna för tangentbordsdrivrutinen.
- Klicka på knappen nedan för att ladda ner Bit Driver Updater gratis.

- Klicka på knappen Skanna drivrutiner. Bit Driver Updater skannar sedan ditt system för föråldrade och saknade drivrutiner.

- när skanningen är klar klickar du på knappen” Uppdatera nu ” bredvid den upptäckta tangentbordsenheten för att uppdatera drivrutinen automatiskt.
Tangentbordsdrivrutiner: Vanliga frågor (Vanliga frågor)
Q1. Vad är tangentbordsdrivrutiner?
Tangentbordsdrivrutin är en grupp filer som ger ett gränssnitt mellan datorns operativsystem och tangentbordsenheten du använder. Utan en riktig tangentbordsdrivrutin skulle datorn inte kunna bearbeta indata som skickas av den bifogade tangentbordsenheten.
Q2. Hur laddar du ner tangentbordsdrivrutin för Windows 10?
det snabbaste och säkraste sättet att ladda ner tangentbordsdrivrutiner på Windows 10 är att använda ett känt automatiskt drivrutinsuppdateringsverktyg. Men om du vill göra det manuellt kan du antingen gå till den officiella tillverkarens webbplats eller så kan du använda Windows inbyggda verktyg som heter Enhetshanteraren. Tänk på att den manuella processen är tidskrävande och kräver en viss nivå av datorkunskaper.
Q3. Vad händer om jag avinstallerar tangentbordsdrivrutinen?
Om du avinstallerar tangentbordsdrivrutinen från datorn kan tangentbordets enhet inte fungera. För att få det att fungera igen kan du starta om datorn, och sedan installerar Windows automatiskt den saknade tangentbordsdrivrutinen.
Q4. Hur fixar jag min tangentbordsdrivrutin Windows 10?
för att åtgärda problem med tangentbordsdrivrutinen i Windows 10 kan du försöka uppdatera eller installera om tangentbordsdrivrutinen med de metoder som delas i artikeln ovan.
avslutande ord: installera om & uppdatera Tangentbordsdrivrutiner i Windows 10
Så här kan du uppdatera och installera om tangentbordsdrivrutinerna på din dator. Vi har gett några hack att prova innan vi överväger att uppdatera och installera om tangentbordsdrivrutinerna.
om de preliminära korrigeringarna inte verkar åtgärda tangentbordsproblemen kan du gå till att installera om tangentbordsdrivrutinerna från Enhetshanteraren eller uppdatera tangentbordsdrivrutinerna med hjälp av ett effektivt drivrutinsuppdateringsverktyg.