så här tar du bort foton på Mac

Dec 21, 2020 • Arkiverad till: lösa Mac-problem • beprövade lösningar
din hårddisk kan vara full, eller du kanske bara vill ta bort några gamla foton. Men oavsett de många anledningarna kommer allt ner till frågan om hur man tar bort foton på Mac? Tja, detta kan uppnås på flera sätt, var och en skiljer sig från varandra, men i slutändan uppnår samma mål.
om du också vill veta hur du kan ta bort foton från fotobiblioteket på Mac är det här rätt plats för dig. Du ska lära dig om att ta bort bilder, lagra och till och med återställa foton som du raderade av misstag på din MacBook i den här artikeln.
Del 1 Så här tar du bort foton på Mac
för att starta måste vi titta på några anledningar till varför du kan behöva ta bort foton från Mac. Fördelarna när du tar bort alla bilder. Du kommer också att vägledas om hur du tar bort alla foton från MacBook samt de många sätten att göra det med fullständig enkelhet.
varför ta bort foton från Mac
Nu finns det några anledningar till varför du kan behöva ta bort foton från Mac. Här är en kortlista med några möjliga orsaker:
- Du kanske vill ta bort bilder som har skadats. Korruption kan komma i många olika former. Vissa kan vara skadade genom att miniatyrbilden som är ansvarig för att öppna bildfilen är skadad, så filen kan inte öppnas.
- en annan anledning är om du vill frigöra utrymme på Mac. Fastän, inte mycket utrymme kan frigöras, om du inte hade massor av bilder, tar upp utrymme i Gigabyte.
- vissa foton kan vara gamla, och även om de innehåller några minnen har du förmodligen säkerhetskopierat dem i ett annat lagringsutrymme. Att ta bort dem på din enhet kan vara till hjälp för att undvika dubbla filer på samma sätt. Det finns inget behov av att fortsätta spara samma sak om och om igen.
- du kan också välja att ta bort foton om de har några foton som kan betraktas som skräp. Bilderna kan ha tagits som panoramabilder och några nedladdade eller bara skärmdumpar som inte har någon användning.
så här tar du bort foton från Mac
så låt oss titta på stegen genom vilka du kan ta bort foton från Mac:
- leta reda på appen Foton. Den kan placeras under applikationer.
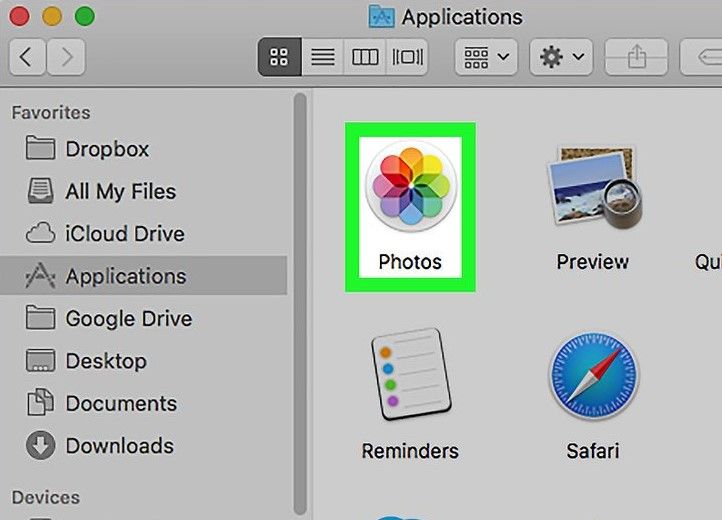
- när du har hittat och startat appen Foton fortsätter du att klicka på foton under bibliotek som visar de foton som sparats under iCloud Photo Library.
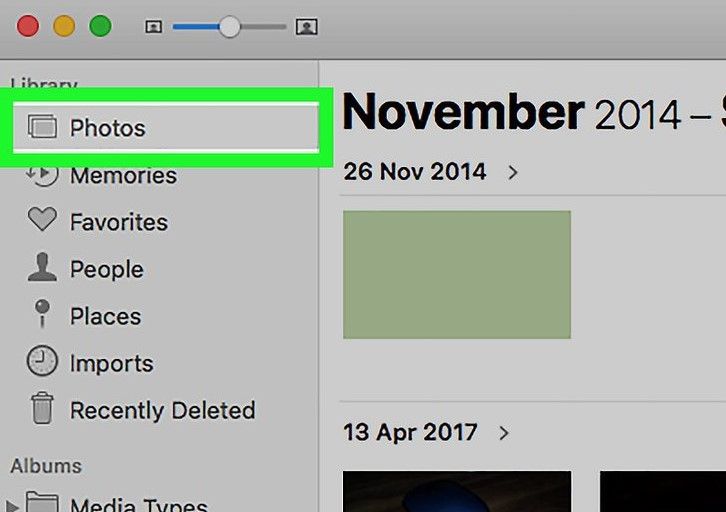
- Välj de foton du vill ta bort. Du kan antingen göra detta genom att dra musen, skapa en ruta för att välja önskade foton, eller tryck på Kommando och välj individuellt de foton du vill radera.
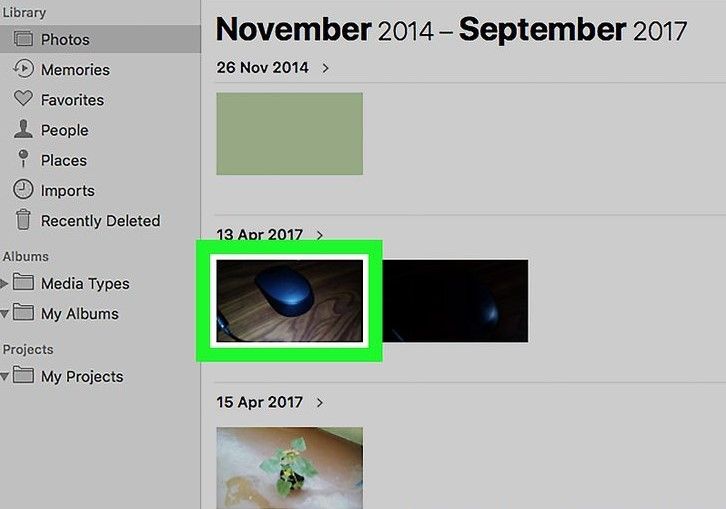
- när de specifika bilderna som ska raderas har valts fortsätt att trycka på delete.
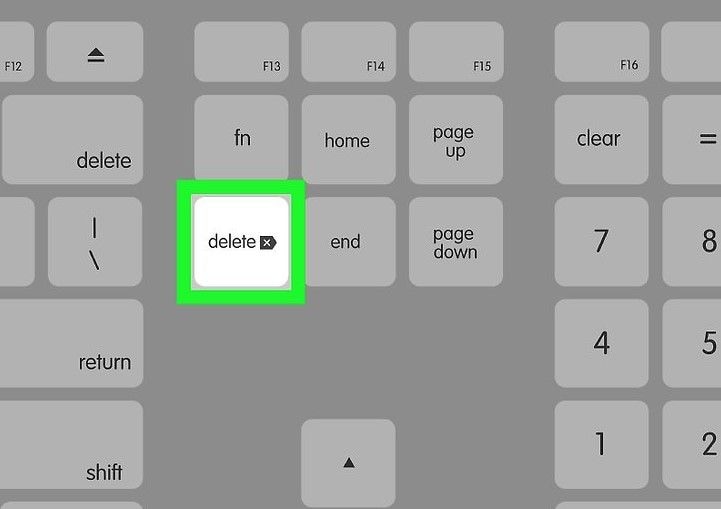
- en prompt kommer upp söker om du är säker på att du vill ta bort bilderna. Klicka på” Radera ” för att slutföra raderingsprocessen för de valda filerna som ska raderas.
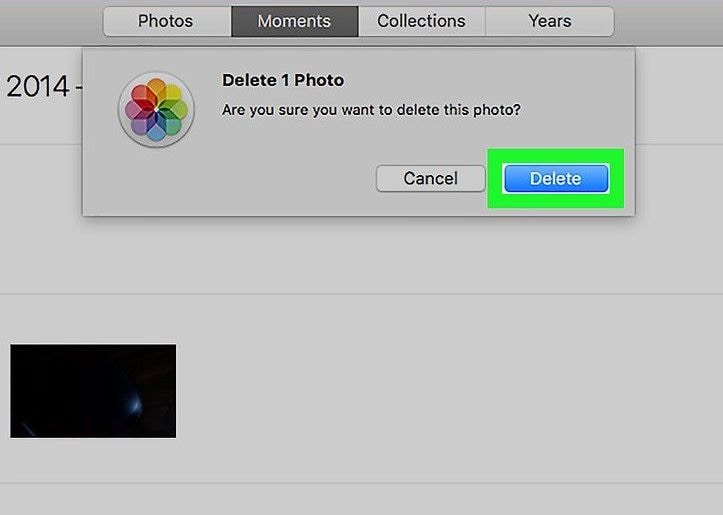
del 2 Så här hittar du fotofiler på Mac
genom avsnittet lär du dig några snabba sätt om hur du hittar fotofiler på Mac. Du börjar med att ta reda på var är foton lagrade på Mac.
Var är foton lagrade på Mac
bilderna i Mac lagras i appen Foton innan de raderas. För att utforska dem måste du besöka applikationer och hitta foton under applikationer.
på Mac OS-systemet fungerar Photos-appen vanligtvis som Fotolagringsplats. Tja, det främsta motivet för Photos-appen är att hantera bilderna kopierade från iPhone, minneskort eller andra importerade.
men vi behöver fortfarande veta var är bilderna lagrade i Mac innan de raderas. På Mac lagras fotofilerna på följande plats: ”~ /Bilder / foton Bibliotek.photoslibrary / Masters/”. Du kan direkt komma åt den här platsen genom att använda kommandot ”Gå till mapp”
alternativt, om du vill komma åt platsen manuellt, kommer följande steg att vägleda dig:
- på Mac öppnar du menyn ”Finder” och besöker sedan hemkatalogen.
- öppna sedan menyn” Bilder”. Där måste du hitta ” fotobiblioteket.photoslibrary”.
- här använder du antingen snabbmenyn Ctrl + Click eller högerklickar på ”Photos Library.photoslibrary ”för att välja ” Visa paketets innehåll”.
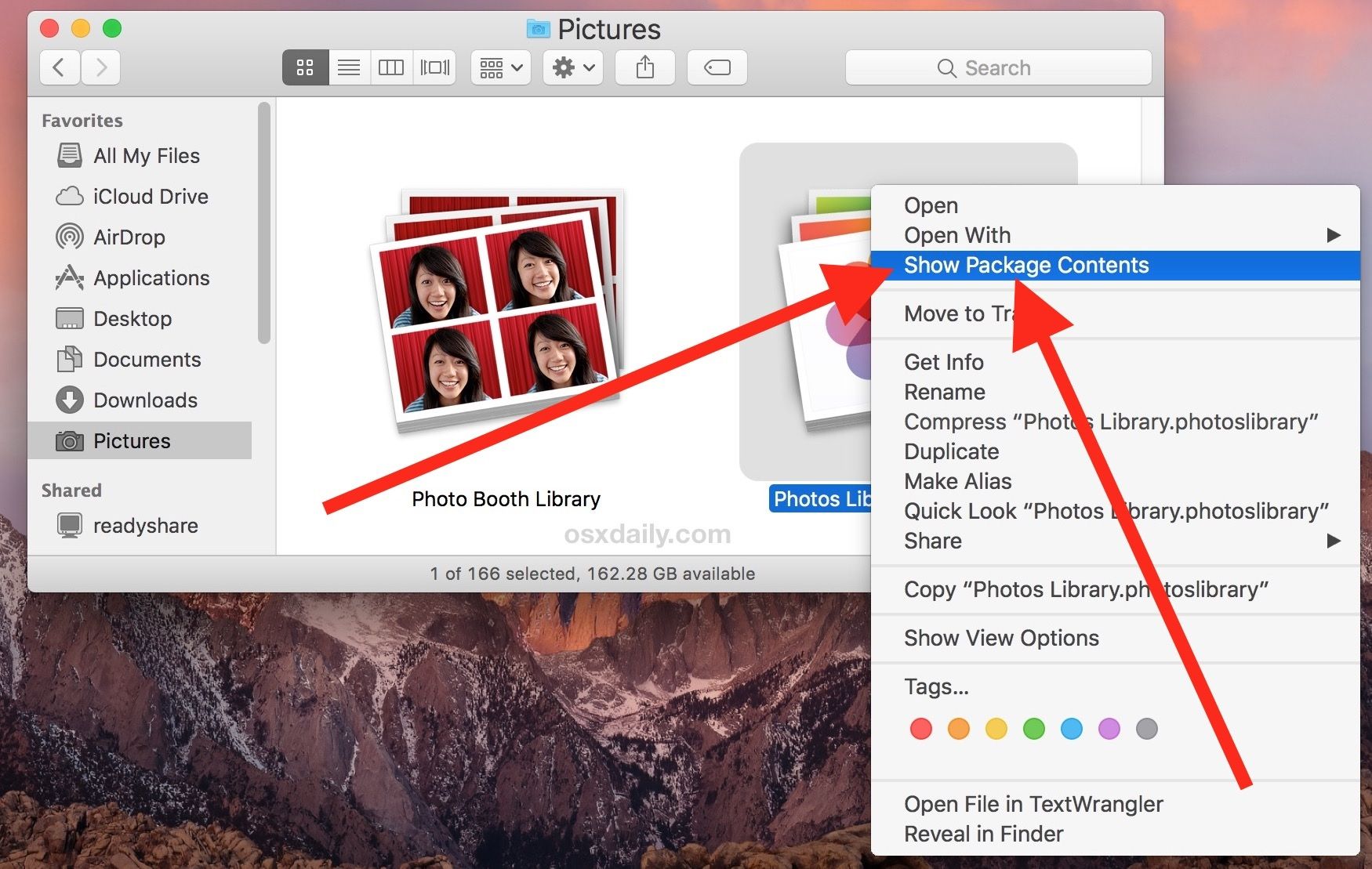
- öppna sedan mappen ”Masters” för att komma åt bildfilerna i appen Foton.
- här i huvudmappen ser du alla fotokataloger på ett organiserat sätt i undermappar. Du kan komma åt dessa per dag, år eller månad.
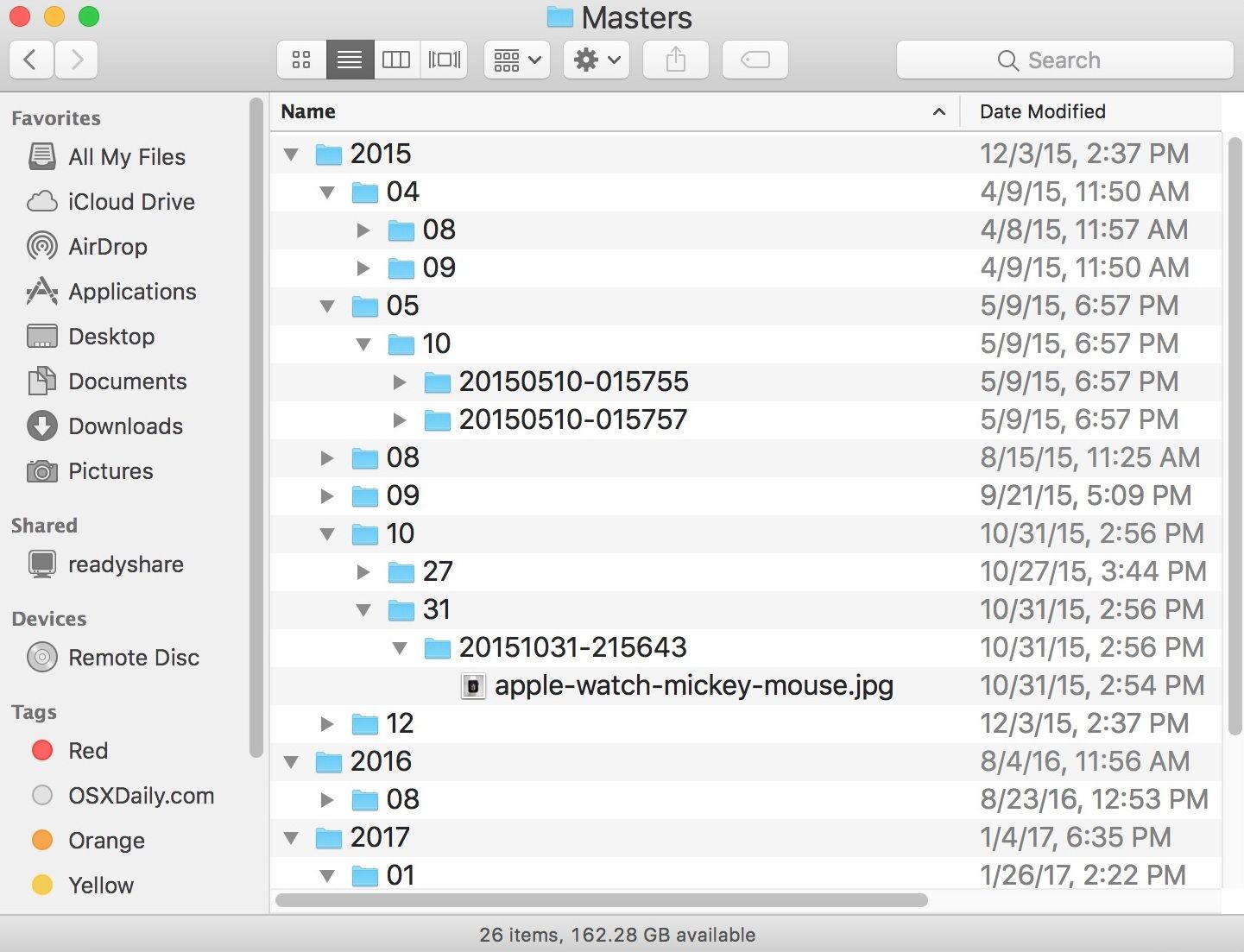
Obs: ta aldrig bort någon fil från huvudmappen, om du gör det kan de borttagna filerna inte hämtas tillbaka på något sätt.
så här hittar du nyligen raderade bilder
MacOS har en funktion som hjälper dig att få tillbaka raderade bilder från Mac. För att göra detta börjar den första med att ta reda på var är fotobibliotek på Mac. När platsen för bilderna har fastställts kommer du att kunna hitta de nyligen raderade bilderna.
nyligen borttaget Album är ett nytt alternativ som läggs till i MacOS och det är det som hjälper dig att hitta de nyligen raderade bilderna. Fortsätt nu enligt nedan för att hitta de nyligen raderade bilderna.
hitta appen Foton igen. I verktygsfältet hittar du filen och under Filalternativ hittar du alternativet ”Visa nyligen raderad” där de raderade bilderna kan hittas.
När du besöker ”nyligen borttagen” hittar du alla raderade filer med antalet dagar kvar som nämns innan de raderas permanent.
några mer komplexa än den andra, men i slutändan får de jobbet gjort. De metoder som vi kommer att diskutera framåt hjälper dig att återställa raderade bilder på Mac helt enkelt och effektivt. Se bara till att du följer dem ivrigt för att få tillbaka alla raderade bilder från Mac.
så här återställer du nyligen raderade bilder
det första steget för att återställa raderade bilder på Mac är genom att använda alternativet nyligen raderade i appen Foton. Detta är en mycket enkel metod följ bara de korta stegen nedan för att uppnå detta.
- starta appen Foton. Inom appen flytta till menyraden och klicka på Arkiv.
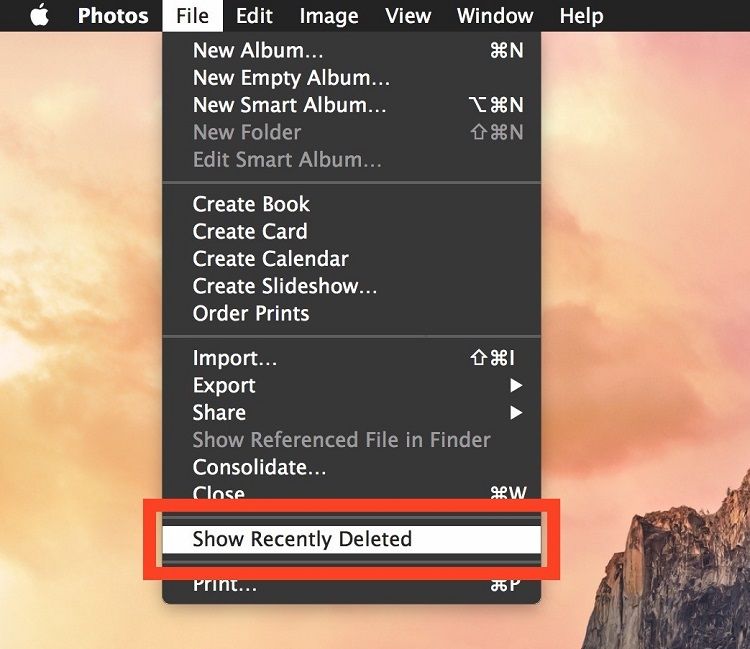
- Under fil ges många alternativ. Du måste klicka på alternativet Visa nyligen raderad. Detta öppnar det nyligen raderade albumet.
- Härifrån kan du hitta de bilder som du vill återställa. Allt du behöver göra är att välja de foton du vill återställa.
- när du har valt önskade foton fortsätter du sedan att slå Recover högst upp i appen Foton, detta återställer de raderade bilderna till sin ursprungliga position.
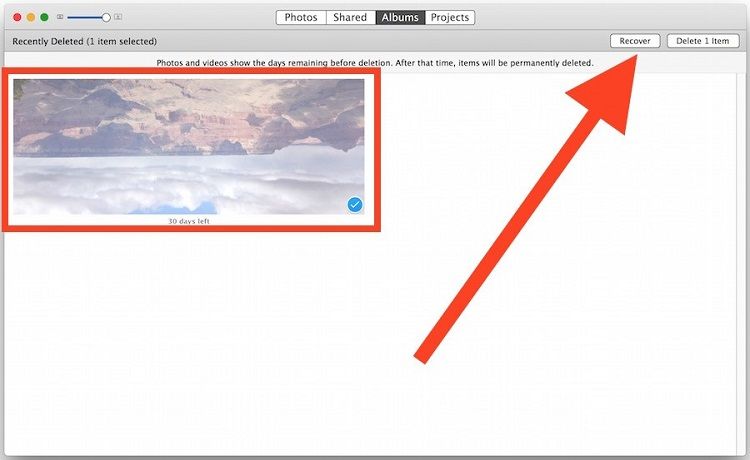
- när du har gjort alla steg som beskrivs ovan har du slutfört återställandet av de raderade bilderna och du kan lämna det nyligen raderade albumet för att se de återställda bilderna.
Obs: Denna metod har några begränsningar eftersom det vanligtvis finns en grace period innan bilden raderas helt. Det är vanligtvis 30 dagar och om du har ont om utrymme kan bilderna till och med raderas innan tiden går, på grund av rymdproblem.
så för att komma före hela återhämtningsprocessen finns det ett bättre sätt att få tillbaka de raderade bilderna. Denna metod är mycket bättre eftersom du också kan få tillbaka helt raderade bilder, även de från den nyligen raderade mappen.
del 3 Så här återställer du raderade bilder på Mac
Nedan följer en detaljerad guide om hur du återställer raderade bilder på MacBook. Metoden kommer att vara till stor hjälp för att få tillbaka förlorade eller raderade data.
gratis nedladdning Recoverit Photo Recovery för Mac
att radera foton på Mac är väldigt enkelt, men det kan ta en tråkig tur efter att du har raderat foton. Det är om du av misstag raderade viktiga foton. Ett rekommenderat sätt att återställa raderade bilder på Mac som har fungerat för många och kan göras med så mycket lätthet är genom att använda en bildåterställningsapp. Den här metoden är bättre än att använda den nyligen raderade appen Album on Photos för att få tillbaka de raderade bilderna.
Du kanske undrar vad Fotoåterställningsappen kommer att åstadkomma? Så för att avmystifiera allt är detta Recoverit Photo Recovery som är ett av de bästa verktygen för jobbet och har rekommenderats av många yrkesverksamma globalt. Det har några excentriska funktioner när det gäller återställning av raderade bilder, och några har diskuterats nedan.
- Advanced Algorithm
Recoverit Photo Recovery är en App utformad med en mycket avancerad algoritm, inbyggd med en mycket kraftfull dataanalysator som utför djupa skanningar på några sekunder för att få tillbaka förlorade eller raderade data. Det har varit känt och certifierat att ha en återhämtningsgrad på 96%.
- stöder många filformat
programvaran stöder en myriad av filformat, från word-dokument, bilder eller andra multimediafiler samt enheter med olika filformat som NTFS, FAT32, APFS, HFS+ eller något annat enhetsformat.
- kraftfulla återställningsalternativ
programvaran är så kraftfull att den kan återställa filer raderade från någon form av radering. Det kan få tillbaka data förlorade från en formaterad hårddisk eller till och med från förlorade partitioner. Det kan också få tillbaka data från förlust på grund av datorkrascher eller virusattacker.
- mångsidig Kompatibilitet
det bästa med den här appen är att den är tillgänglig för Mac såväl som alla andra operativsystem. Dessutom kan du gratis ladda ner appen och det kommer att fungera anmärkningsvärt för att få tillbaka raderade bilder från Mac.
så här återställer du foton på Mac
När det gäller att använda appen är det ganska enkelt. Följ bara de detaljerade stegen nedan för att få allt gjort på några sekunder.
- välj en plats för att starta Photo recovery
ladda ner, installera och starta Reocoverit Photo Recovery. Välj sedan en hårddisk där du hittar bilderna förlorade och klicka på ”Start” för att komma igång. Men om foton förlorade från en extern enhet bör du ansluta den till Mac i förväg.
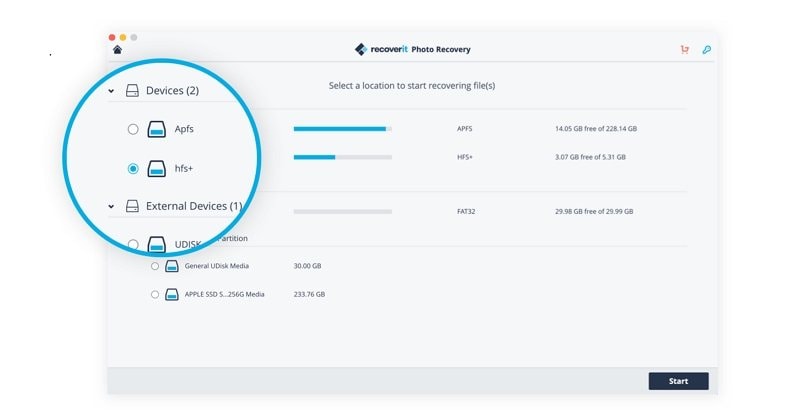
- skanna den valda enheten för förlorade foton
en allround-skanning initieras för att djupt gräva i din valda hårddisk och söka efter de förlorade eller raderade bilderna. Processen kan behöva lite tid eftersom den vill sätta ihop alla data för att se till att du kan hitta de förlorade bilderna.
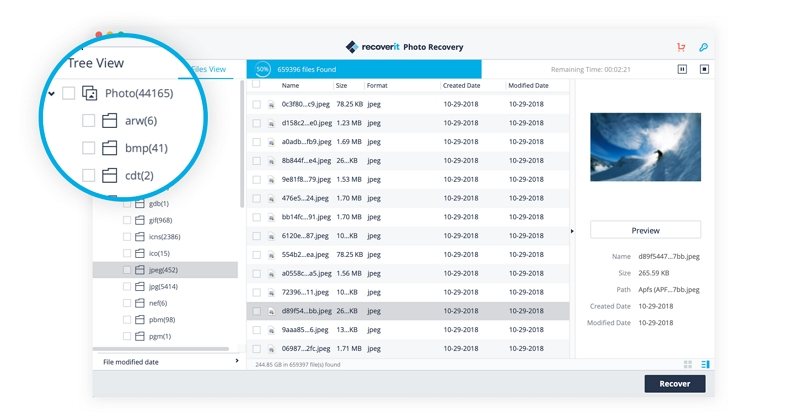
- Återställ raderade bilder på Mac
slutligen kommer alla foton som hittas genom Recoverit att visas och kategoriseras. Du kan göra en förhandsgranskning av de återställbara bilderna, välj de fotofiler du vill få tillbaka och klicka på ”Återställ” för att hämta och spara dem på en säker plats.
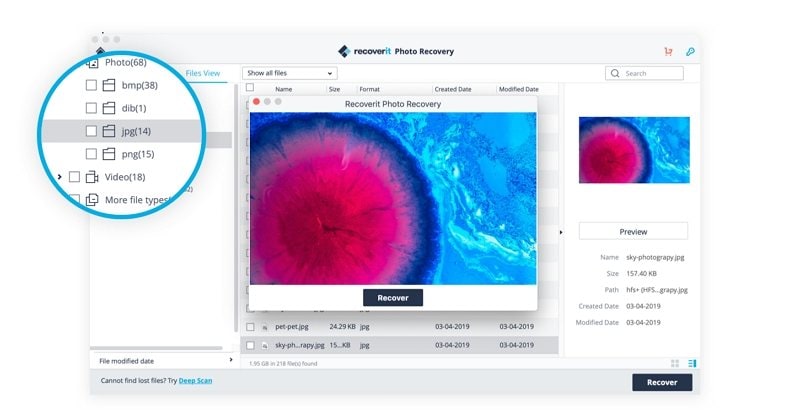
slutsats
med den detaljerade informationen ovan kan du säkert nu utföra några åtgärder om hur du tar bort foton från Mac, eller till och med på hur du återställer raderade bilder. Du har också varit väl insatt i filplatsen för fotobiblioteket på Mac för att kunna återställa de nyligen raderade bilderna. Slutligen, när det gäller att återställa raderade filer eller foton, har den bästa Fotoåterställningsappen givits och det hjälper dig att effektivt återställa alla raderade filer på din Mac.