Så här installerar du Windows 10 från en Android-enhet
Du kan installera Windows 10 från ett brett utbud av externa media. Att hålla en säkerhetskopia av Windows 10 på en USB-minne är användbar. Men vad händer om du behöver en kopia av Windows 10 när du är ute och går?
i det fallet kan du installera Windows 10 direkt från din Android-smartphone via DriveDroid-appen. Så här ställer du in DriveDroid, installera sedan Windows 10 från din smartphone.
Vad är DriveDroid?
DriveDroid är en Android-app som låter dig montera en operativsystemskivavbildning och få den att fungera som ett installationsmedia, till exempel en startbar USB-flashenhet eller CD / DVD-ROM.
Du kan använda DriveDroid för att installera ett brett utbud av operativsystem. Det är vanligtvis associerat med Linux distros, men du kan också använda den för att installera Windows 10.
viktigt: DriveDroid Kräver Android root-åtkomst.
Rooting är en process som ger dig privilegierad åtkomst till enheten. Det ger en app mer kontroll och åtkomst än en vanlig app. Rooting liknar jailbreaking en iOS-enhet.
Du kan fråga om rooting fortfarande är användbart för Android-enheter. Men som du ser från denna handledning finns det definitivt en del användning!
Om du vill rota din Android-smartphone, kolla in vår guide om det bästa sättet att rota din Android-enhet. Enligt min erfarenhet är Magisk den enklaste metoden att rota din enhet—men du måste ta en systembackup innan du begår eftersom processen potentiellt innebär att du torkar din enhet.
så här installerar du Windows 10 från din Android-enhet med DriveDroid
Om du inte har root-åtkomst på din Android-enhet fungerar resten av den här handledningen inte korrekt. DriveDroid kräver root-åtkomst på din enhet för att montera Windows 10 ISO korrekt. Du behöver också root-åtkomst om du vill installera ett annat operativsystem, till exempel en Linux-distro.
Från och med nu antar denna handledning att din Android-enhet har root-åtkomst.
hämta den senaste versionen av Windows 10
om du vill installera Windows 10 från din Android-enhet behöver du en kopia av Windows 10. Windows Media Creation Tool är det enklaste sättet att ladda ner den senaste versionen av Windows 10.
gå till nedladdningssidan för Windows 10 och välj nedladdningsverktyget nu.
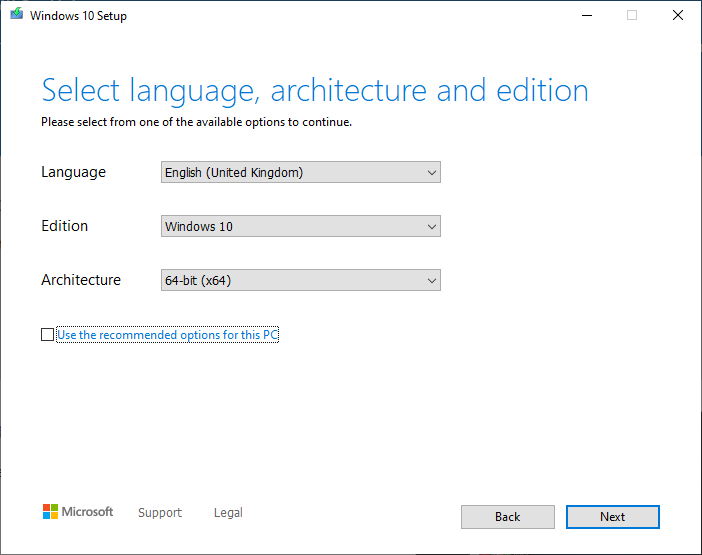
- öppna Windows Media Creation Tool.
- välj Skapa installationsmedia för en annan dator och skapa sedan dina Windows 10 ISO-inställningar.
- Om du skapar en backup ISO för datorn du använder kan du använda de rekommenderade alternativen för den här datorn.
- tryck på Nästa och låt sedan processen slutföras.
När Windows 10 ISO har laddats ner måste du kopiera den till din Android-smartphone i en lätt ihåg mapp. Det är bäst att kopiera filerna till din Android med en USB-kabel, eftersom du också behöver en aktiv anslutning för resten av handledningen.
hämta och konfigurera DriveDroid
hämta och installera DriveDroid.
Öppna DriveDroid. Appen kommer omedelbart att begära root-åtkomst, som du bör bevilja.
konfigurera Bildkatalogen. Bildkatalogen är mappen där du lagrar dina skivbilder (ISOs), till exempel Windows 10-versionen du kopierade till din enhet.
under den första installationen av DriveDroid väljer du en standardmapp, men du kan ändra detta senare.
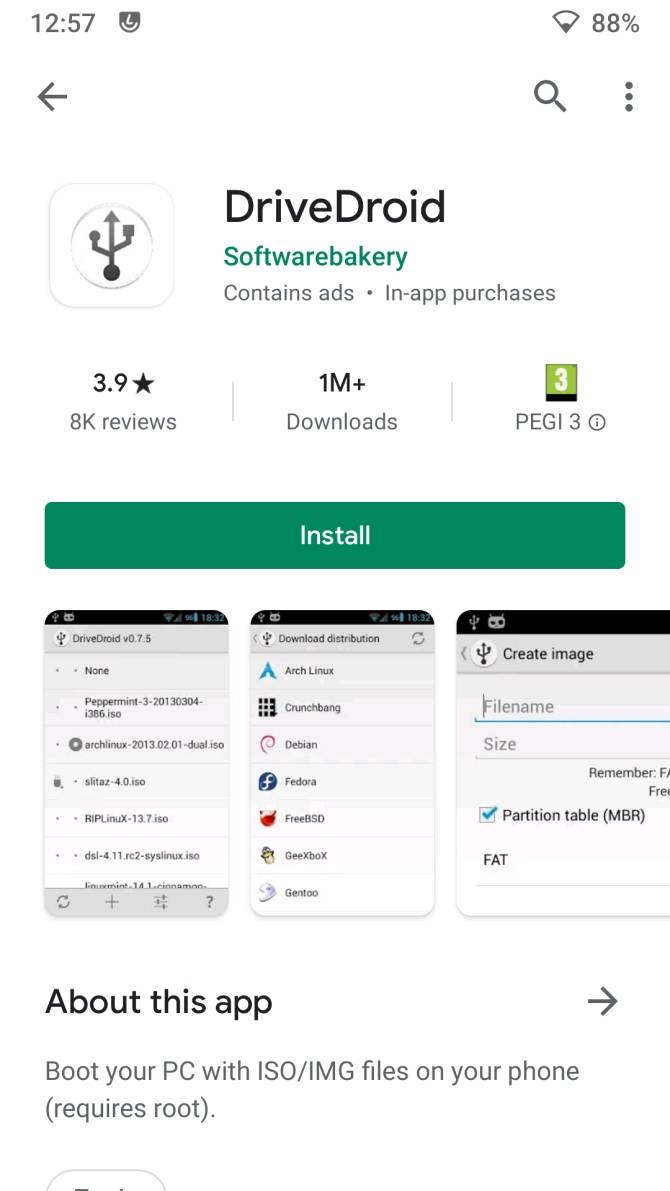
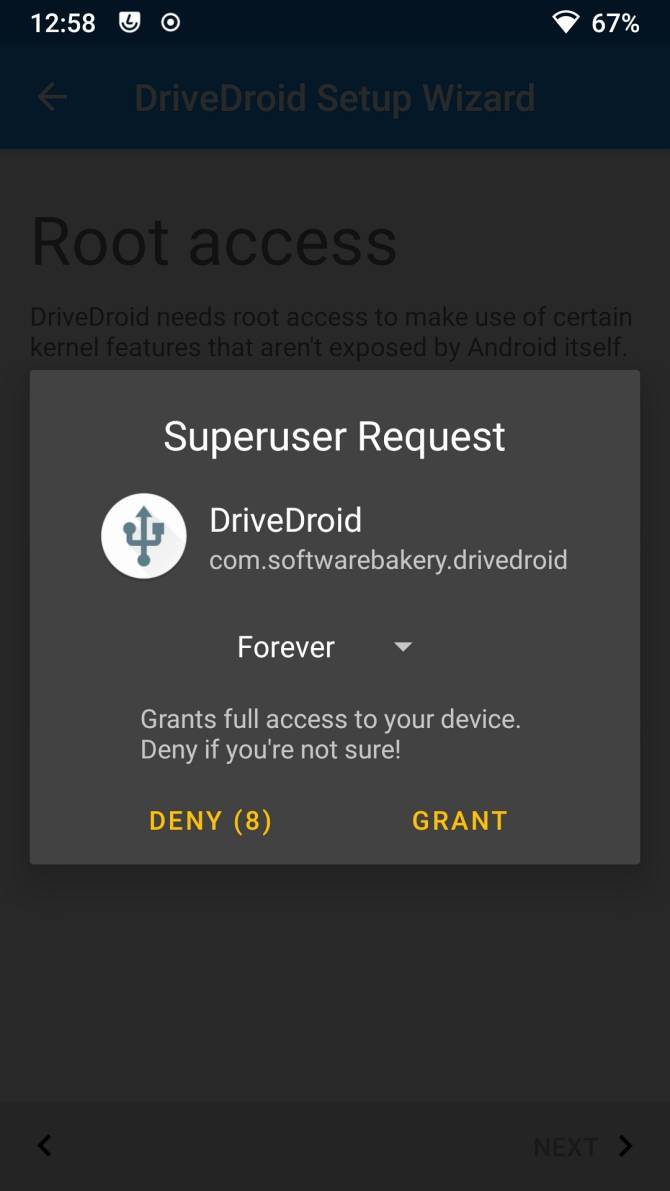
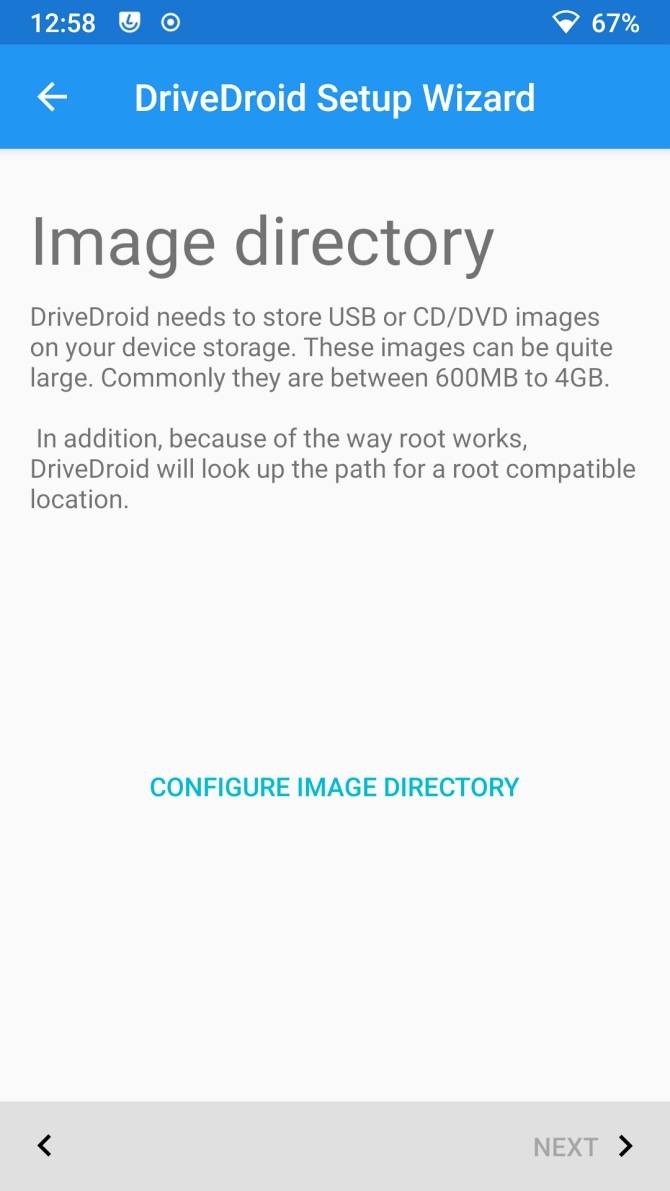
Download: DriveDroid för Android (gratis)
testa dina DriveDroid USB-inställningar
DriveDroid testar nu USB-anslutningsinställningarna för din Android-enhet. DriveDroid måste hantera USB-anslutningen som en masslagringsenhet, så att den kan montera din Windows 10 ISO som en startbar bild.
Följ stegen med hjälp av skärmdumparna nedan:
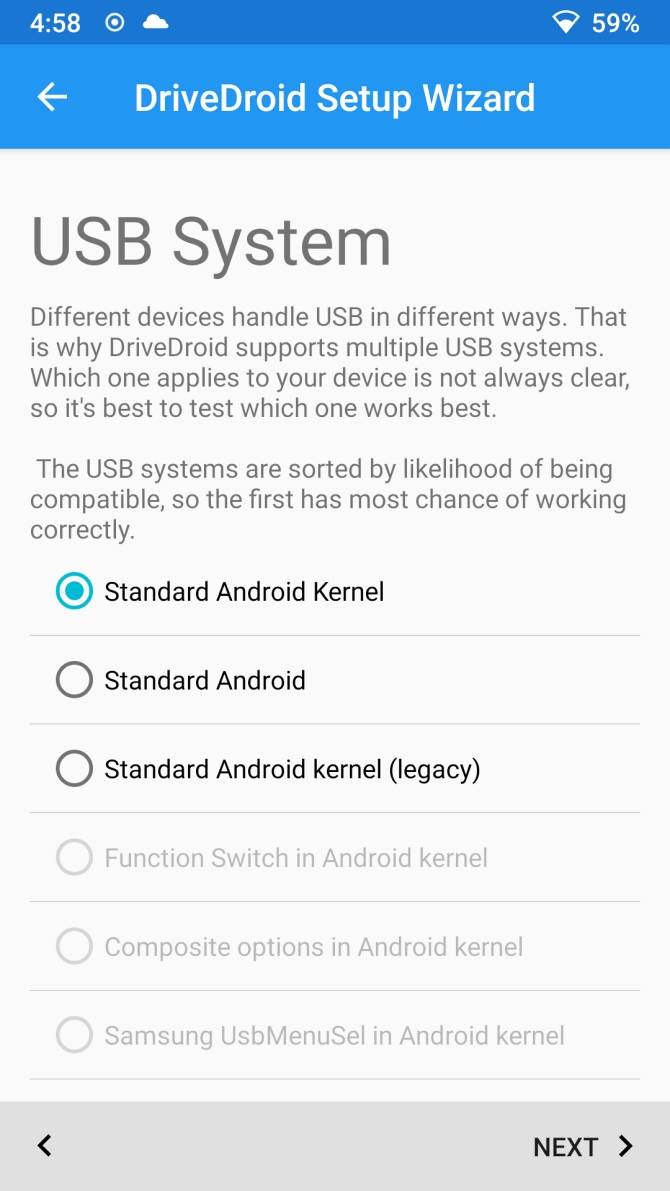
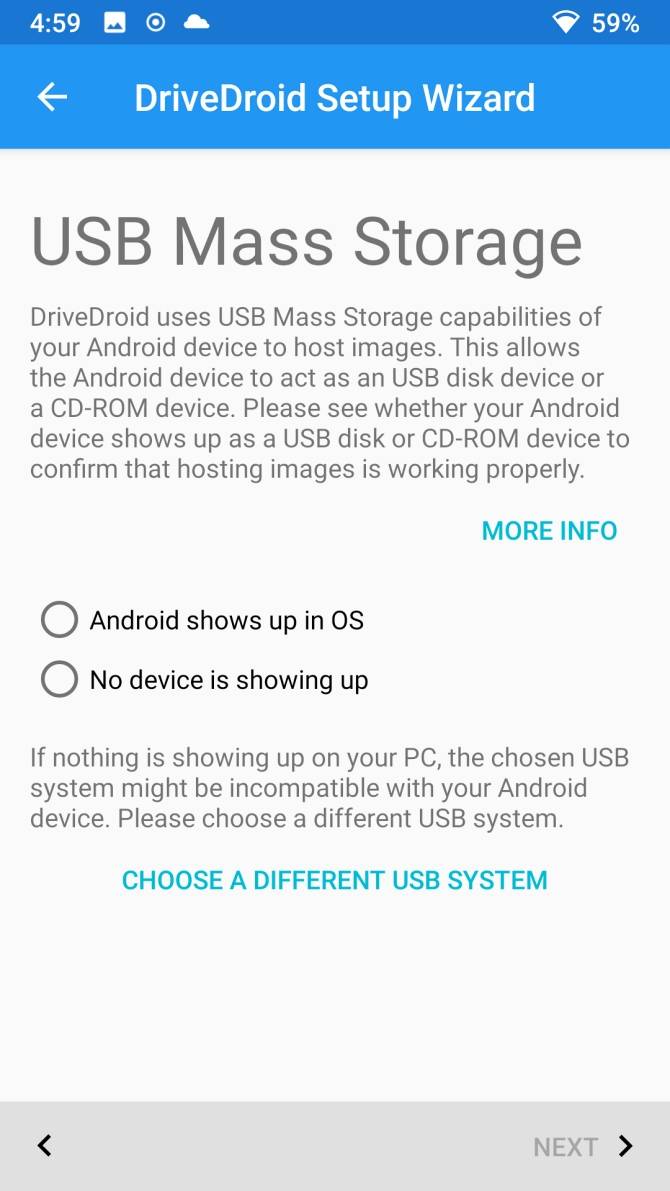
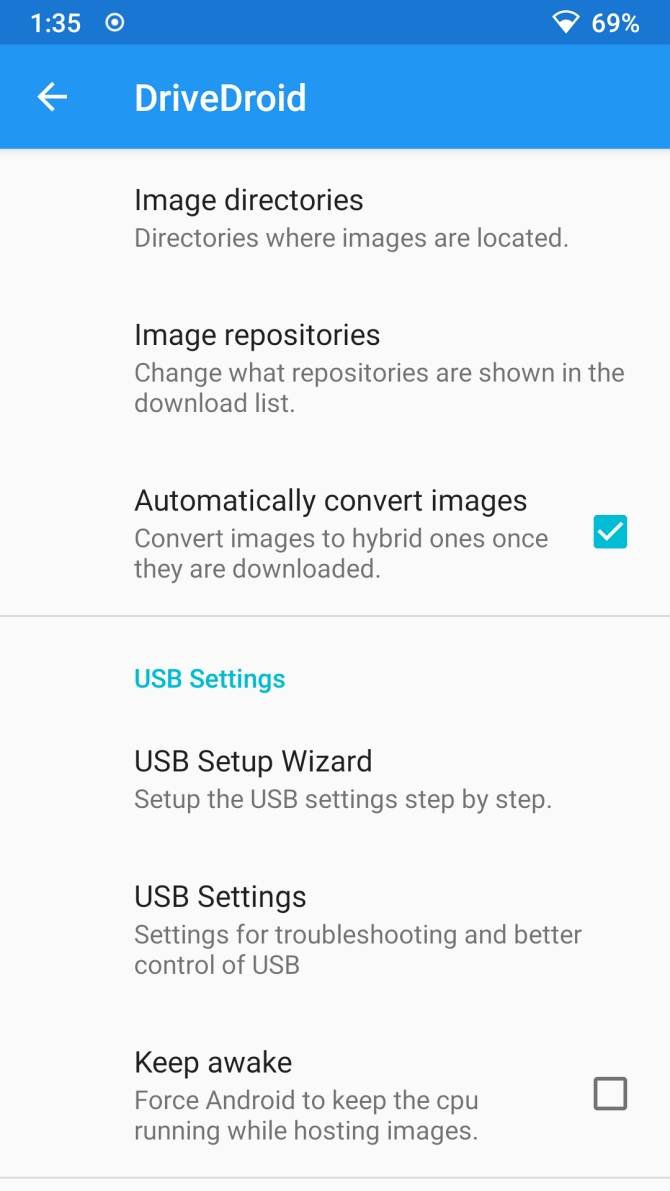
For most users, the Standard Android Kernel is the correct option. Select the first option, then press Next. Vänta tills DriveDroid-testfilen visas som en monterbar enhet.
om enheten inte visas i Utforskaren väljer du Välj ett annat USB-System och försök igen.
När du cyklar igenom de tre grundläggande USB-inställningarna och DriveDroid-testfilen inte visas, oroa dig inte.
justera DriveDroid USB-alternativ
Du kan ändra DriveDroid USB-alternativen från huvudsidan.
Välj kugghjulsikonen i det övre högra hörnet och bläddra sedan ner. Välj USB-inställningar > ändra USB-läge manuellt > masslagring och bekräfta sedan.
montera din Windows 10 ISO i DriveDroid
Nu måste du montera Windows 10-bilden. Beroende på standardalternativet för bildmapp kanske Windows 10 ISO redan finns på DriveDroid-huvudsidan.
om inte, välj kugghjulsikonen längst upp till höger och välj sedan bildkataloger.
Tryck på den röda ikonen i det nedre hörnet. Bläddra nu till mappen som innehåller dina skivbilder och ge åtkomst på begäran.
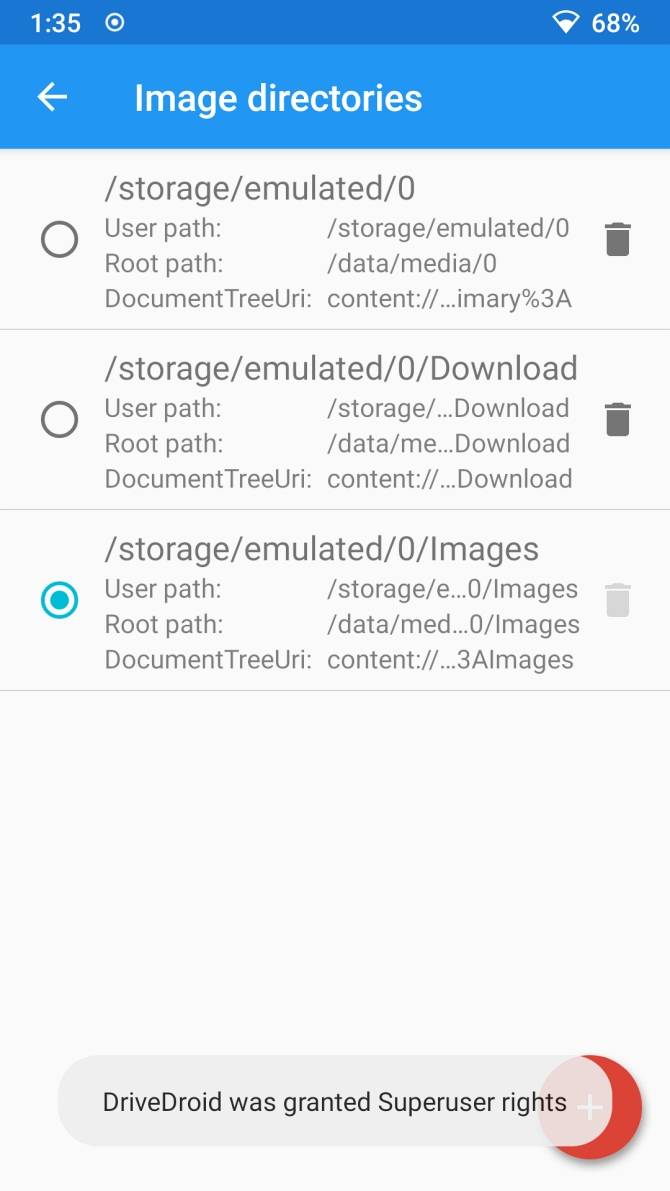
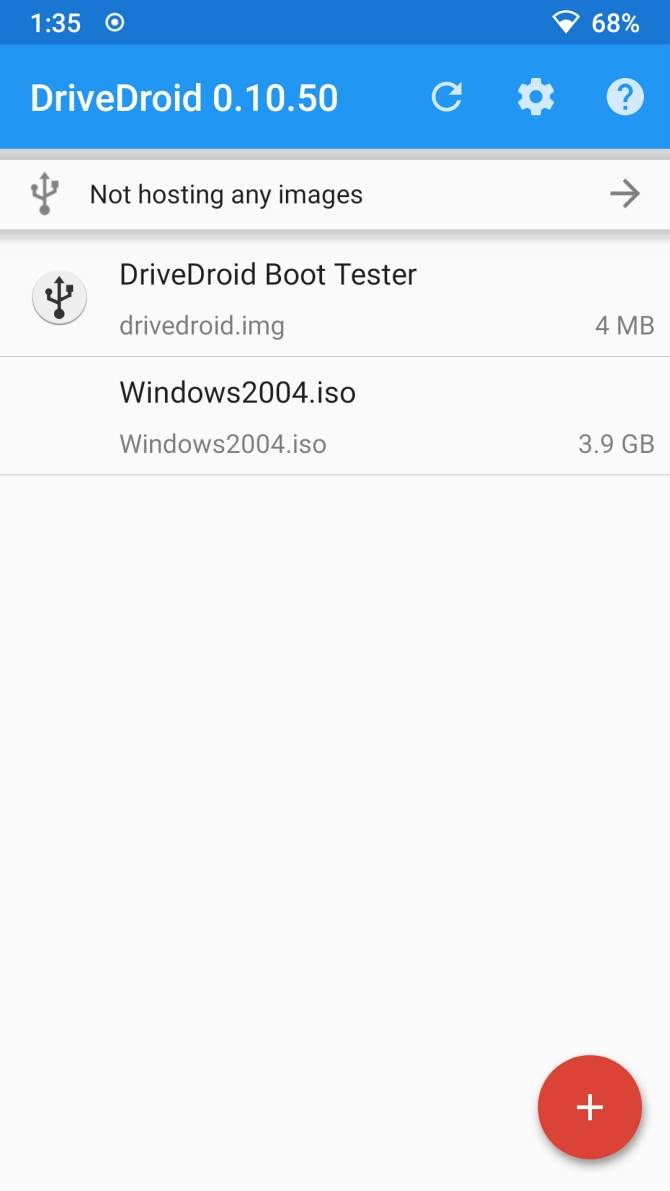
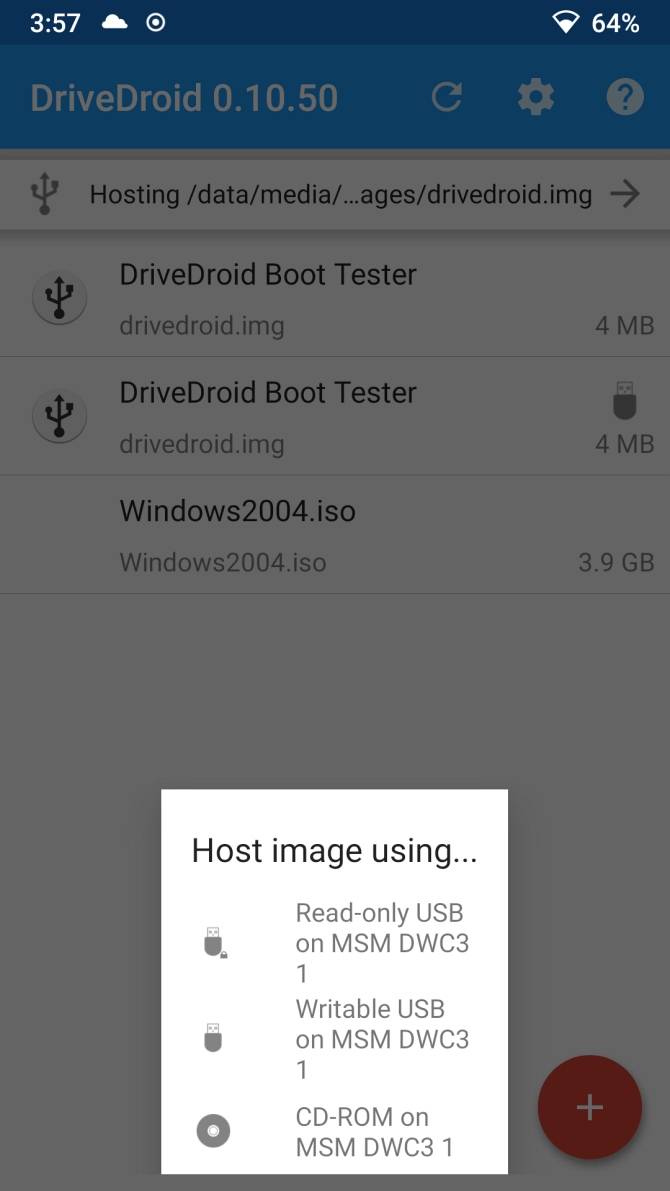
Select the correct directory from the Image Directory, then head back to the DriveDroid homepage.
välj sedan Windows 10 ISO, sedan Värdbild med CD-ROM. En liten skivikon ska visas på skivbilden, vilket indikerar att den är monterad och redo att gå.
gå till Windows Startmeny
Du måste ansluta din Android-enhet till datorn du vill installera Windows på med en USB-kabel. Datorn ska vara avstängd, till att börja med. Anslut USB-kabeln och din Android-enhet till datorn.
När du slår på den måste du gå in i startmenyn med den dedikerade genvägen. För de flesta datorer är Startmenyn genväg F8, F11 eller DEL, även om det varierar mellan tillverkare.
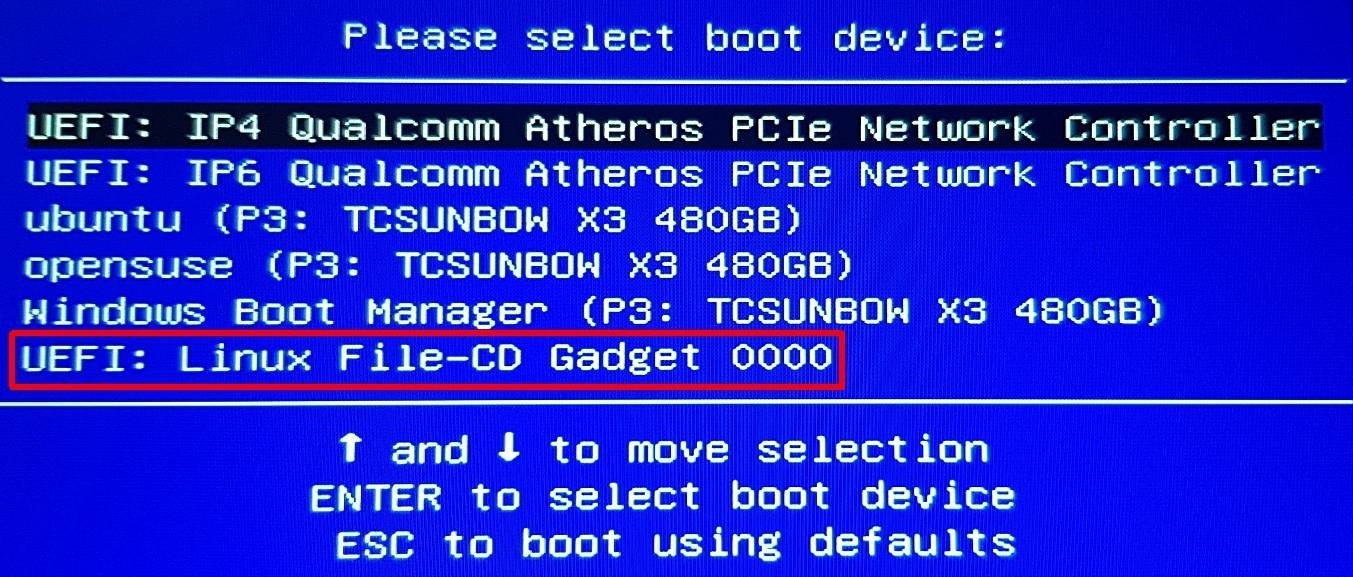
När Startmenyn laddas, bläddra ner för att hitta alternativet DriveDroid, som heter något som liknar Linux File-CD Gadget. Tryck På Enter.
installationsskärmen för Windows 10 laddas nu och du kan installera en ren version av Windows 10 på din dator.
installera Windows 10 från din Android-Smartphone på vilken dator som helst
När du har Windows 10 ISO och DriveDroid-inställningen på din Android-enhet är du bra att gå. Den enda signifikanta nackdelen med DriveDroid-installationsmetoden är att din Windows 10 ISO så småningom blir föråldrad.
När det händer måste du ladda ner den senaste versionen och sedan kopiera den till din Android-enhet för att använda med DriveDroid.
DriveDroid är en praktisk app för att hålla sig i närheten. Du kan använda appen för att till och med starta datorn direkt via en USB-kabel med någon ISO-eller IMG-fil som är lagrad på din telefon.
Gavin är Juniorredigeraren för Windows och Technology Explained, en regelbunden bidragsgivare till den riktigt användbara podcasten, och var redaktören för Makeuseofs kryptofokuserade systersida, Block avkodad. Han har en BA (Hons) samtida skrift med Digital konstpraxis plundrade från Devons kullar, liksom över ett decennium av professionell skrivupplevelse. Han har stora mängder te, brädspel, och fotboll.
mer från Gavin Phillips