så här avinstallerar du Dropbox på Mac
Om du använder ett nytt molnbaserat lagringssystem eller bara vill ta bort Dropbox desktop-appen från din Mac tar den här steg-för-steg-guiden dig igenom processen.
vi ska titta på två olika avinstallationsmetoder. Den första är den vanligaste manuella avinstallationsproceduren. Vi visar också var du hittar de återstående filerna efter att du har tagit bort den körbara filen.
För det andra kommer vi att avinstallera Dropbox genom att använda App Cleaner& Uninstaller – ett program som hjälper till att rensa onödig bulk på din Mac.
utan vidare, Låt oss få sprickbildning.
Metod 1. Manuell avinstallation
för att slutföra den manuella installationen, följ följande numrerade steg.
1. Öppna rullgardinsmenyn gå från menyraden och välj Program.
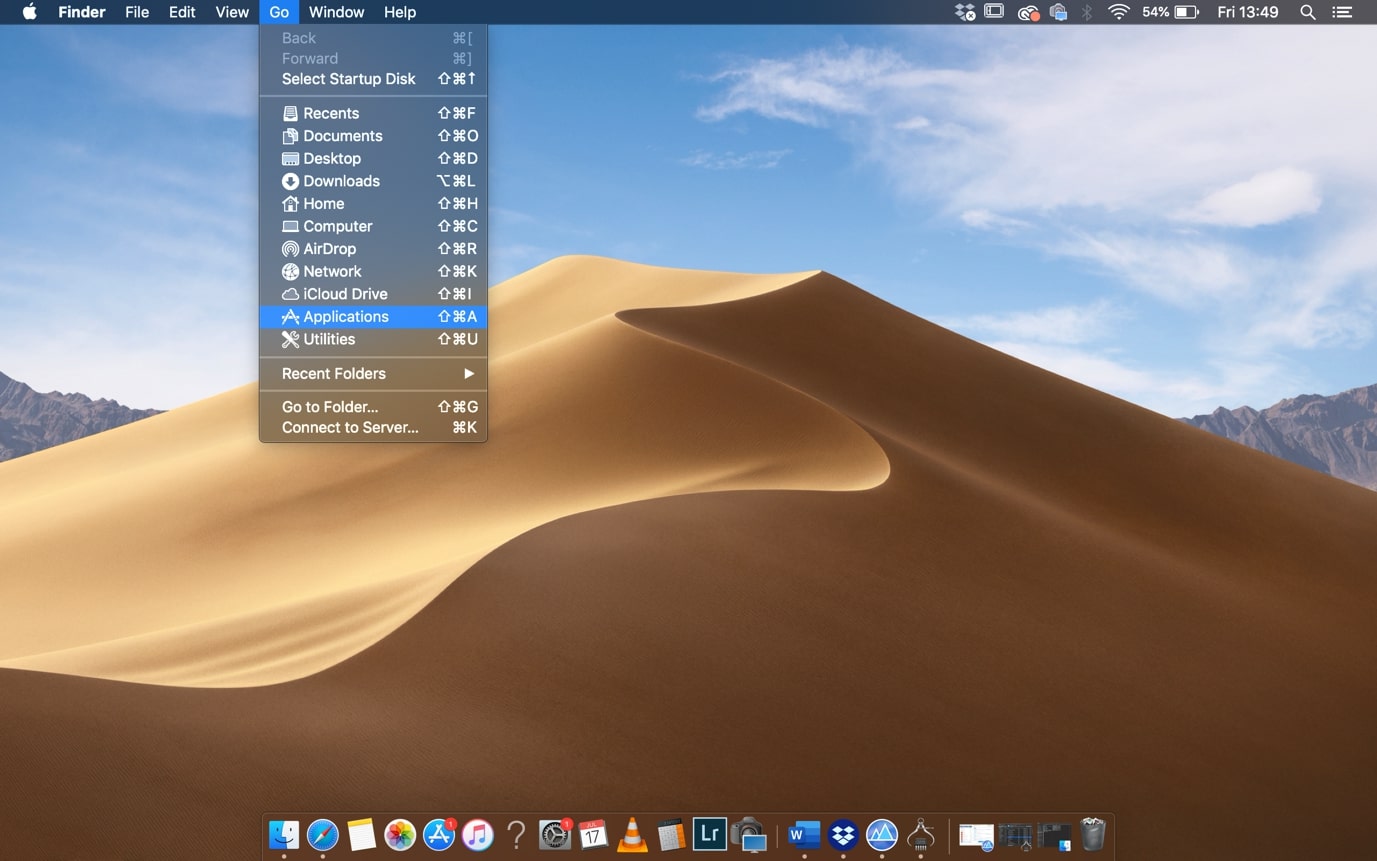
2. När du är i mappen Program, hitta Dropbox och högerklicka på den. Klicka sedan på Flytta till papperskorgen.
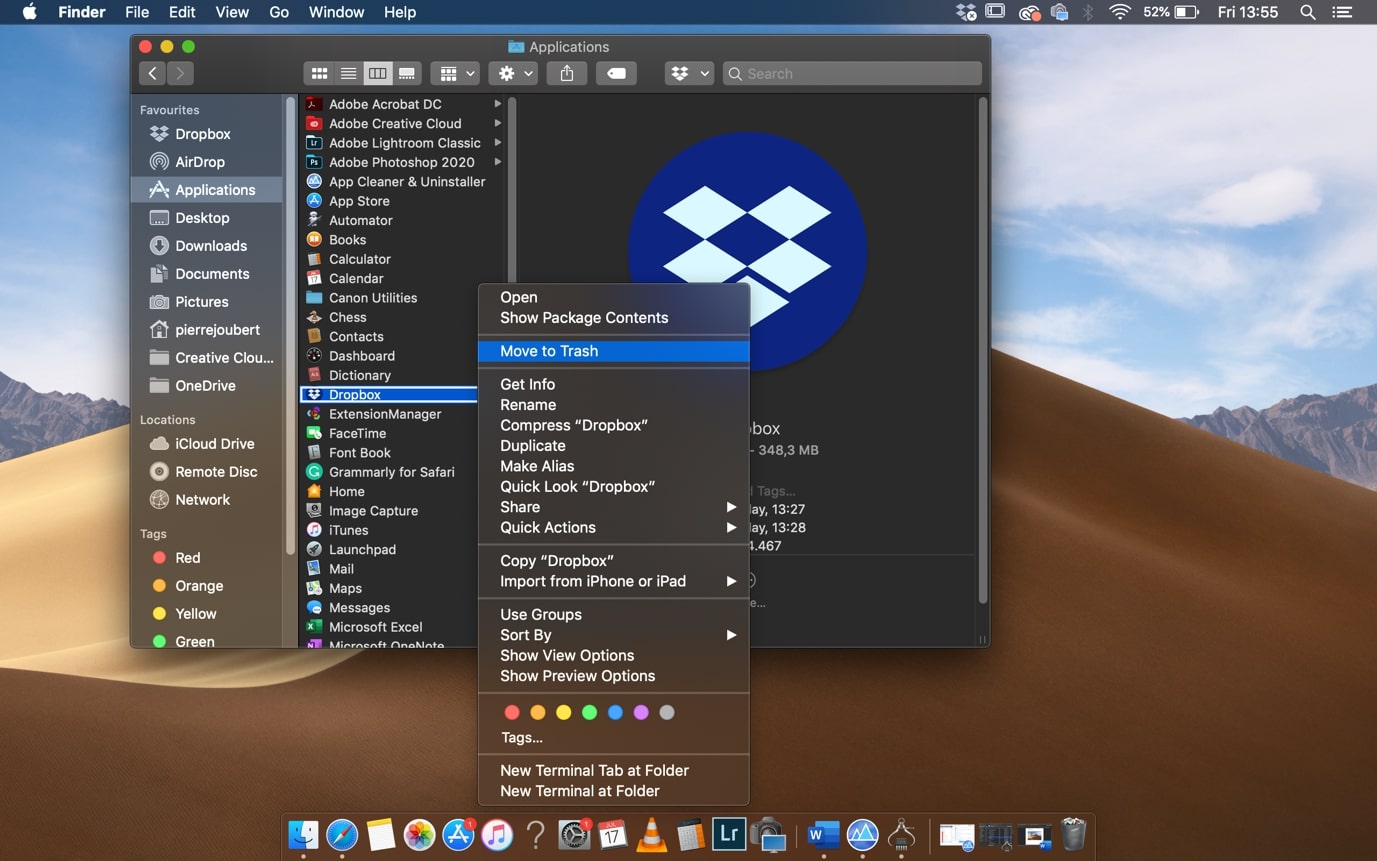
3. Om du får ett popup-fönster som säger att Dropbox inte kan flyttas eftersom det är öppet klickar du på Dropbox-ikonen i verktygsfältet i toppmenyn.

4. Detta öppnar Dropbox-widgeten. Klicka på Avsluta Dropbox under rullgardinsmenyn.

5. Nu när Dropbox har avslutats, upprepa steg 1 och 2 för att avinstallera Dropbox körbara filen. Det finns fortfarande några återstående filer som måste tas bort för att slutföra avinstallationsprocessen.
6. Applikationssupport-i Finder, navigera till din hemmapp och hitta biblioteksmappen. Om du inte kan se biblioteksmappen högerklickar du i din hemmapp och väljer Visa visningsalternativ.
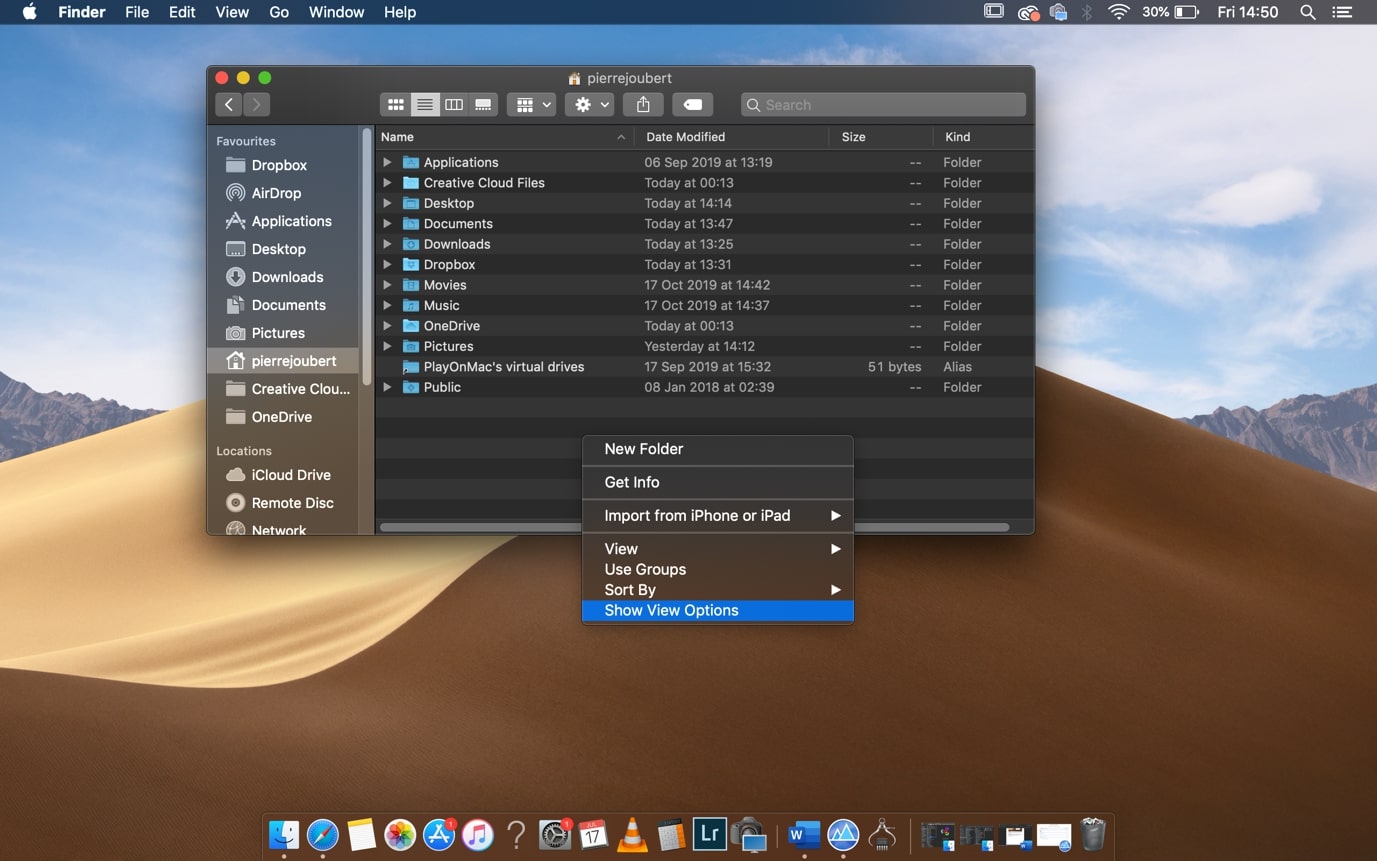
detta öppnar dina hemmappsinställningar. Se till att visa biblioteksmappen är markerad.

När biblioteksmappen är synlig navigerar du till följande katalog: Bibliotek >Application >Support > Dropbox. Flytta Dropbox-mappen till papperskorgen.
- cachar – navigera till följande katalog från biblioteksmappen: Bibliotek> cachar> com.getdropbox. Flytta mappen till papperskorgen.
- Inställningar – gå till följande katalog från biblioteksmappen: Bibliotek > Inställningar. Ta bort com.getdropbox.dropbox.plist fil. Flytta den till papperskorgen.
- för att slutföra Manuell avinstallation, kom ihåg att ta bort DropboxInstaller.dmg-fil i mappen Nedladdningar om du fortfarande har den.
Du har tagit bort Dropbox-programmet från din Mac.
Metod 2. Ta bort med App Cleaner & Uninstaller
App Cleaner & Uninstaller från Nektony är en användarvänlig app manager. Den fria versionen gör ett bra jobb för att avinstallera körbara filer. Den hittar och tar bort alla relevanta filer och mappar till programmet.

1. När du har laddat ner och installerat App Cleaner & Uninstaller, öppna programmet.
under fliken Program i den vänstra rutan bläddrar du ner och klickar på Dropbox. Den högra rutan visar alla filer och mappar som är relevanta för Dropbox på din dator.

2. Klicka på Välj alla för att välja alla filer och mappar. Klicka sedan på Ta bort Servicefiler.
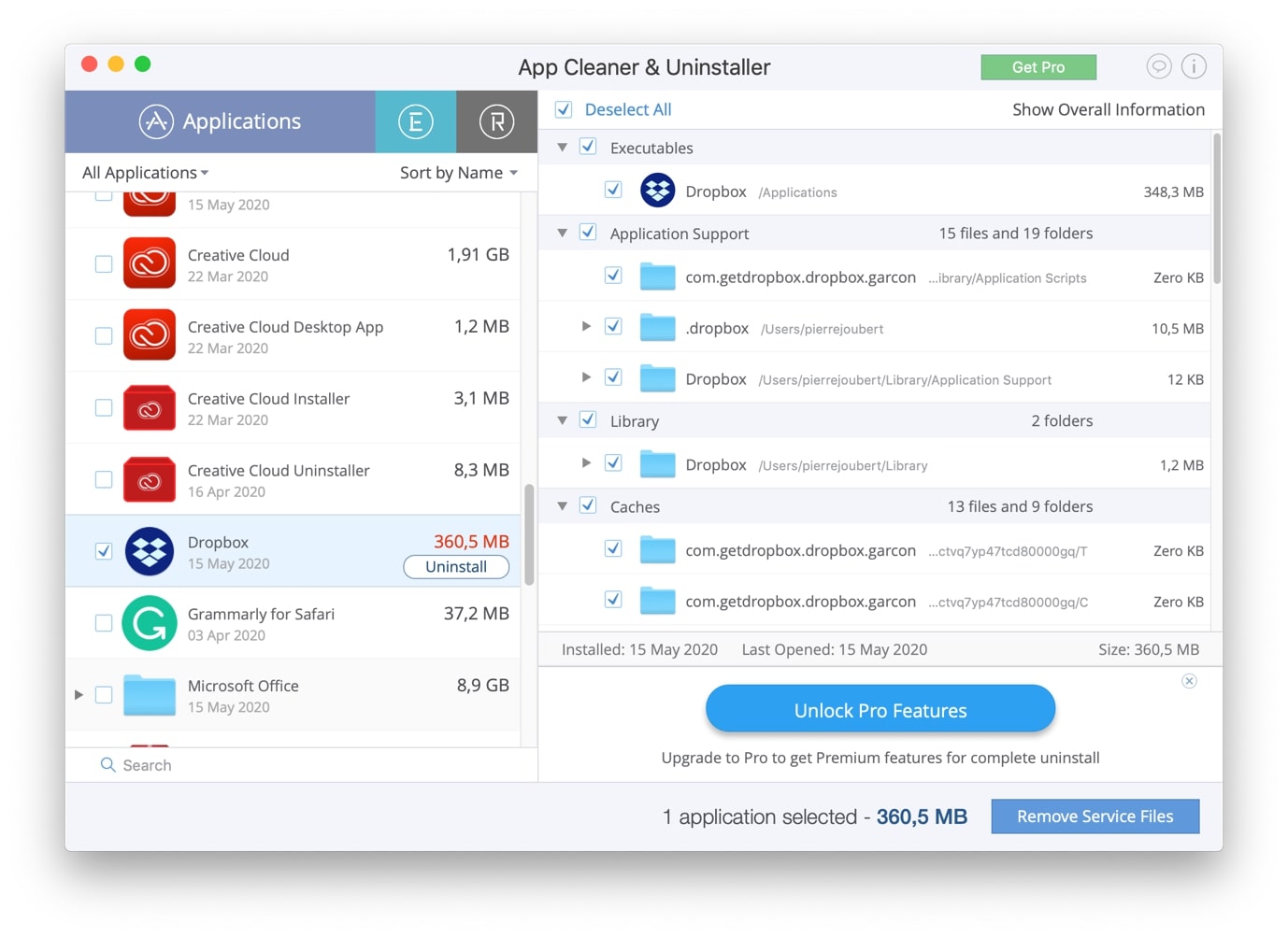
3. Ett bekräftelsefönster dyker upp, vilket ger dig en sammanfattning av de valda filerna som ska raderas. Om du är nöjd med valet klickar du på Ta bort.
Obs, Om du får en popup som säger att Dropbox måste avslutas innan du avinstallerar, kan du avsluta Dropbox genom att använda Steg 3 och 4 i den manuella installationen ovan.
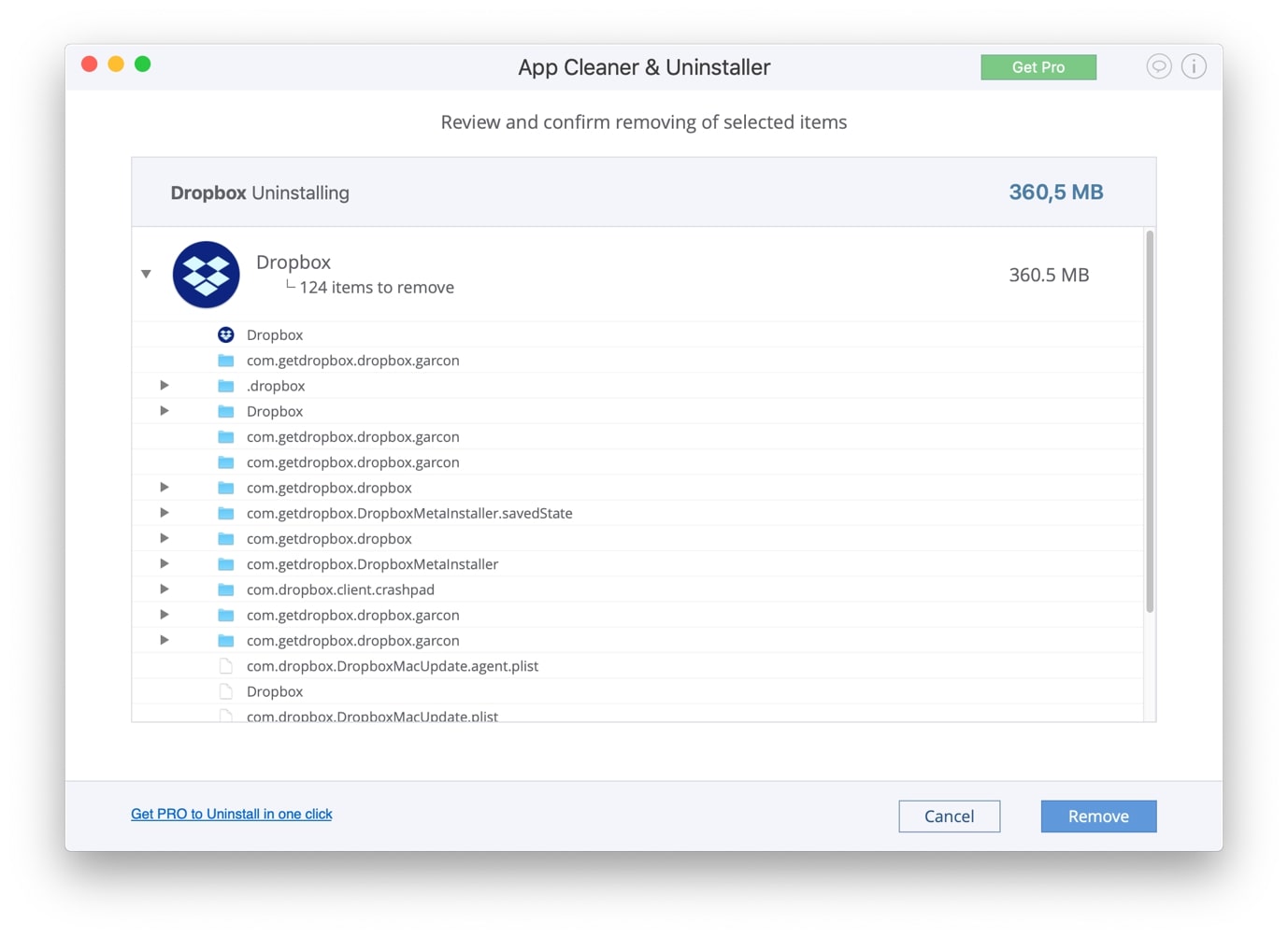
4. App Cleaner & Uninstaller ger dig en varning om några filer inte kunde tas bort. För att ta bort de specifika filerna manuellt, klicka på knappen Visa i Finder.

5. Detta öppnar katalogen och väljer den specifika filen som inte kunde tas bort. Högerklicka på den och välj Flytta till papperskorgen.

6. Kom ihåg att ta bort DropboxInstaller.dmg-fil från mappen Nedladdningar. Du har nu tagit bort Dropbox-programmet från din Mac.
ta bort Dropbox-konto
1. Om du vill ta bort ditt Dropbox-konto helt kan du göra det genom att navigera till Dropbox-webbplatsen. När du har loggat in klickar du på dina initialer till höger om fönstret och väljer Inställningar.

2. Under fliken Allmänt bläddrar du hela vägen till botten för att hitta avsnittet Radera Konto. Klicka på Radera Konto.

3. Du uppmanas då att ange ditt Dropbox-lösenord och välja varför du vill radera ditt konto. När du är klar klickar du på permanent radera.
