Så här återställer du en raderad fil i Linux
har det någonsin hänt dig? Du insåg att du felaktigt hade raderat en fil-antingen via Del-tangenten eller med rm på kommandoraden.
i det första fallet kan du alltid gå till papperskorgen, söka efter filen och återställa den till sin ursprungliga plats. Men vad sägs om det andra fallet? Som jag är säker på att du säkert vet, skickar Linux – kommandoraden inte borttagna filer någonstans-det tar bort dem. Bum. De är borta.
föreslagen läsning: Så här återställer du raderade filer/kataloger med Scalpel Tool
i den här artikeln kommer vi att dela ett tips som kan vara till hjälp för att förhindra att detta händer dig och ett verktyg som du kan överväga att använda om du någon gång är slarvig nog att göra det ändå.
skapa ett alias till ’rm-i’
-i omkopplare, när den används med rm (och även andra filmanipuleringsverktyg som cp eller mv) får en prompt att visas innan du tar bort en fil.
detsamma gäller för att kopiera, flytta eller byta namn på en fil på en plats där en med samma namn redan finns.
denna prompt ger dig en andra chans att överväga om du faktiskt vill ta bort filen – om du bekräftar prompten kommer den att vara borta. I så fall är jag ledsen men det här tipset skyddar dig inte från din egen slarv.
för att ersätta rm med ett alias till 'rm -i', gör:
alias rm='rm -i'
aliaskommandot bekräftar att rm nu är aliaserat:
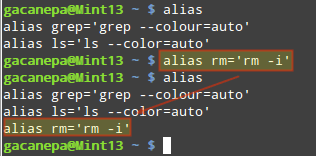
detta kommer dock bara att pågå under den aktuella användarsessionen i det aktuella skalet. För att göra ändringen permanent måste du spara den till ~/.bashrc (vissa distributioner kan använda ~/.profile istället) som visas nedan:

För ändringarna i ~/.bashrc (eller ~/.profile) för att träda i kraft omedelbart, källa filen från det aktuella skalet:
. ~/.bashrc

forensics verktyg – främst
förhoppningsvis kommer du att vara försiktig med dina filer och behöver bara använda det här verktyget när du återställer en förlorad fil från en extern disk eller USB-enhet.
men om du inser att du av misstag tog bort en fil i ditt system och kommer att få panik – gör det inte. låt oss ta en titt på främst ett kriminaltekniskt verktyg som utformades för denna typ av scenarier.
för att installera främst i CentOS/RHEL 7 måste du först aktivera Repoforge:
# rpm -Uvh http://pkgs.repoforge.org/rpmforge-release/rpmforge-release-0.5.3-1.el7.rf.x86_64.rpm# yum install foremost
medan i Debian och derivat bara gör
# aptitude install foremost
När installationen är klar, låt oss fortsätta med ett enkelt test. Vi börjar med att ta bort en bildfil med namnet nosdos.jpg från katalogen / boot / images:
# cd images# rm nosdos.jpg
för att återställa det, använd främst enligt följande (Du måste identifiera den underliggande partitionen först – /dev/sda1 är där /boot finns i det här fallet):
# foremost -t jpg -i /dev/sda1 -o /home/gacanepa/rescued
var /hem/gacanepa/räddade är en katalog på en separat disk – tänk på att återställa filer på samma enhet där de borttagna var belägna är inte ett klokt drag.
Om du under återställningen upptar samma disksektorer där de borttagna filerna brukade vara, kanske det inte är möjligt att återställa någonting. Dessutom är det viktigt att stoppa alla dina aktiviteter innan du utför återhämtningen.
När främst har slutförts, kommer den återställda filen (om återställning var möjlig) att hittas i katalogen /home/gacanepa/Rescue/jpg.
sammanfattning
i den här artikeln har vi förklarat hur man undviker att ta bort en fil av misstag och hur man försöker återställa den om en sådan oönskad händelse inträffar. Varnas dock att det främst kan ta ett tag att köra beroende på partitionens storlek.