hur man installerar, uppdatera & Setup QuickBooks Database Server Manager?
din kompletta guide för att installera, uppdatera & Setup QuickBooks Databasserverhanterare
att vara en QuickBooks-användare kan du vara lite bekant med QuickBooks Databasserverhanterare. Även om du är en nybörjare QB-användare och aldrig har hört talas om Databasserverhanteraren, behöver du inte oroa dig, som i slutet av den här artikeln kan du vara välkänd med denna term och de olika fakta som är förknippade med den. En fråga kan uppstå i många QB-användares sinnen, varför de behöver känna till denna term? Tja, varje QB-användare på någon eller annan punkt måste installera det här verktyget, eftersom det inte är möjligt att få tillgång till flera användare.
Databasserverhanteraren är ett extremt användbart verktyg som erbjuds av Intuit. Den ska installeras och ställas in på ditt system där företagsfilerna lagras för bästa filprestanda i nätverket. Om du är villig att lära dig hur du installerar, uppdaterar och konfigurerar QuickBooks Database server manager kan du läsa på det här blogginlägget. Vi har skapat detta för att hjälpa dig att ta reda på vad du behöver för att framgångsrikt använda QuickBooks Database Server Manager (QBDSM). Läs därför detta inlägg noggrant eller så kan du också kontakta våra proffs på vårt avgiftsfria supportnummer, dvs +1-844-405-0906. Vårt certifierade QuickBooks supportteam kommer att se till att rensa alla dina moln av förvirring.

relaterad artikel: Vad är QuickBooks File Doctor?
förstå QuickBooks Databasserverhanteraren och det använder
innan du gräver djupt och utforskar fakta i samband med QBDSM rekommenderas det att veta vad det handlar om. I grund och botten är QuickBooks databasserver ett verktyg som tillåter QB-användare att njuta av flera versioner av QuickBooks-processen. Det här verktyget skapar nätverksdatafilerna för att få säkerheten att användaren har innevarande års tjänst som bakgrundsapplikation. Inte bara detta, men också detta verktyg skapar ett nätverk av datafil (.ND) för alla företagsfiler på värddatorn.
QuickBooks databasserverhanteraren tillåter en användare att synkronisera företagsfil med annan dator. Denna funktion är mycket användbar och kraftfull som är designad av Intuit. Det hjälper dig också att övervaka ditt fleranvändarnätverk. QBDBSM stöder åtkomst till flera användare där flera användare kan komma åt samma företagsfiler samtidigt. Det hjälper också användarna att skapa en .Nd-fil för alla företagsfiler över ditt nätverk.
i det här blogginlägget har vi beskrivit de bästa stegen för att installera, installera och använda QuickBooks database server manager. Så fortsätt läsa!
användning av QuickBooks Databasserverhanteraren
- detta verktyg är ansvarigt för att skapa Nätverksdatafiler (.ND) för alla QuickBooks företagsfiler som finns eller sparas på värddatorn. Om du använder QB Desktop flera versioner, är det nödvändigt att installera Databasserverhanteraren för varje version.
- installera QBDSM flera versioner kommer att ge dig flera versioner av processer (men inte flera versioner av QB programvara).
- Om du arbetar med flera versioner av QuickBooks Desktop, är det obligatoriskt för dig att installera Databasserverhanteraren för varje version i kronologisk ordning (äldsta till nyaste) version.
- laddar varje års Databasserverhanterare säkerställer att årets databastjänst körs kontinuerligt i bakgrunden. I Windows Services-gränssnittet nämns dessa tjänster som QuickBooksDBXX, där XX står för versionsnumret, till exempel ”28” är för QuickBooks Desktop 2018 och ”29” för QuickBooks 2019.
- QBDSM installerad för varje QuickBooks mjukvaruversion lägger till en användare.
steg för att installera QuickBooks Databasserverhanteraren
kolla in nedanstående Info-grafik för att förstå stegen för att installera QuickBooks databasserverhanteraren.

- först måste du dubbelklicka på ”QuickBooks installer” för att inleda installationsguiden.
- välj sedan ’nästa’ om systemet har internetanslutning och uppdateringar kan laddas ner. Om det inte finns någon internetanslutning väljer du’ Nej ’och sedan’nästa’.
- nästa steg är att stänga alla andra öppna program och välja ’nästa’.
- läs ” villkoren i licensavtalet för programvara ”och välj” jag accepterar villkoren i licensavtalet ”om du godkänner och välj sedan alternativet ”nästa”.
- Välj nu alternativen’ anpassad eller nätverk’.
- välj en av de två installationstyperna:
- välj ”Jag använder QB på den här datorn och jag lagrar” om du planerar att köra QB-programmet på den här datorn.
- välj ”Jag kommer inte att använda QuickBooks på den här datorn” om du använder den här datorn bara för att lagra QuickBooks-data.
viktigt: du behöver inte ange licensnumret om du väljer det andra alternativet.
- Välj ’Ja’, Tillåt ’åtkomst.
- skriv in ’licensnummer och produktnummer’.
- följ anvisningarna för att slutföra installationen.
- Slutligen måste du ställa in Databasserverhanteraren när installationen är klar.
Läs också: Lös QuickBooks löne felkod ps033
steg för att uppdatera QuickBooks Databasserverhanteraren
- Det rekommenderas att uppdatera ”Databasserverhanteraren” då och då. I allmänhet är det absolut nödvändigt om ett nytt år med QuickBooks Desktop är installerat på datorerna eller en kritisk uppdatering släpps.
- gå till ’uppdatera QuickBooks Desktop’ och ’ladda ner korrigeringsfilen’ till den senaste versionen.
- starta om servern efter avslutad patchinstallation.
- när servern har uppdaterats kan du få följande meddelande på din datorskärm: företagsfilen måste uppdateras för att fungera med den här versionen av QuickBooks desktop.
- Du kommer att få en uppmaning om att skapa en säkerhetskopia eftersom dessa uppdateringar kan ändra, ändra eller ändra databasstrukturen.
- följ instruktionerna på skärmen och när säkerhetskopian är klar bör du kunna öppna QuickBooks-företagsfilen.
steg för att ställa in och använda QuickBooks Databasserverhanteraren
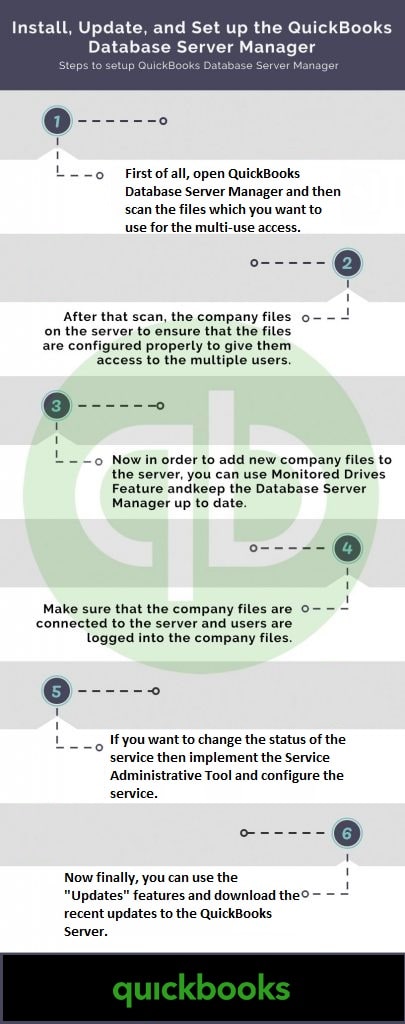
Du kan det för att skanna mappar för företagets filer som krävs för att konfigureras för fleranvändaråtkomst. Databasserverhanteraren kan också användas för att screena lokala hårddiskar för att automatiskt konfigurera nya QB-företagsfiler.
konfigurera databastjänster

- gå först till ”Start” och Sök ”tjänster”.
- välj sedan ’ tjänster ’och leta sedan upp’QuickbooksDBXX’.
- dubbelklicka för att öppna tjänsten.
- Välj ’Stop service’ om den har startat.
- Kontrollera nu fliken Allmänt, om starttypen är Manuell, ändra den sedan till automatisk.
- på fliken Logga in, vänd ’alternativknappen’ till lokalt systemkonto från det här kontot.
- gå till fliken’ återställning ’och ändra rullgardinsmenyn till’ Starta om tjänsten ’ för första, andra och efterföljande fel.
- gå tillbaka till fliken Allmänt och starta tjänsten.
Du kan också läsa: Hur man gör QuickBooks Online kör snabbare?
öppna QuickBooks Databasserverhanteraren
- gå till ”Start” och välj ”Program”.
- Välj QuickBooks och välj sedan ’QuickBooks Database Server Manager’.
Scan Folders feature
Du måste skanna alla företagsfiler som är lagrade på servern minst en gång för att se till att de är konfigurerade på lämpligt sätt så att andra QB-användare får tillgång till dessa företagsfiler.

- användaren måste först trycka på ”Start” – knappen på tangentbordet och välja ”program”.
- och välj sedan ’QuickBooks’ och sedan QuickBooks Databasserverhanteraren.
- Välj ’skanna mappar’ och markera mapparna som innehåller QuickBooks-företagsfiler. Om du är osäker på var filer lagras väljer du och skannar hela diskar.
- kontrollera ’Display bar’ för att veta vilka mappar som skannas.
- när skanningen är klar konfigureras QB-företagsfilerna i de skannade mapparna för åtkomst till flera användare.
infoga mapp:
användaren måste trycka på alternativet Lägg till mappar och sedan välja den mapp som användaren vill lägga till. Placera den här mappen under mappen som innehåller företagsfilen.

ta bort mapp
mappen kan tas bort genom att klicka på mapparna som innehåller QuickBooks-företagsfilen, följt av att välja alternativet Ta bort mapp.
därefter måste användaren trycka på de skanningsmappar som listas under mapparna som innehåller QB-företagsfilerna. Framåt, när skanningsprocessen slutar, kommer användaren att bevittna listan över företagsfil i den mappen.

övervakade enheter funktion
använd den här funktionen för att hålla QBDSM uppdaterad när du fortsätter att lägga till nya företagsfiler till din server.
- gå först till ’Start’ och välj sedan ’Program’.
- välj sedan QuickBooks och välj ’QuickBooks Database Server Manager’.
- Välj knappen ’övervakade enheter’ och välj sedan ’alla lokala enheter’ som du vill övervaka för företagsfiler som läggs till, raderas/tas bort eller bytt namn. (Observera att mappade enheter aldrig visas och du kan inte övervaka dem.)

Se även: QuickBooks desktop Pro vanligaste felen & felsökning
Databasserverfunktion
QuickBooks Databasserverhanteraren gör att du kan säkerställa-
- Om QB-företagsfilerna är anslutna till servern och användarlistan är inloggad i varje företagsfil.
- QuickBooks Databasservertjänststatus (när företagsfiler är värd för servern ska tjänsten köras.)
- för att ändra servicestatus, använd administrationsverktyget för tjänster för att konfigurera tjänsten QuickBooksDBXX.

uppdateringsfunktionen
uppdateringsfunktionen kan användas för att ladda ner uppdateringar till QB för att kontrollera den dåvarande versionen av QuickBooks-servern.

- först och främst måste du trycka på ”Start” på tangentbordet eller trycka på ”Start” – knappen och klicka på ”Program”.
- välj sedan ’QuickBooks’ och sedan ’QuickBooks Database Server Manager’.
- Välj ’uppdateringar’ och följ anvisningarna på skärmen för att’ kontrollera och installera tillgängliga ’ uppdateringar.
system feature
med den här användbara funktionen kan du hitta systeminformation för datorn där databasservern är installerad.

- Tryck först på ”Start” på tangentbordet eller tryck på ”Start-knappen” och klicka på ”Program”.
- Välj ’QuickBooks’ och sedan ’QuickBooks Database Server Manager’.
- välj ’System’ och fortsätt att granska ’Systeminformation’ för det system som har databasservern installerad.
Läs också: hur man laddar ner och använder QuickBooks Install Diagnostic tool?
för att sluta!
så detta leder oss till slutet av denna logg och informativ post. Vi hoppas att du har lärt dig processen för installation, uppdatering, inställning och användning av QuickBooks Database Server Manager. Men om du har ytterligare frågor eller om du står inför någon Databasrelaterad fråga kan du ringa +1-844-405-0906 avgiftsfritt och prata med våra 24/7 QuickBooks premier support och certifierade experter.
att diskutera problemen med våra experter och certifierade redovisningspersonal hjälper dig att utnyttja det här verktyget på bästa sätt.