Hur man gör ett fotokollage i Photoshop CC
att lära sig hur man gör ett fotokollage i Photoshop kommer att vara till nytta i många olika situationer. Enskilda bilder fånga enstaka ögonblick i tid, men åberopa ett collage och du kommer att kunna illustrera en hel historia, arkivera en värdefull familjesemester eller skapa en megamix av minnen för en partners födelsedag. Att samla ett collage är också ett bra test av dina kompositionsförmåga.
det finns collage maker-appar i överflöd där ute, men Photoshop CC ger dig ännu mer kontroll. Det låter dig slutföra hela processen med bara en app, och det inkluderar alla bildjusteringar som behövs. (För några av de bästa apparna, se vår roundup av de bästa collage maker-verktygen där ute.)
Photoshop är en av de vanligaste apparna för denna typ av arbete. Om du inte redan är registrerad kan du få tillgång till ett imponerande utbud av kreativ programvara från Adobe Creative Cloud.
i den här Photoshop-handledningen lär du dig hur du importerar bilder till Photoshop, lägger dem ut på en enda sida och gränsar dem med färgade ramar. Om du vill öka dina Photoshop-färdigheter inom andra områden, kolla in vårt inlägg som sammanfattar de bästa Photoshop-handledningarna, eller för en nybörjare, kolla in hur du Photoshop någon till en bild.
Välj dina bilder
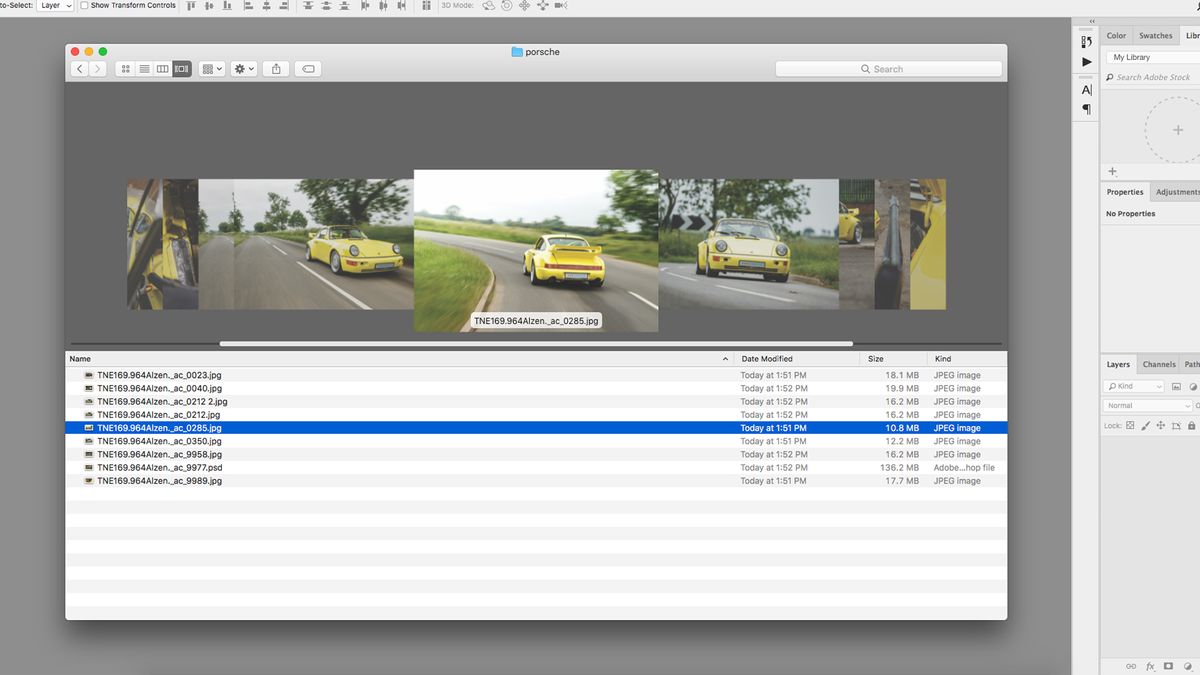
Välj först dina bilder. Det är omöjligt att kondensera en hel fotosamling ner på en enda sida, så du måste vara selektiv och hålla dig till högst 5-8 bilder. Bildval är viktigt om du vill behålla tittarens intresse – Collage är inte bara spridningar av slumpmässiga bilder, men representerar en flytande berättelse som visar ett varierat utbud av vinklar, former och stilar.
försök att använda bilder som passar olika ramar storlekar, plocka bara dina bästa och mest lämpliga bilder. Att Tema collagen i linje med en konsekvent färg eller ett gemensamt element kan föra samman hela saken, medan kontrasterande bilder skapar spänning och tenderar att dra ögat. Varje bild ska vara väl exponerad och i fokus.
Om du inte är säker på vad som ser bra ut, kolla in några tidningslayouter för inspiration. Med hjälp av ett bibliotek arrangör, som Lightroom eller Bridge, effektiviserar processen, vilket gör det lättare att sortera igenom flera bilder på en gång, även om Finder fungerar lika bra. Använd detta steg för att göra nödvändiga justeringar av dina bilder innan du sammanför dem.
min collage kommer att innehålla en fotografering av en Porsche 964 Carrera, så jag har inkluderat breda, actionbilder samt närbilder av interiören, som visar bilen från alla vinklar.
skapa dokumentet

När du skapar ditt dokument beror storleken på duken på den avsedda utmatningen av ditt collage, nämligen om det är för digital eller utskrift (de flesta collage ser bättre ut i liggande format). Photoshops nya dokumentfönster presenterar en rad ’dokumentinställningar’ för att göra detta val enklare, oavsett om det är sidstorlekar för utskrift eller vanliga digitala storlekar för webb och mobil. Om du vill ha en anpassad storlek finns det också alternativ för att ändra bredd, höjd, upplösning och färgläge. Du kan redigera detta senare i bild> Canvas Storlek. Jag har använt en dokumentstorlek på 1920px x 1080px, RGB, en standard HD-skärm.
importera bilder
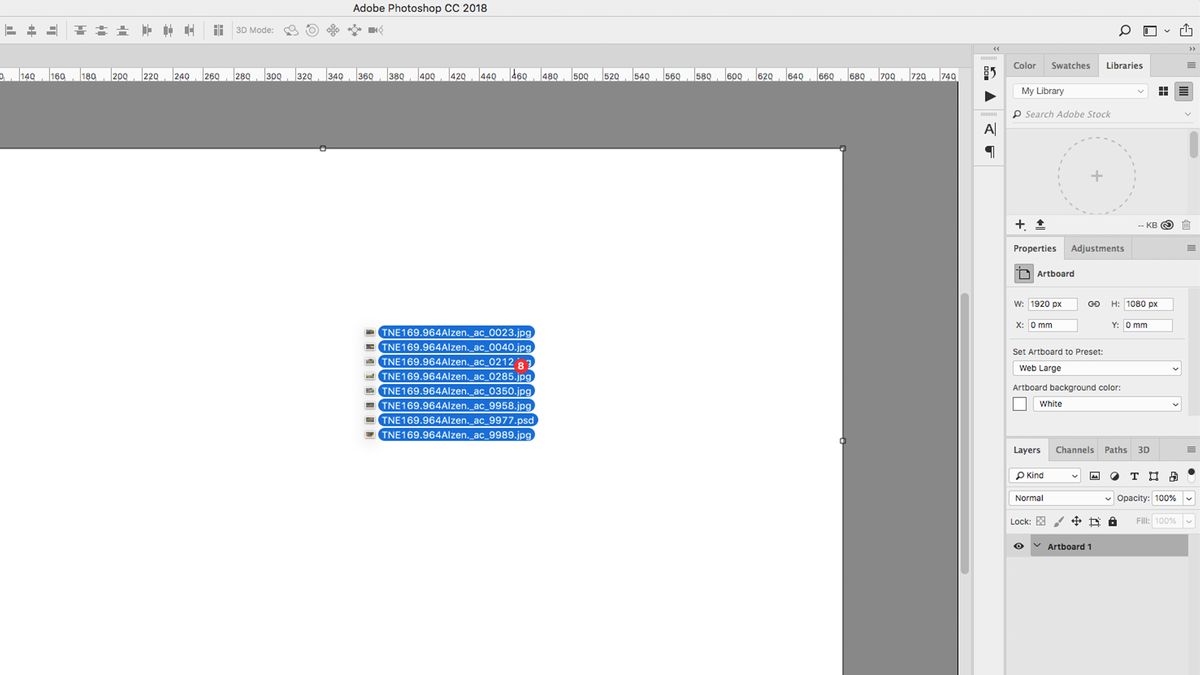
det finns olika metoder för att samla bilder i en fil. Kanske är det enklaste att dra och släppa bilder från Finder, direkt på duken, som importerar dem som smarta objekt. Fördelen med att göra detta är att du kan flytta och ändra storlek på dem utan kvalitetsförlust.
Alternativt kan du bädda in bilderna som länkade lager, vilket innebär att de kommer att visas på duken som versioner med låg upplösning, medan du länkar tillbaka till originalfilerna på din dator och undviker långsamma renderingstider. Gör detta genom att hålla ner Alt-tangenten när du drar och släpper dina bilder i filen.
en annan teknik är att öppna alla bilder i separata Photoshop-fönster, välja var och en med Cmd + a, kopiera med Cmd + C och sedan klistra in i huvuddokumentet med Cmd + V. Du kan också ändra ditt fönsterarrangemang för att visa två filer samtidigt och sedan bokstavligen dra och släppa lager från den ena till den andra.
grovt placera bilder
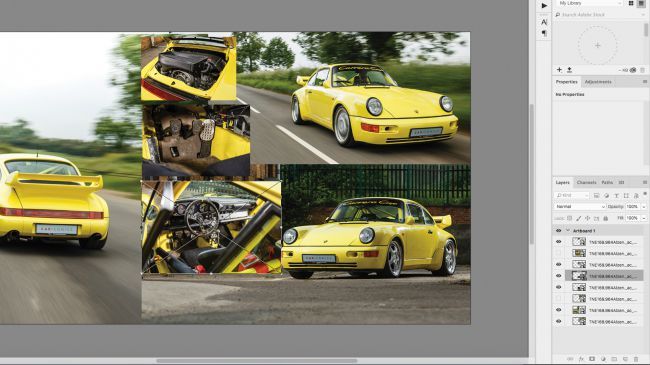
innan du spenderar för mycket tid på att förfina collagen måste du ha rätt bilder i rätt positioner. Flytta bilderna runt duken med hjälp av markeringsverktyget tills de alla verkar passa ungefär på sidan. Du kan slå på och stänga av lager med ögonikonen till vänster om varje lager i panelen Lager. Skala och rotera lager med hjälp av Free Transform tool (Cmd + T) och ta tag i handtagen på transform-ramen. Om du håller Shift-tangenten behålls proportionerna, medan du håller Alt-tangenten skalas ut från mitten. Du kan hitta ytterligare alternativ för transformering under Redigera > Transform.
rita gränser
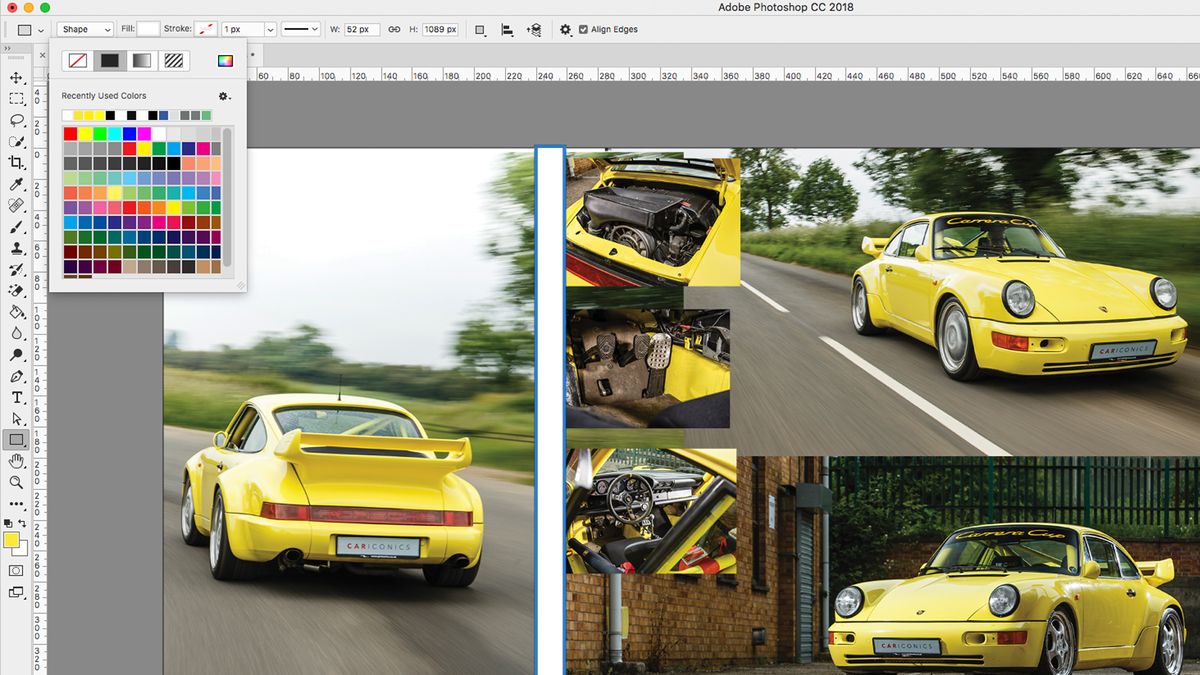
Lägg till en enda kant med antingen pennverktyget (med Stroke applicerat) eller rektangelverktyget för att bryta upp bilderna. Jag ritade en lång vit rektangel över duken, duplicerade den med Cmd + J, flyttade och roterade den med fri Transformation, upprepade sedan processen tills jag hade alla mina gränser nedlagda, inklusive en runt ytterkanten som en ram.
Om du kämpar för att rada upp dina bilder kan du dra guider ut från linjalerna (slå på dem med Cmd + R eller under Visa > linjaler). Du kan också välja flera lager och använda Layer > justera för att räta upp dem.
maskera reservbilden
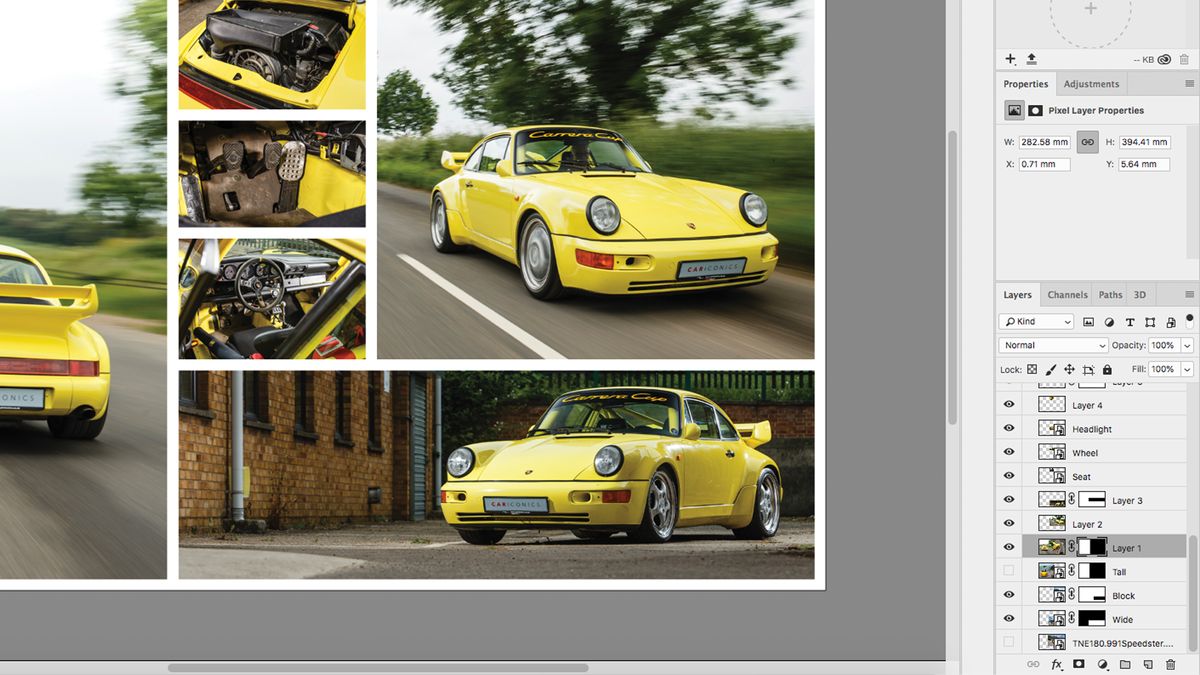
med gränserna nu placerade kommer det att vara uppenbart att några av dina foton överlappar varandra. Använd markeringsverktyget för att välja oönskade områden på varje lager, invertera detta val genom att högerklicka och välja ’Välj inverse’ och tryck sedan på maskknappen längst ner på lagerpanelen (det här ser ut som en cirkel i en ruta). Du kan redigera dina masker senare, om du ändrar dig, genom att måla svartvitt i maskområdet. Upprepa detta steg för varje lager tills de alla sitter i jämnhöjd mot gränslinjerna.
om du importerade dina bilder som smarta objekt kan du helt enkelt ta bort de oönskade områdena istället för att maskera dem, eftersom du inte kommer att förlora någon av originalbilden. Om du sedan vill flytta bilden inuti ramen dubbelklickar du på lagret för att öppna fönstret smart object och flytta det dit.
Lägg till text och exportera
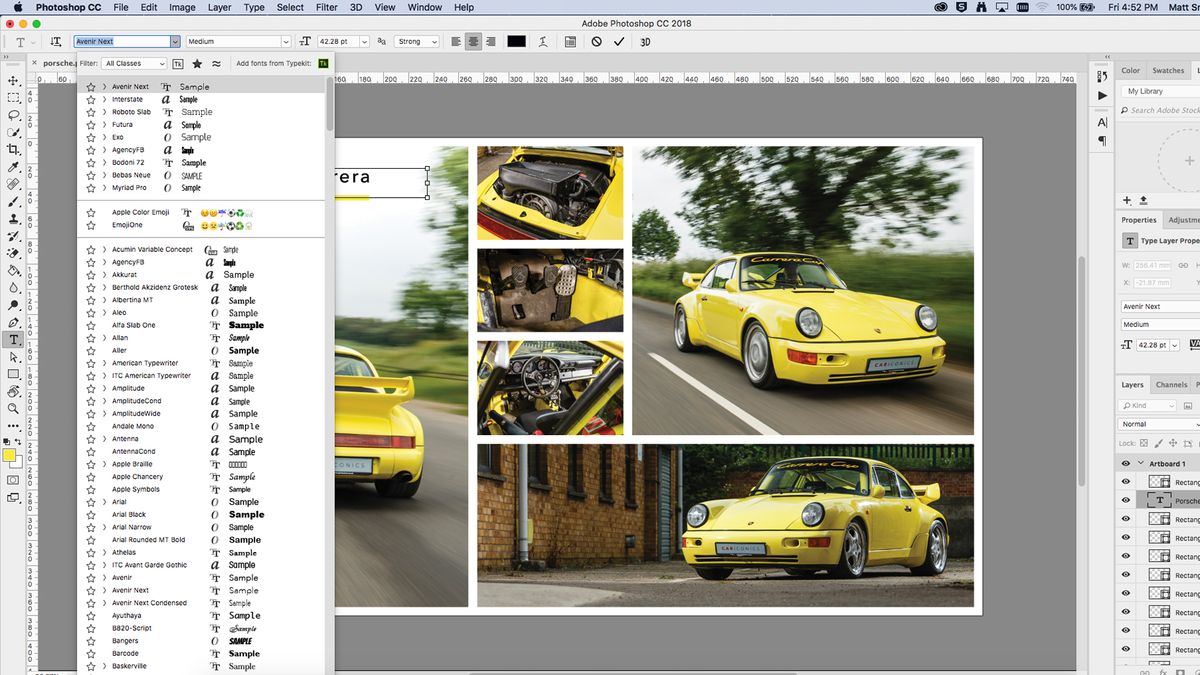
När du är nöjd med layouten på ditt collage kanske du vill lägga till en titel eller ett meddelande. Välj typverktyget i verktygsfältet och rita en textruta på din duk, helst över ett område som är antingen mycket mörkt eller ljust. Välj ett typsnitt och en färg på fliken tecken och sätt sedan in texten. Om texten är oläslig kan du behöva rita en solid ruta bakom och sedan mjuka upp den genom att minska opaciteten eller ändra blandningsläget. Jag lade också till en understreck, med pipett för att välja den gula från bilden.
spara din bild som en .psd-fil, så att du kan redigera den senare och sedan Exportera i vilket format du behöver. (Se vår guide till bildfilformat om du inte är säker.)
- de 13 bästa alternativen till Photoshop
- hur Photoshop någon i en bild
- de 6 bästa bärbara datorer för Photoshop
senaste nyheterna