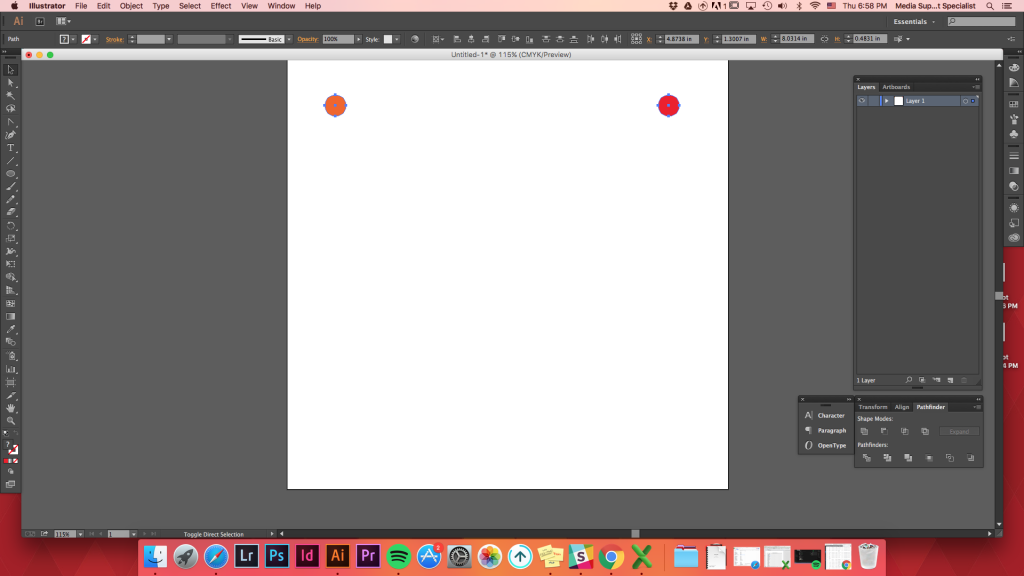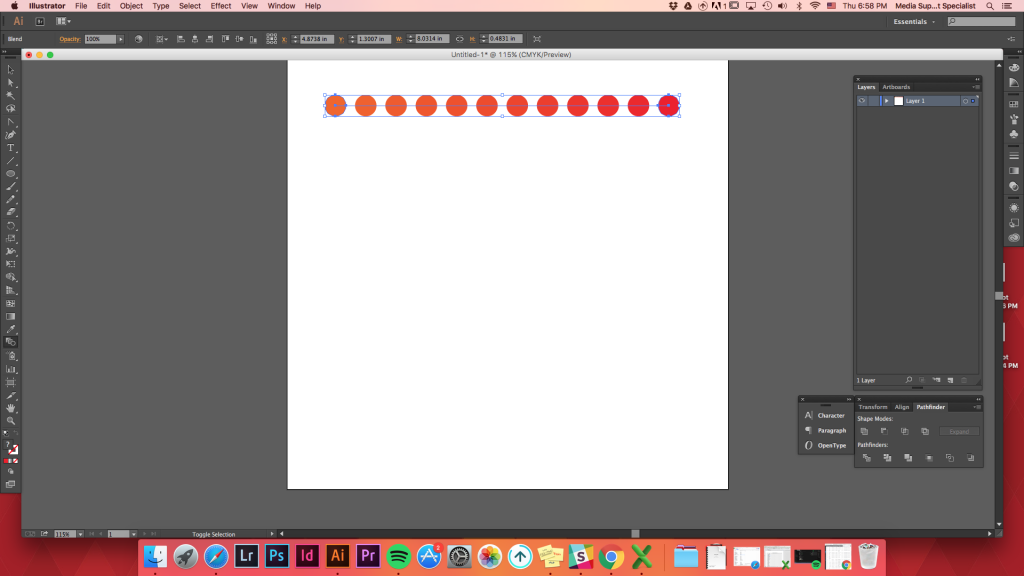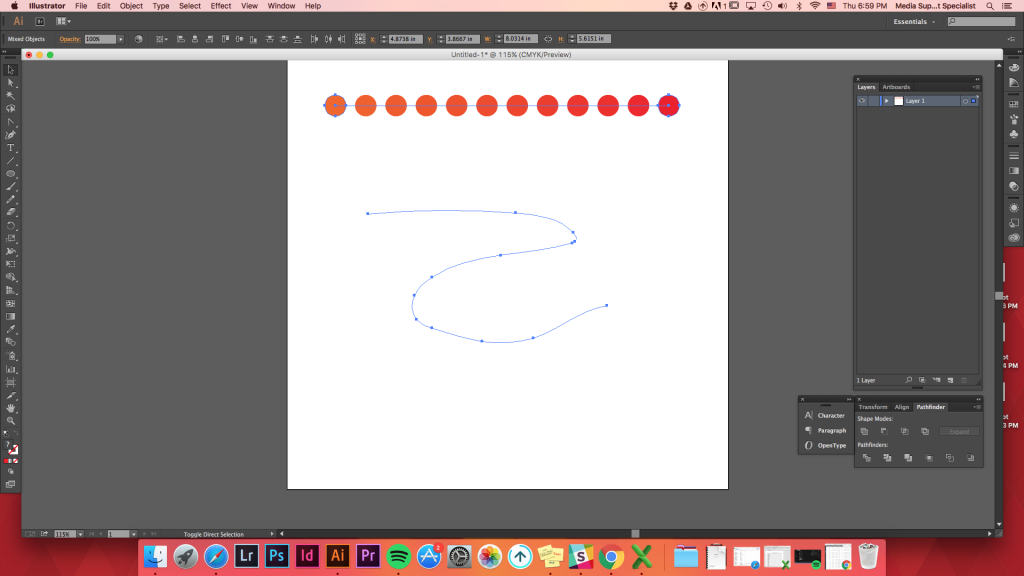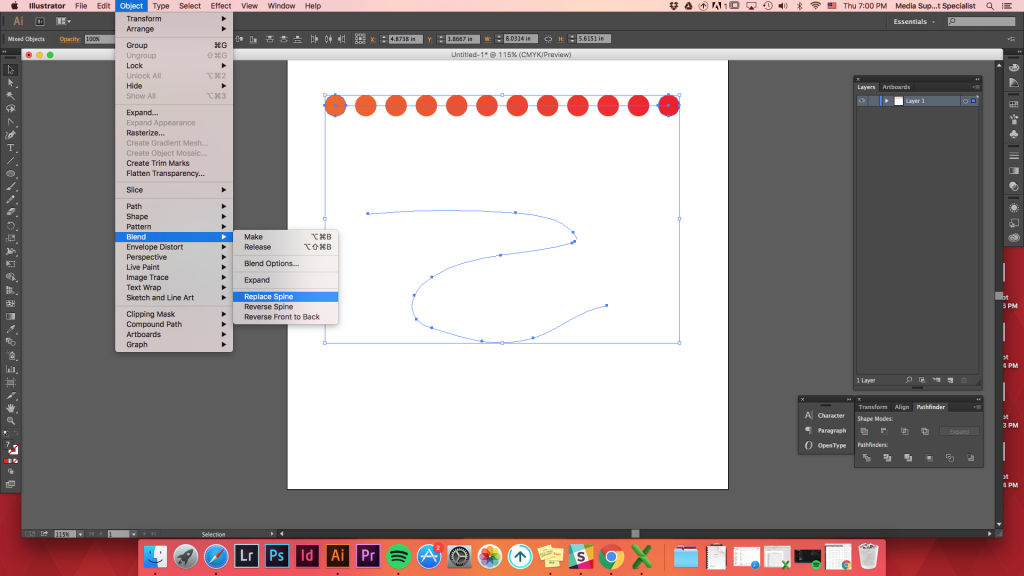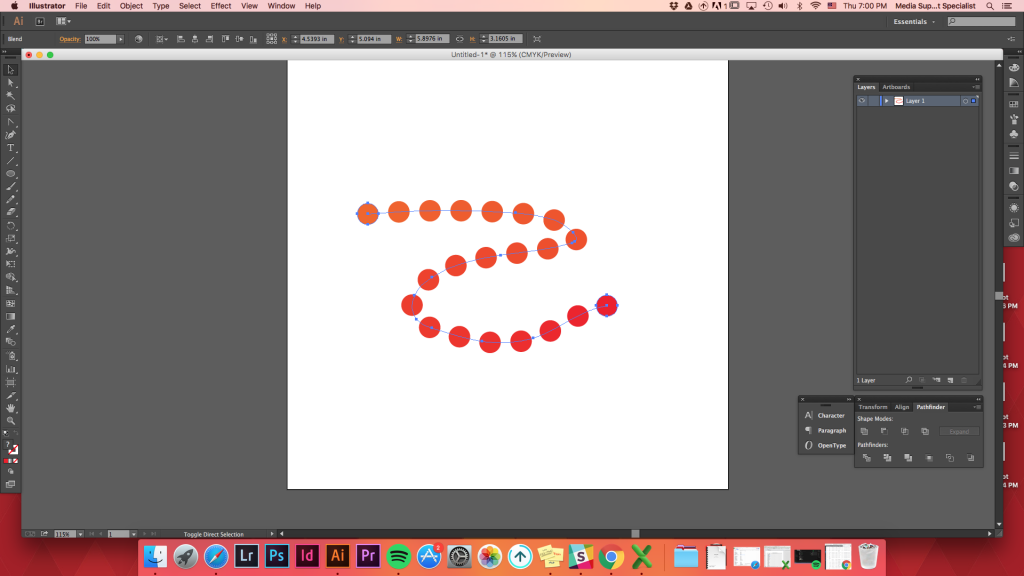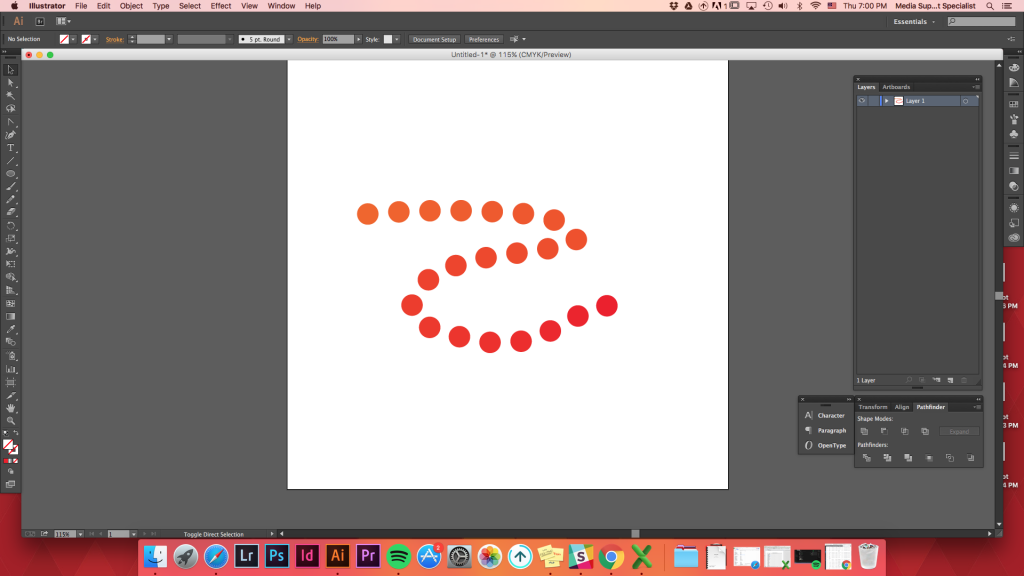Annenberg Digital Lounge
denna handledning lär dig flera användningar av blandningsverktyg i Adobe Illustrator. Handledningen är uppdelad i 6 olika användningsområden för blandningsverktygsalternativ.
välja blandningsverktyget
det finns tre sätt att välja blandningsverktyget.
- kortkommando för blandningsverktyg: W
- Object->Blend->Make
- Klicka på blandningsverktyg på verktygspaletten. (Det ser ut som en cirkel med en fyrkant bakom den.)
Top
blanda olika Formerblandar 2 former
Du kan göra 2 former blanda ihop oavsett storlek och former.
gör två former -> välj båda formerna -> Object -> Blend -> Make
för att göra det enklare och snabbare, Använd tangentbordet genväg: W. om du håller ner alternativet (eller ALT) och klickar på en form visas blandningsalternativ. Klicka på en form och klicka sedan på en annan. När du försöker klicka på den andra formen blir muspekaren ett blandningsverktyg med ett plustecken (+).
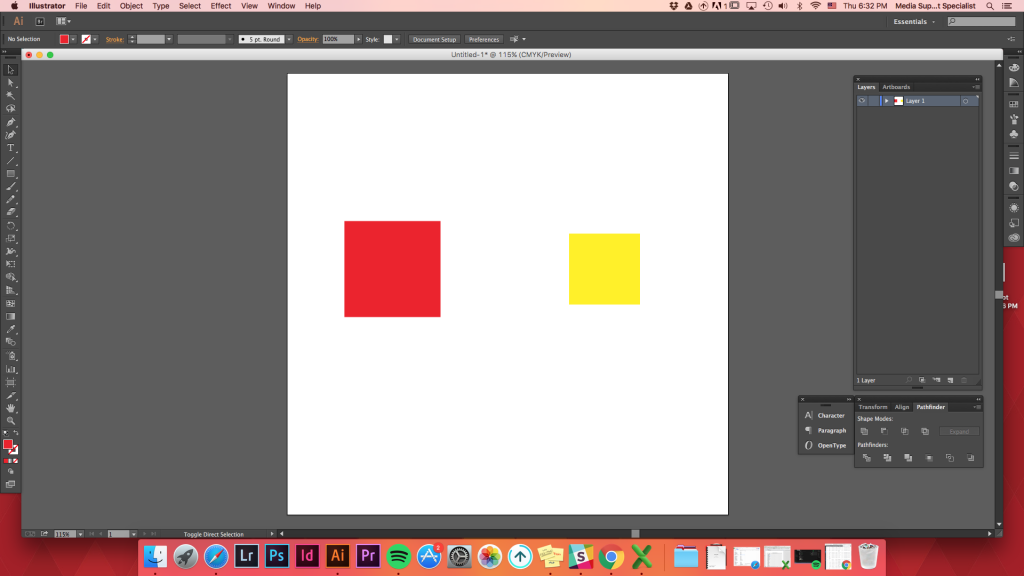
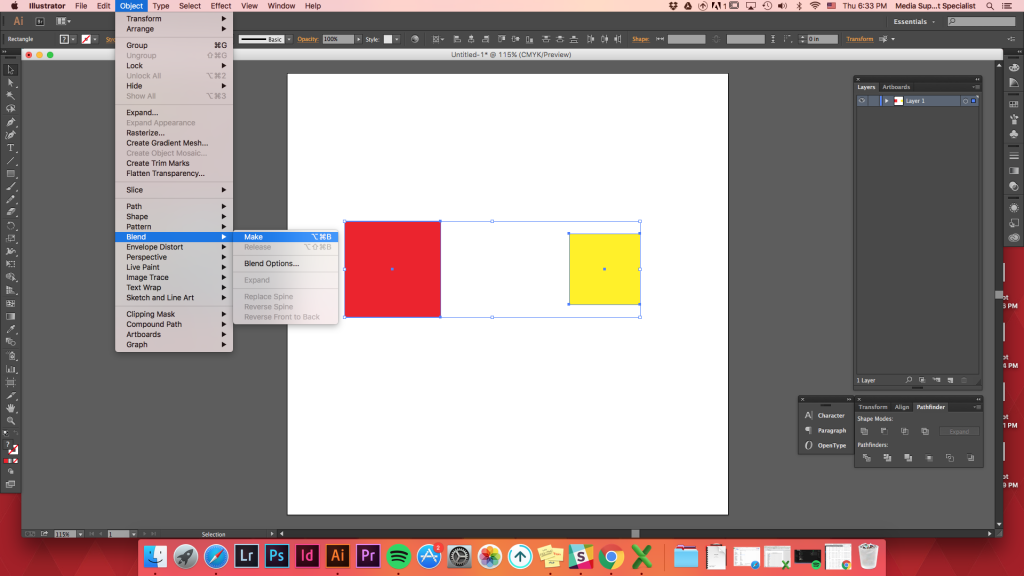
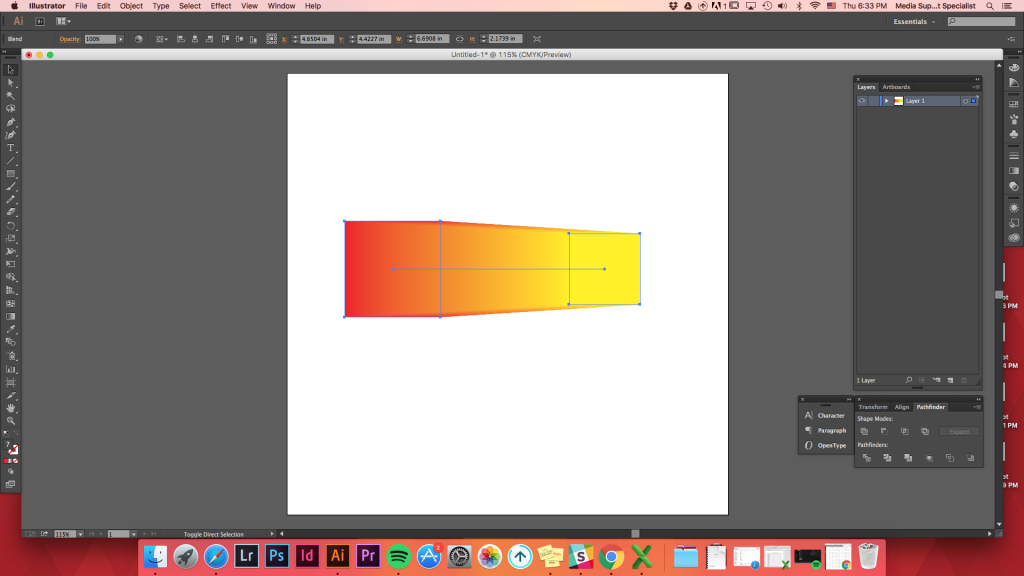
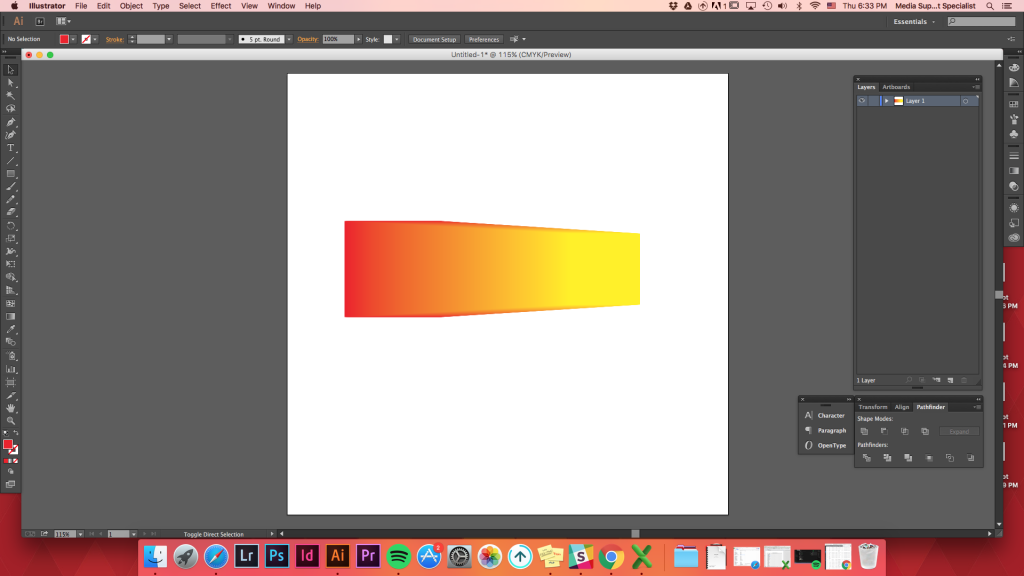
använda Kortkommando (w)

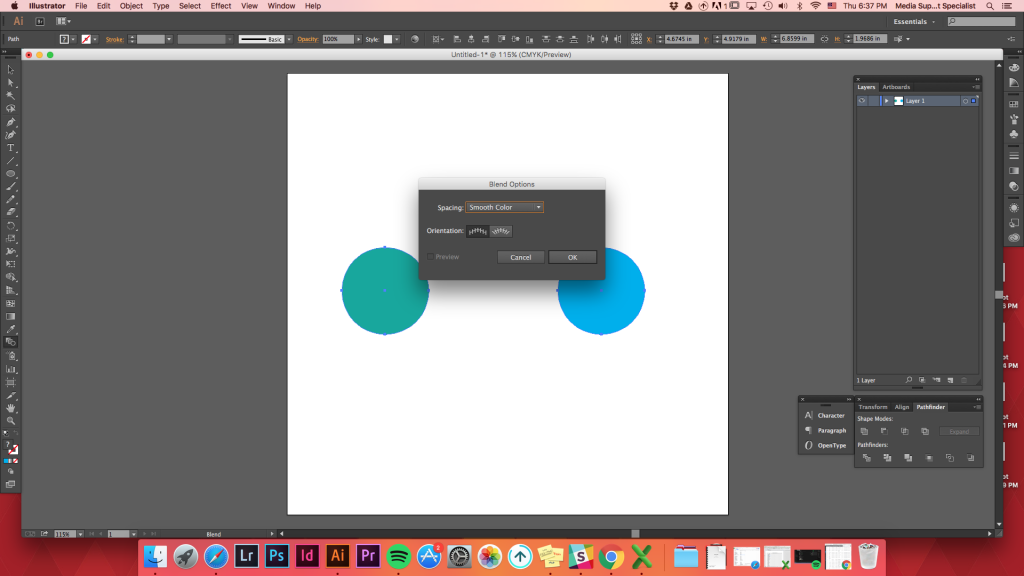
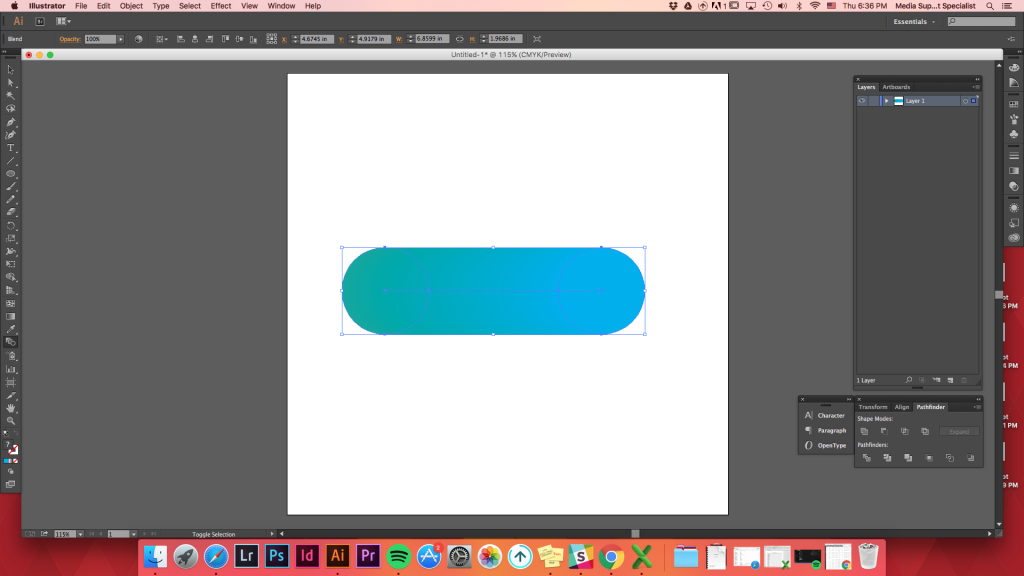
top
blandning av flera former
blandning av flera former är lika enkelt som att blanda bara två former.
skapa flera former (Snabbtips: skapa en form och håll alternativtangenten och flytta formen. Kommando D kan duplicera din åtgärd för att skapa flera former snabbt!) -> lägg ut dem -> välj blandningsverktyg (genväg: w) -> klicka på den övre vänstra cirkeln -> klicka i cirkeln under den -> klicka på den andra vänstra cirkeln överst -> repeat
blandningsverktyget förblir aktivt om du inte väljer ett annat verktyg (så allt annat du klickar kommer att inkluderas i blandningen.)
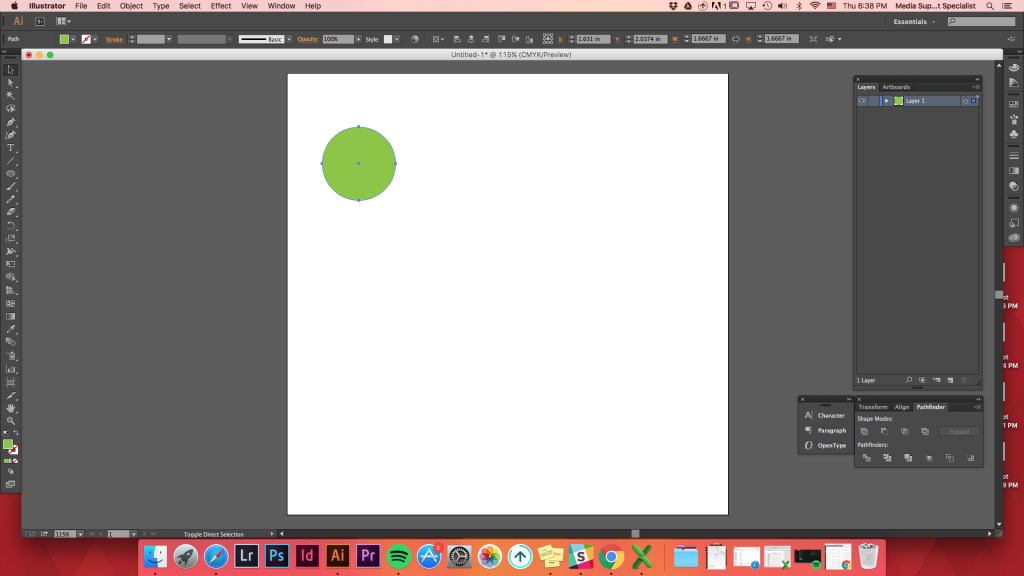
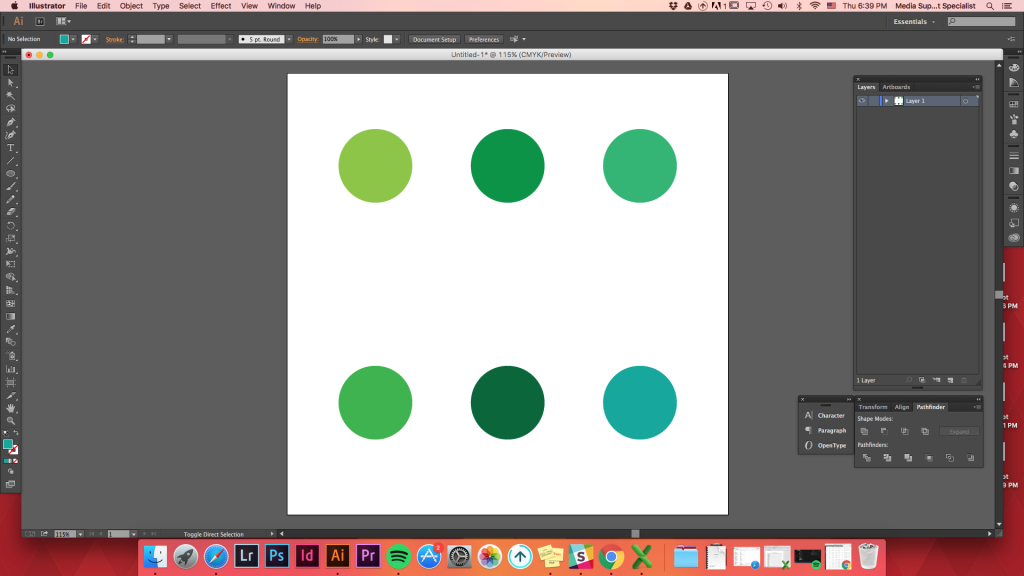
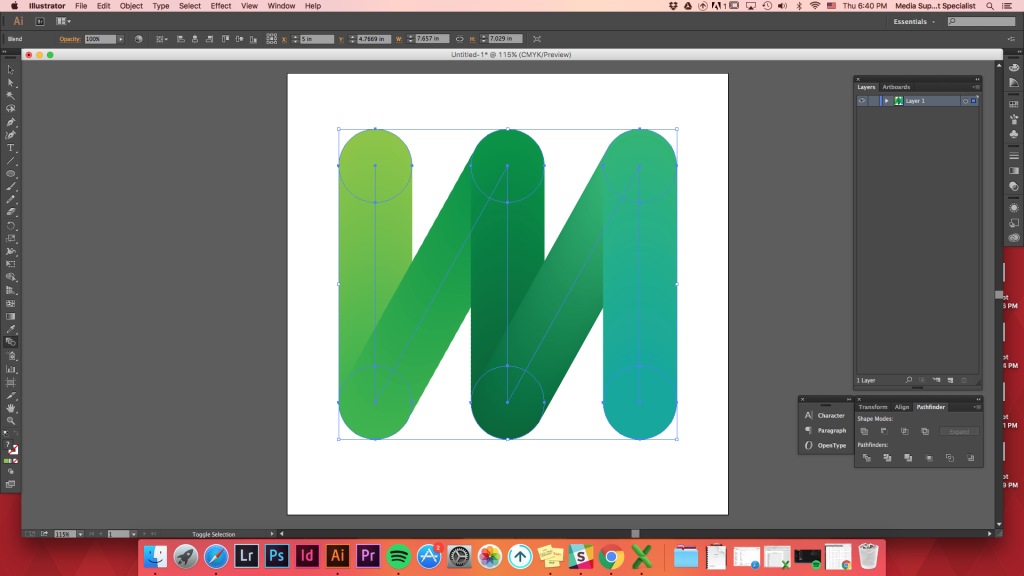
blandning av 3 former
blandning av 3 former som finns i rad kan skapa en vacker gradient av färger som övergår mellan flera former.
Skapa 3 former av olika färger -> justera dem -> blend tool -> klicka på den första formen -> klicka på den andra formen -> klicka på den tredje formen
beroende på vilken form du klickar först/ vilken ordning du klickar ändras färgerna som blandas.
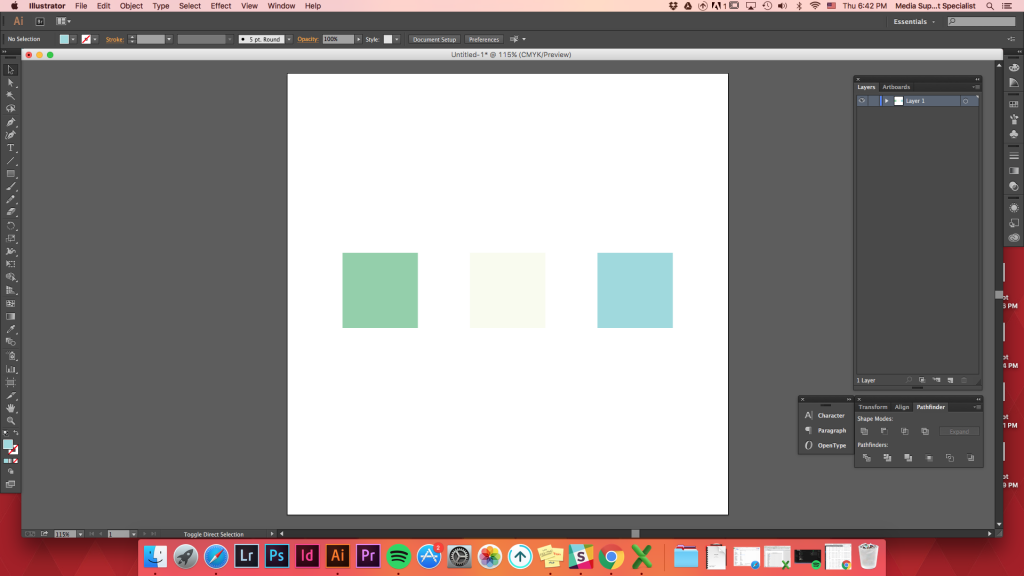
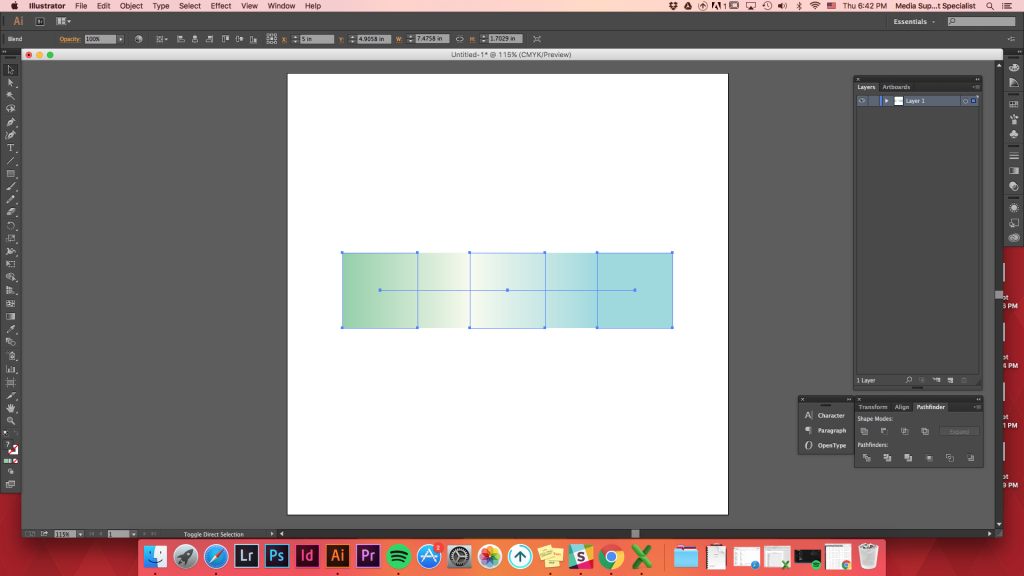
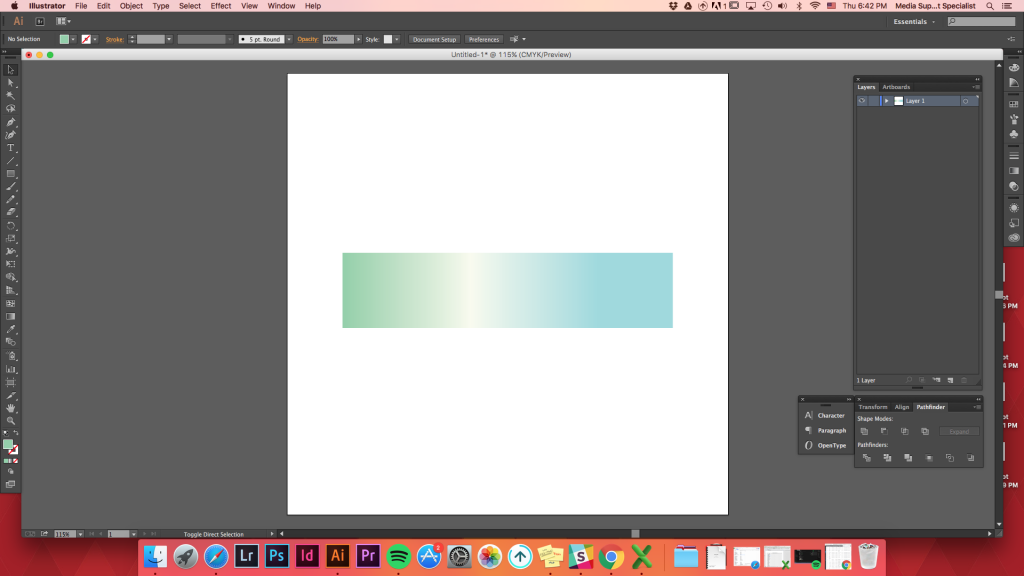
Top
blanda en form i en form
använda blandningsverktyget för att övergå mellan flera färger kan former skapa en illusion av djup.
Du kan också använda det här verktyget för att göra en form look 3D beroende på var du hittar en annan form ovanpå den andra.
skapa någon form -> skapa en annan form ovanpå den första -> blend tool -> klicka på den övre formen -> klicka på bakgrundsformen
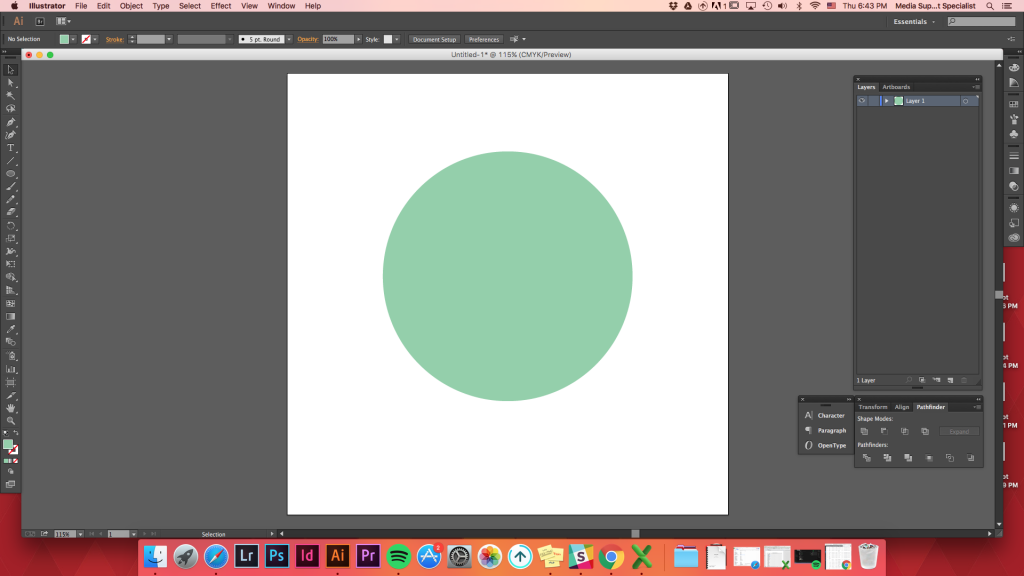
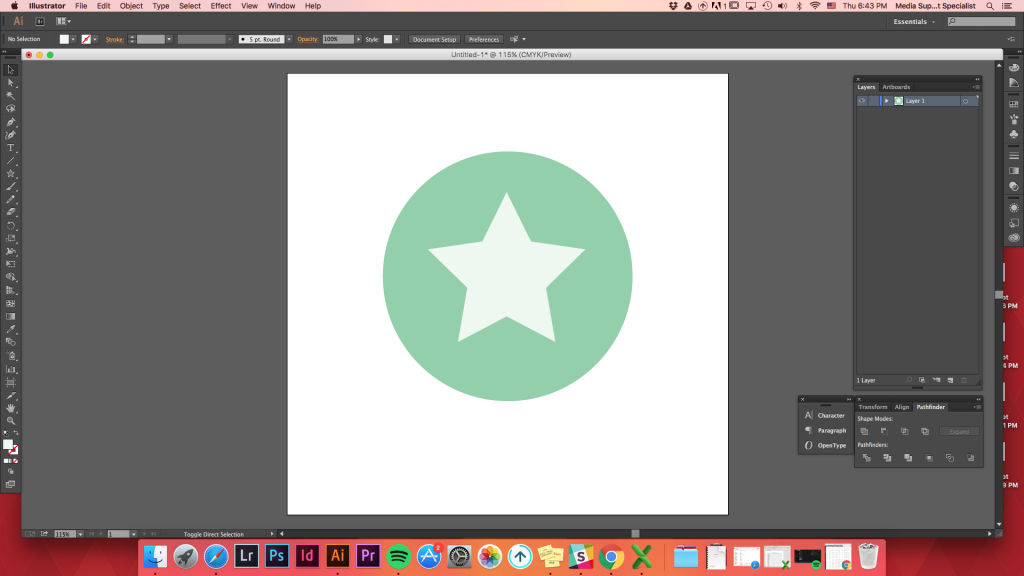
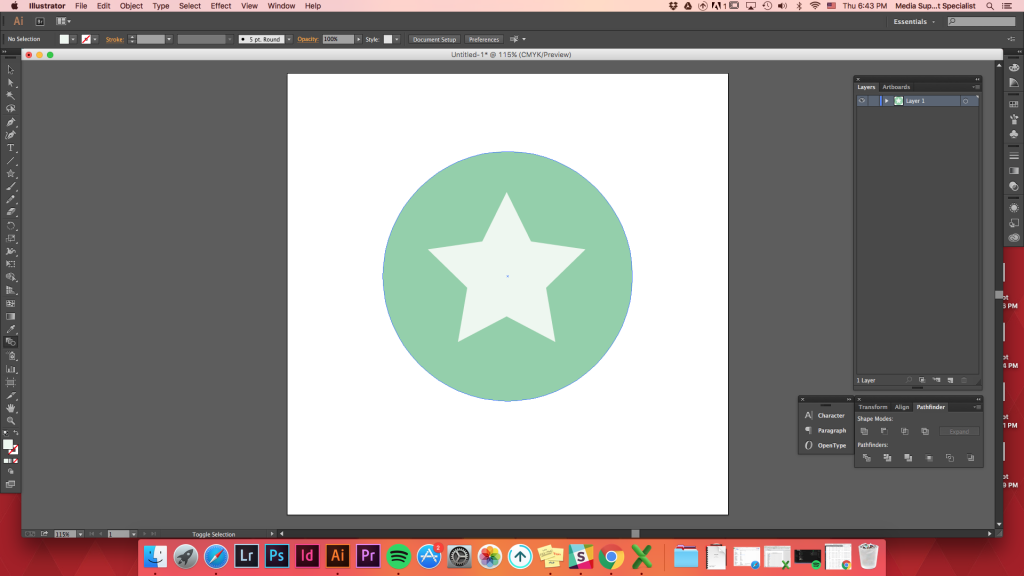
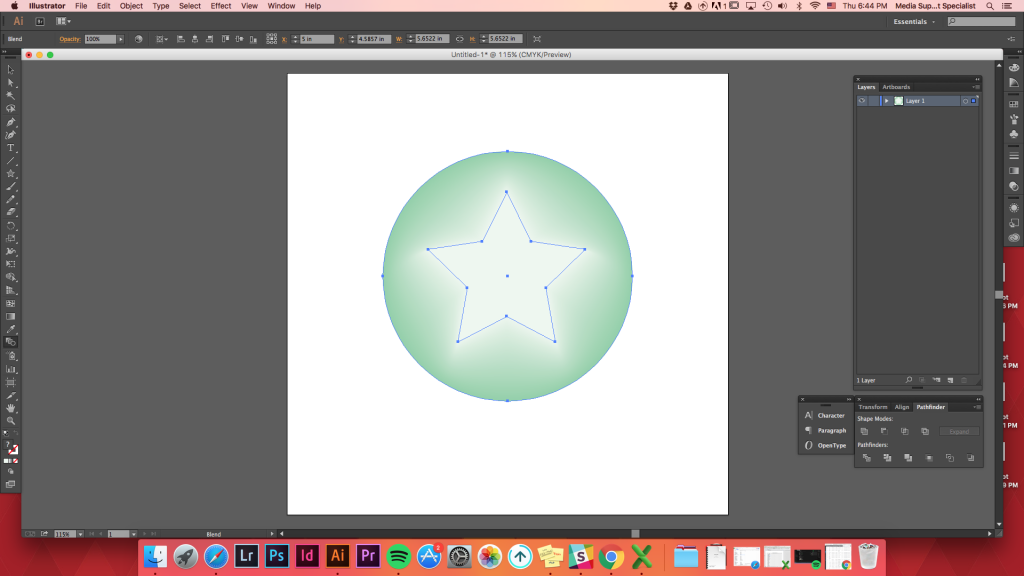
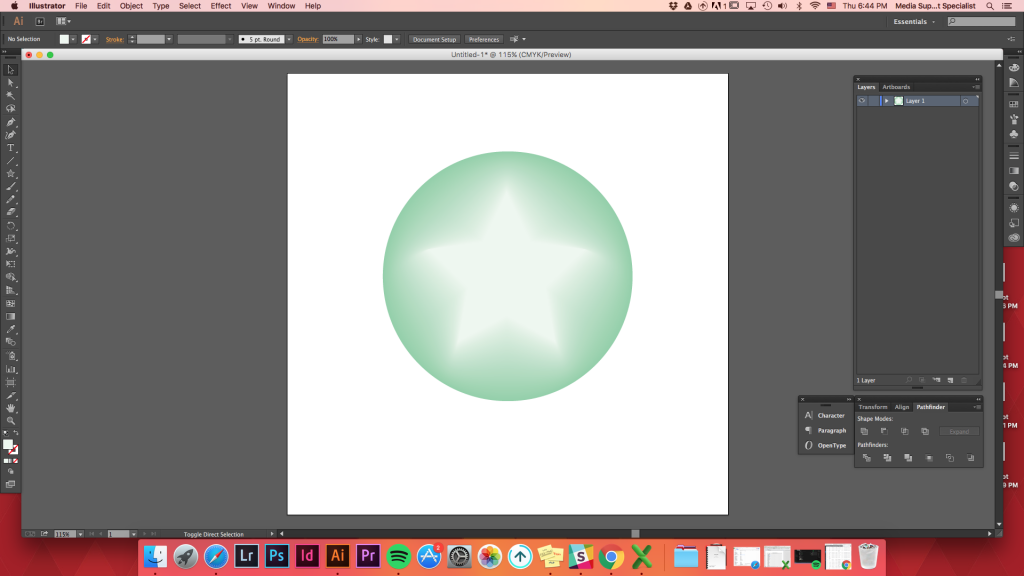
top
Blandningsalternativ
När du klickar på blandningsalternativen (objekt -> blend -> blandningsalternativ) kommer det att finnas olika alternativ för att blanda formerna.
slät färg: Illustrator beräknar automatiskt antalet steg för blandningarna.
specificerade steg: styr antalet steg mellan början och slutet av blandningen.
specificerat avstånd: styr avståndet mellan stegen i blandningen.
gör två former (behöver inte fyllas/linjer är okej)- > separera dem från varandra- > blend (w)
bara att försöka blanda två former utan att kontrollera Blandningsalternativen, kommer att resultera i att blandningen blir så här.
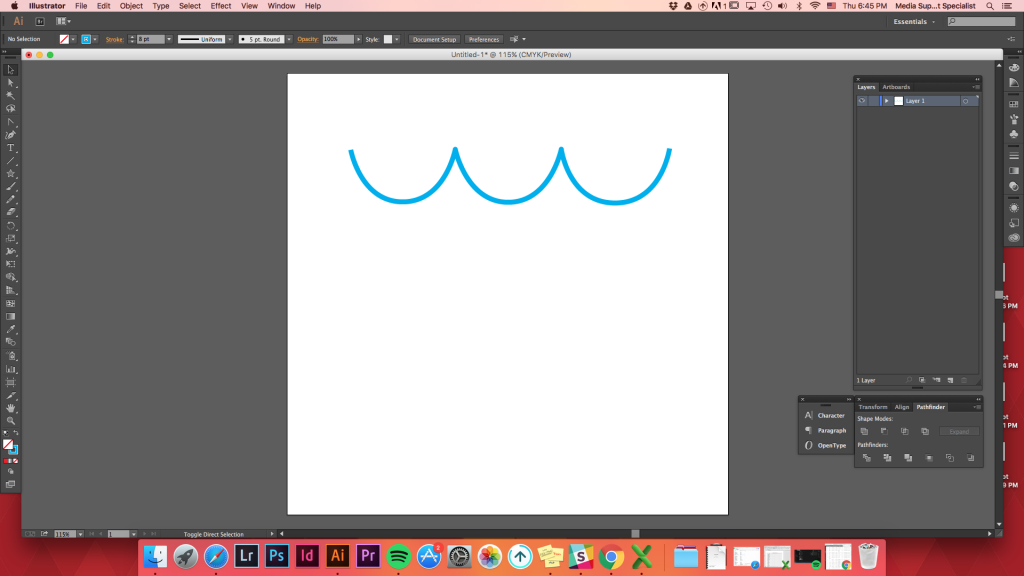
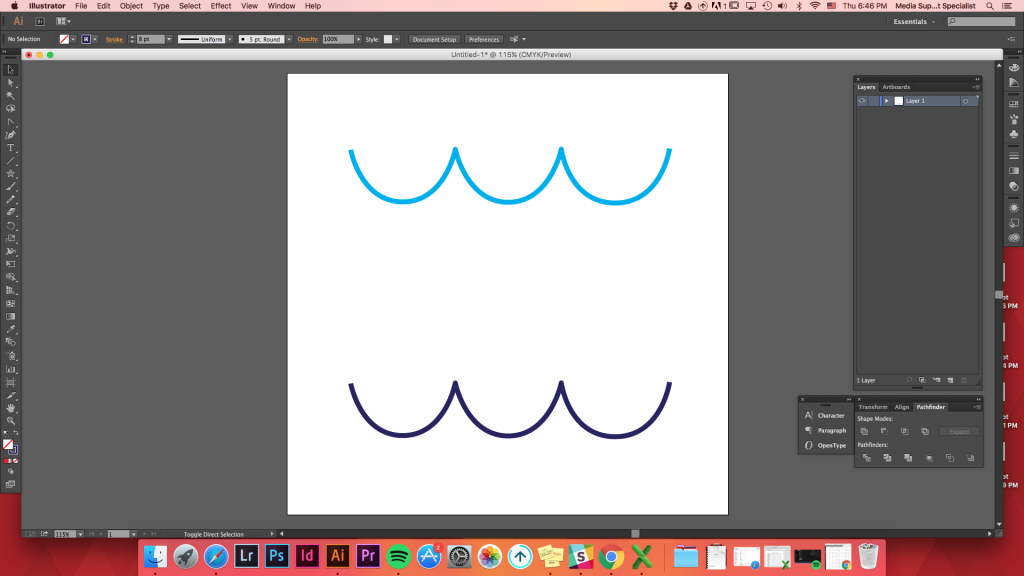
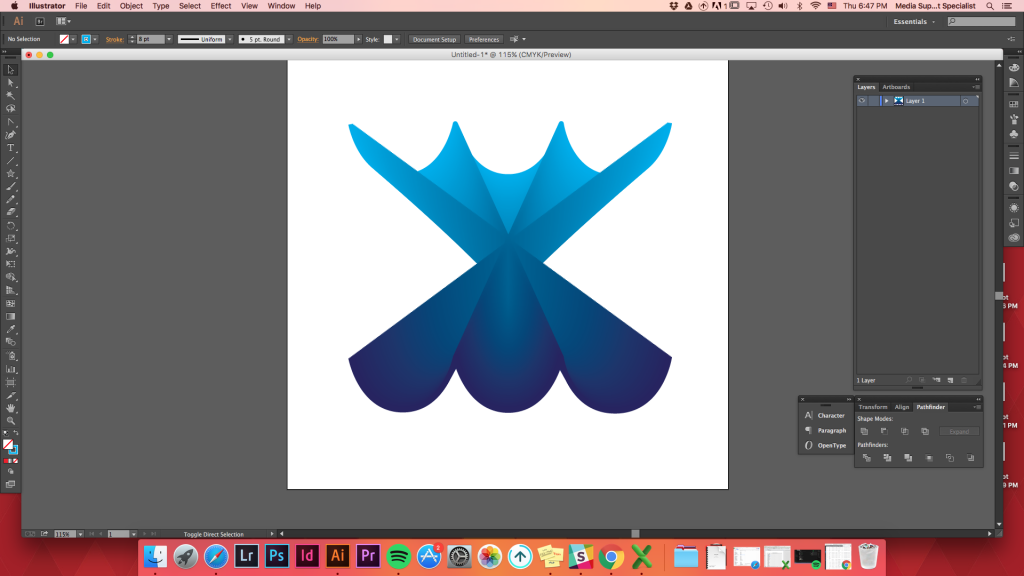
vi vill fördela former jämnt mellan två former.
Objects-> Blend -> Blend Options -> Specified Distance -> set it as 1 inch -> Ok
or use keyboard shortcut
blend (w) -> hold down Option key (or alt) -> click on one of the shape -> Specified Distance -> set it as 1inch -> Ok
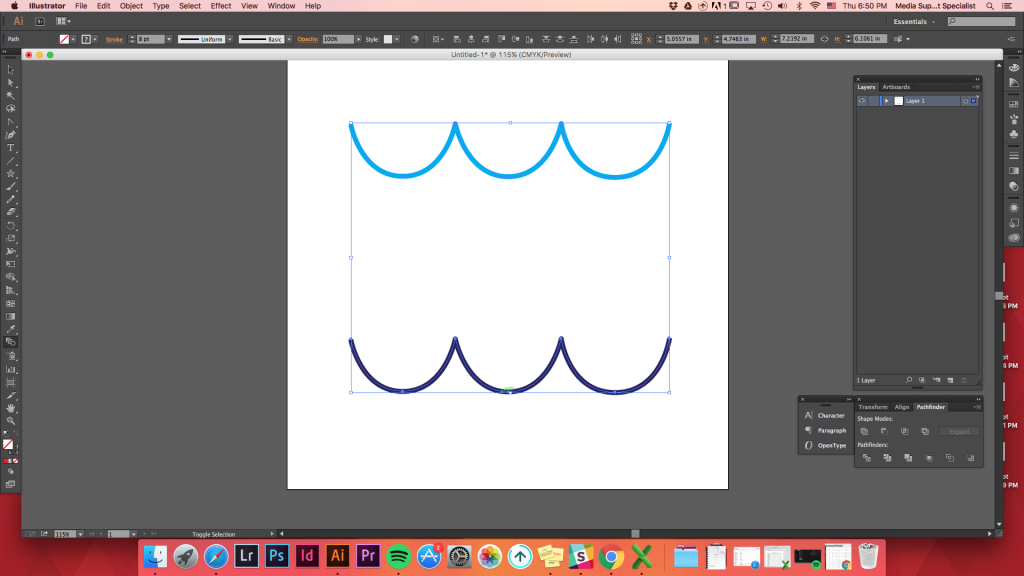
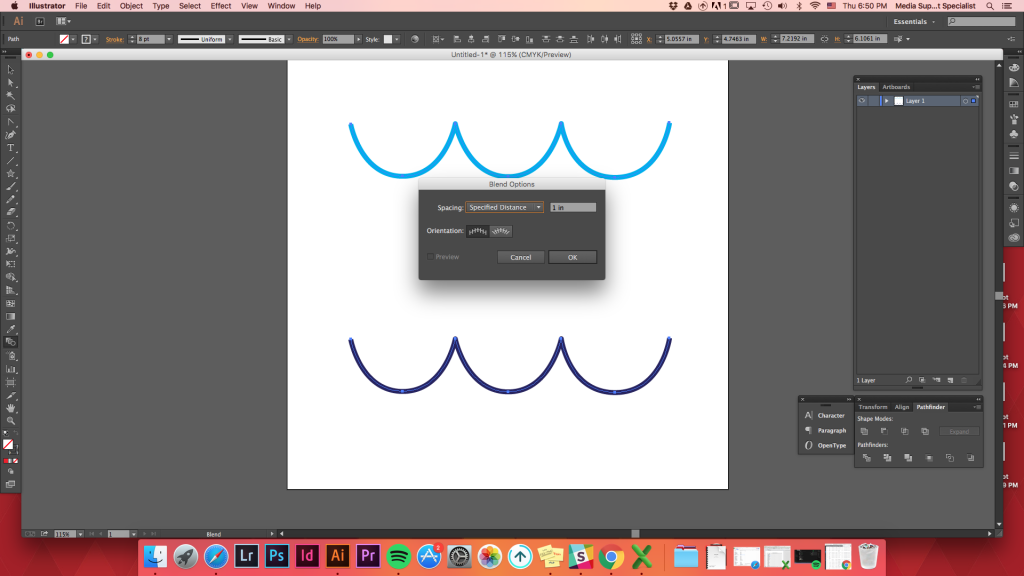
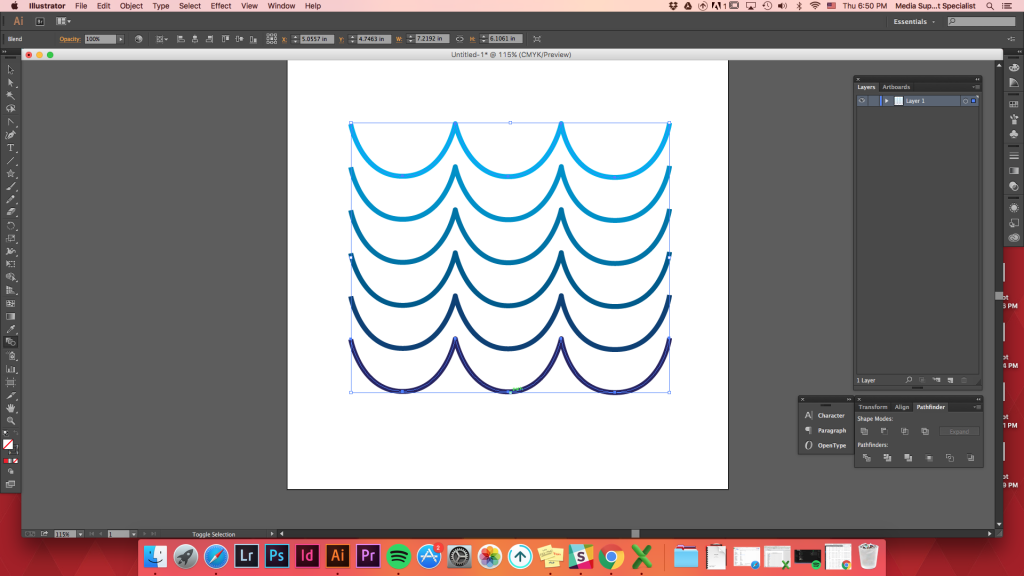
Top
Replace Spine Option
After creating any blend, you can change the path it went along to blend.
Create any path you want -> select both the path and the blended shapes -> Option -> Blend -> Replace Spine (before clicking Blend Options, it is under Expand)