3 Snabba steg för att ta bort Chrome-historiken just nu
Så här tar du bort Chrome-historiken snabbt och enkelt.
Observera att borttagning av Chrome-historiken inte tar bort Googles sökhistorik. Du kan göra det men det är en annan process. Stegen nedan tar bort all webbhistorik som finns i ditt Chrome-konto.
radera historik på stationär eller bärbar dator
oavsett skrivbord eller bärbar dator OS du har, är metoden för att radera din webbhistorik densamma. Vi gör det på en Mac för att illustrera.
så här tar du bort din fullständiga Chrome-Historik
att radera allt på en gång är super enkelt.
1: Öppna Chrome och klicka på de tre punkterna bredvid din profilbild.
2: Välj ”historik” och sedan ”Historik” igen.
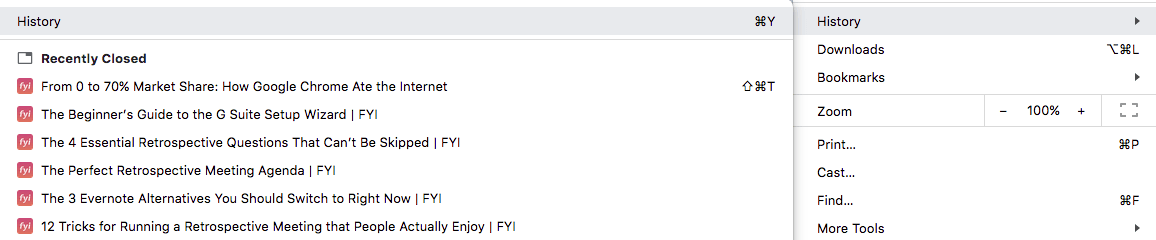
3: välj ”Rensa webbläsningsdata” och du kommer att erbjudas valet att rensa dina surfdata för en rad datum och tider. För att radera all din historik, välj ”all time.”
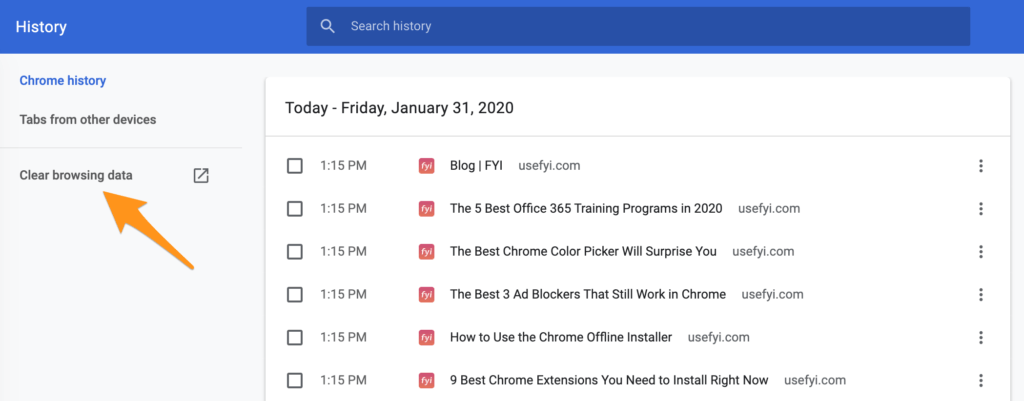
så här tar du bort ett specifikt objekt
Du kan också ta bort specifika objekt från Chrome-webbhistoriken.
Öppna Chrome och klicka på de tre punkterna bredvid din profilbild. Gå till ” historia ”och sedan” historia.”
markera rutan bredvid de objekt du vill radera. Klicka på ”Radera” så raderas objektet från din Chrome-Historik.
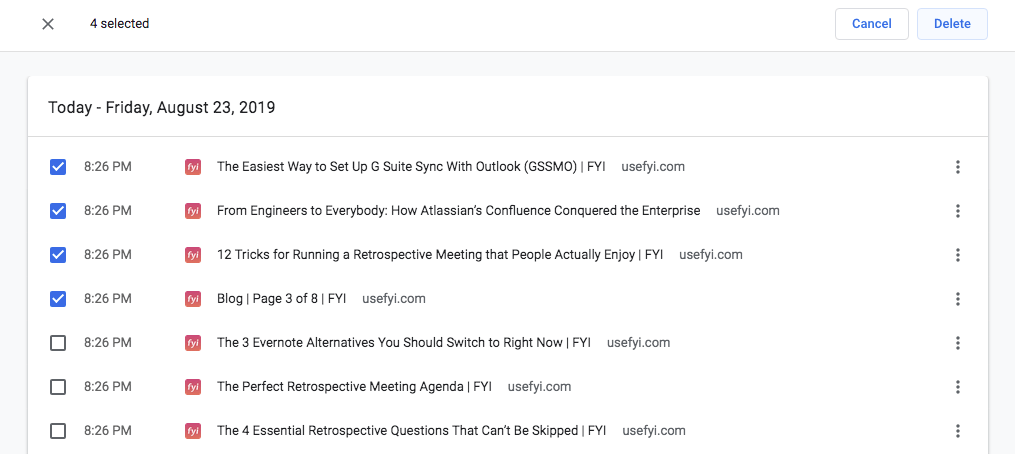
Tänk på att de inte raderas från ditt Google-kontos sökhistorik förrän du gör det separat.
radera historik på iOS
processen för att radera din Chrome-webbhistorik är densamma på iPhone och iPad. Vi gör det på en iPhone för att illustrera.
ta bort fullständig Chrome-historik på iOS
1: Öppna Chrome och välj de tre punkterna längst ner till höger på skärmen. Välj historik för att se din historik.
2: längst ner på skärmen ser du ”Rensa webbläsningsdata.”Tryck på det och se till att endast de kryssrutor du vill ha är markerade; webbhistoriken kontrolleras ibland som standard, men det är också andra saker som Cookies och webbplatsinformation som du kanske inte vill radera.

3: Tryck på Rensa webbläsningsdata > Rensa webbläsningsdata och tryck sedan på Klar.
ta bort ett specifikt objekt på iOS
Öppna Chrome som tidigare och gå till Historik. Tryck på ” Redigera ”och välj objektet eller objekten du vill ta bort och tryck sedan på” Radera.”
radera historik på Android
Chrome beter sig på samma sätt över Android tabletter och telefoner. Vi har använt en Samsung-telefon för att illustrera.
1: Öppna Chrome och tryck på de tre punkterna längst upp till höger på skärmen för att se menyn.
2: Välj mer > Historik eller hitta historik på menyn.
vissa Android-enheter visar adressfältet längst ner; om det är du, svep uppåt för att se menyn.
3: Tryck på Rensa webbläsningsdata högst upp på skärmen historik och markera rutan webbhistorik. Se till att de andra rutorna, Cookies och webbplatsdata och Cachade bilder och filer inte är markerade och att du inte tar bort allt du vill behålla. Välj också en tidsperiod.
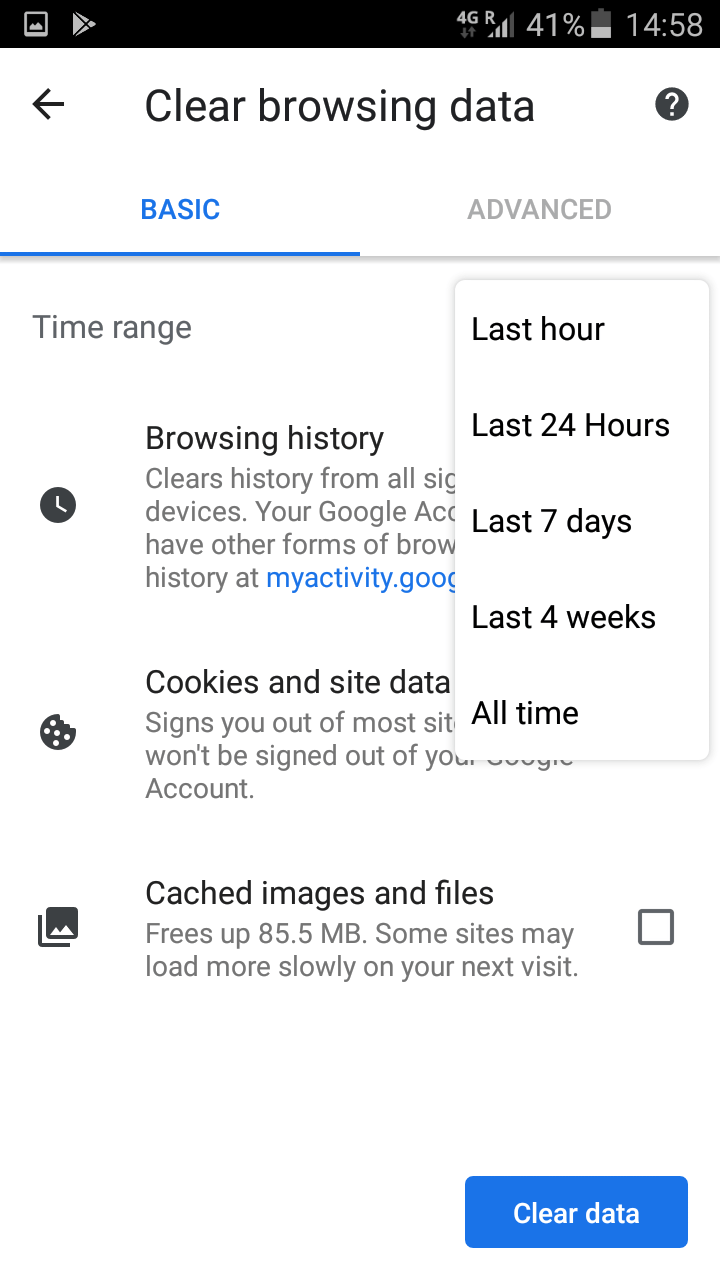
Tryck på ”Rensa data” och du är klar.
ta bort ett specifikt objekt på Android
Använd samma steg som ovan för att komma till din Historiksida. Tryck på historikobjekten du vill radera och sedan på trashcan-logotypen längst upp till höger på skärmen.

dessa objekt raderas.
När ska du rensa din Chrome-webbhistorik?
det finns flera anledningar till varför det är bra att rensa dina surfdata.
du loggade in på en offentlig dator
Om du loggar in på en offentlig dator och inte rensar din webbläsarhistorik visas den förmodligen för den som kommer nästa. Webbläsare är ofta inställda på att spela in webbplatsinformation och inloggningsuppgifter, vilket gör livet enklare för det mesta. Men du vill inte att nästa person som vandrar upp kan logga in på ditt Facebook eller ditt Gmail-konto. Om du använder en offentlig dator, rensa webbläsarens cache helt, inklusive webbplatsinformation och cookies samt din webbhistorik, innan du loggar ut.
du vill ha en ren skiffer för sökning
Chrome skräddarsyr dina sökresultat till dig, baserat på dina tidigare 180 dagar av webbhistorik, via en anonym webbläsarcookie. Det betyder att du kommer att se mycket olika sökresultat än någon annan med olika intressen. Det är bra om du bara använder Chrome för att söka efter saker för dig själv. Men om du vill veta exakt vilka naturliga sökresultat som ser ut för andra människor måste du ta bort din Chrome-Historik.
Chrome justerar också de autosuggest-alternativ som visas baserat på din tidigare webbhistorik. Men om du vill ha en vy av autosuggest som inte tar hänsyn till vad du tidigare har gjort måste du ta bort din webbhistorik för att göra det. Som marknadsförare är det faktiskt ganska användbart att se vad ’generic’ autosuggest kastar tillbaka.
kan du inte bara använda inkognitoläge? Nej: autosuggest dyker inte upp alls i inkognito. Och studier tyder på att du får personliga sökresultat även i inkognitoläge)
du är orolig för säkerhet
om någon får tillgång till din Chrome-historik och profil, eller om de använder en skadlig spårningscookie som följer dig runt på internet, kan de få information som sedan kan användas i spjutfiskeattacker på dig, din familj och dina medarbetare, eller för att stjäla från dig direkt. Och med annonsblockering för Chrome blir hårdare, hantera din webbläsarhistorik manuellt kommer att bli viktigare.
ju mindre webbhistorik de måste tråla igenom, desto mindre data måste de arbeta med. Om du är orolig för detta bör du veta att din Chrome-profil inte nödvändigtvis är säker, och att för att förbättra säkerheten bör du också ta bort Autofyll, webbplatsdata och cookies.
kan du rensa Chrome-historiken automatiskt?
Du kan automatisera clearing av Chrome-webbläsningsdata direkt i Chrome-inställningar eller via tillägg från tredje part.
automatisera radering av webbläsarhistorik på skrivbordet
För att ställa in Chrome för att radera din webbhistorik varje gång du loggar ut från datorn, klicka på de tre punkterna för att öppna menyn i Chrome och välj Inställningar > Avancerat > Webbplatsinställningar > Cookies. Här hittar du alternativet att bara behålla lokal data tills du avslutar din webbläsare.
Du kan inte automatisera radering av webbläsarhistorik på Android eller iOS. Och kom ihåg att din Google-aktivitetshistorik inte påverkas.
ta bort Chrome-webbläsningsdata automatiskt med tillägg från tredje part
en av de fantastiska sakerna med Chrome är hur mycket du kan få gjort med tillägg, inklusive hantering av din webbhistorik. Du kan automatiskt ta bort Chrome-webbläsarhistoriken med Auto History Wipe, som låter dig automatiskt ta bort webbläsarhistoriken när Chrome öppnas snarare än när den stängs. Det betyder att det inte behöver behörighet att köra i bakgrunden och det använder väldigt få resurser. Det fungerar inte alltid om dina Chrome-och Google-historier synkroniseras och kan resultera i en fördröjning på några sekunder innan Chrome blir lyhörd vid öppningen.
vad händer om du vill ställa in Chrome för att ta bort historiken varje vecka, månad eller dag, snarare än varje gång du öppnar eller stänger webbläsaren?
andra Chrome-tillägg, som historia AutoDelete, ger dig mer sofistikerad kontroll, så att du bara tar bort vissa domäner, till exempel. Det låter dig också eller automatiskt radera efter ett visst antal dagar.
Vad gör du om du inte kan ta bort din Chrome-webbhistorik
vissa senaste versioner av Chrome har ett fel som betyder att de inte tillåter dig att ta bort din webbhistorik. Vissa individer tycker att de inte kan ta bort sin Chrome-historik av andra skäl. Om du inte kan använda standardmetoden för att ta bort din webbhistorik i Chrome kan du prova detta istället.
För Windows kan du ta bort din Chrome-cache, inklusive webbläsningsdata, genom att gå till:
C:UsersUSERNAMEAppDataLocalGoogleChromeuser DataProfile
ersätt användarnamn och profil med datorns användarnamn och Chrome-profilnamn.
Android-användare kan öppna Programhanteraren Under program i enhetens inställningsmeny och sedan välja Chrome och trycka på Rensa Cache.

Vissa användare rapporterar att manuellt rensning av cache gör att Chrome-funktionen börjar fungera igen.
det verkar inte finnas en motsvarighet för detta i iOS.
Mac-användare kan öppna ett Finder-fönster och gå till gå i toppmenyn, eller skriv Skift + CMD + G och klistra in:
~/Library/Application Support/Google/Chrome/Default/Application Cache
detta bör ge dig tillgång till Chrome-cachen på din Macs hårddisk och låta dig radera den manuellt.
kan du hämta din Chrome-webbhistorik om du har tagit bort den?
Ibland tar du bort din Chrome-Historik, bara för att inse att den innehöll det enda sättet att hitta en resurs som du glömde att bokmärka. Om du inte tog bort auto-suggest när du raderade webbhistoriken kanske du kan hitta det du letar efter på det sättet. Om inte, finns det ett annat sätt.
Om du är inloggad på Chrome och Google bör du kunna återställa din webbhistorik i Chrome som din aktivitetshistorik i Google.
Logga in på ditt Google-konto.
klicka på Data & anpassning >aktivitet och tidslinje> Min aktivitet. Om du tidigare har valt att pausa synkronisering eller pausa webb-och appaktivitet kanske du fortfarande kan återställa kartor och Youtube-aktivitet på detta sätt.
Om du inte synkroniseras med Google har du inte mycket chans att återställa din raderade webbhistorik. I Windows kan det potentiellt återställas via datorns loggfiler eller DNS-cache; i Mac kan du försöka öppna gå till mapp och gå till:
~/Library/Application Support/Google/Chrome/Default
hitta bokmärkena.bak-fil, sedan CMD-klicka på filen och välj Hämta information och ta bort .bak från namn & tillägg.