Cum se instalează Windows 10 de pe un dispozitiv Android
puteți instala Windows 10 dintr-o gamă largă de suporturi externe. Păstrarea unei copii de rezervă a Windows 10 pe o unitate de stocare flash USB este utilă. Dar dacă aveți nevoie de o copie a Windows 10 când sunteți afară?
în acest caz, puteți instala Windows 10 direct de pe smartphone-ul dvs. Iată cum configurați DriveDroid, apoi instalați Windows 10 de pe telefonul smartphone.
ce este DriveDroid?
DriveDroid este o aplicație Android care vă permite să montați o imagine de disc a sistemului de operare și să o faceți să acționeze ca un suport de instalare, cum ar fi o unitate flash USB bootabilă sau CD / DVD-ROM.
puteți utiliza DriveDroid pentru a instala o gamă largă de sisteme de operare. Este asociat în mod obișnuit cu distribuțiile Linux, dar îl puteți utiliza și pentru a instala Windows 10.
Important: DriveDroid necesită acces root Android. înrădăcinarea este un proces care vă oferă acces privilegiat la dispozitiv. Permite unei aplicații mai mult control și acces decât o aplicație standard. Înrădăcinarea este similară cu jailbreaking un dispozitiv iOS.
puteți întreba dacă înrădăcinarea este încă utilă pentru dispozitivele Android. Cu toate acestea, după cum veți vedea din acest tutorial, există cu siguranță o anumită utilizare!
Dacă doriți să vă rădăcinați smartphone-ul Android, consultați ghidul nostru despre cel mai bun mod de a vă rădăcina dispozitivul Android. Din experiența mea, Magisk este cea mai ușoară metodă de înrădăcinare a dispozitivului dvs.—dar va trebui să faceți o copie de rezervă a sistemului înainte de a comite, deoarece procesul implică ștergerea dispozitivului.
cum se instalează Windows 10 de pe dispozitivul Android cu DriveDroid
dacă nu aveți acces root pe dispozitivul Android, restul acestui tutorial nu va funcționa corect. DriveDroid necesită acces root pe dispozitivul dvs. pentru a monta corect Windows 10 ISO. De asemenea, veți avea nevoie de acces root dacă doriți să instalați un alt sistem de operare, cum ar fi o distribuție Linux.
de aici încolo, acest tutorial presupune dispozitivul Android are acces root.
descărcați cea mai recentă versiune de Windows 10
pentru a instala Windows 10 de pe dispozitivul dvs. Instrumentul de creare Windows Media este cel mai simplu mod de a descărca cea mai recentă versiune de Windows 10.
mergeți la pagina de descărcare a software-ului Windows 10 și selectați instrumentul de descărcare acum.
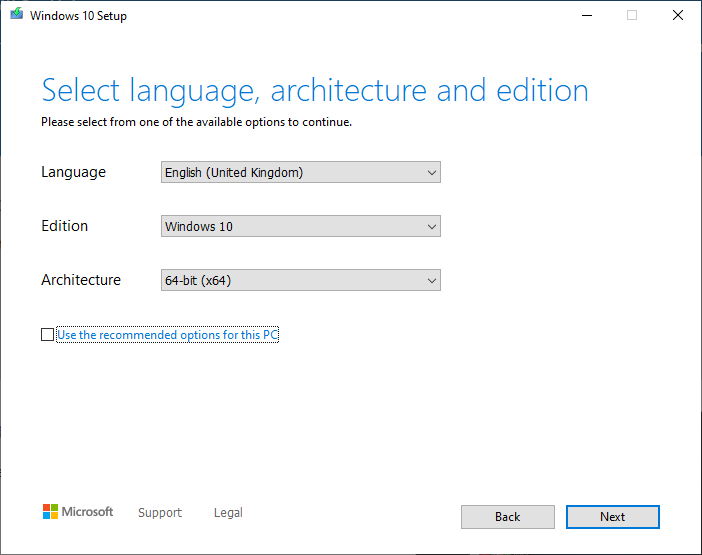
- Deschideți Instrumentul de creare media Windows.
- selectați Creare suport de instalare pentru un alt computer, apoi creați setările ISO Windows 10.
- dacă creați o copie de rezervă ISO pentru PC-ul pe care îl utilizați, puteți utiliza opțiunile recomandate pentru acest PC.
- apăsați Următorul, apoi lăsați procesul să se finalizeze.
după ce Windows 10 ISO termină descărcarea, trebuie să îl copiați pe smartphone-ul dvs. Cel mai bine este să copiați fișierele pe Android utilizând un cablu USB, deoarece veți avea nevoie și de o conexiune activă pentru restul tutorialului.
descărcați și configurați DriveDroid
descărcați și instalați DriveDroid.
deschide DriveDroid. Aplicația va solicita imediat acces root, pe care ar trebui să îl acordați.
configurați directorul de imagini. Directorul imagine este folderul în care stocați imaginile de disc (ISO), cum ar fi versiunea Windows 10 pe care ați copiat-o pe dispozitiv.
în timpul configurării inițiale DriveDroid, veți selecta un folder implicit, dar îl puteți schimba mai târziu.
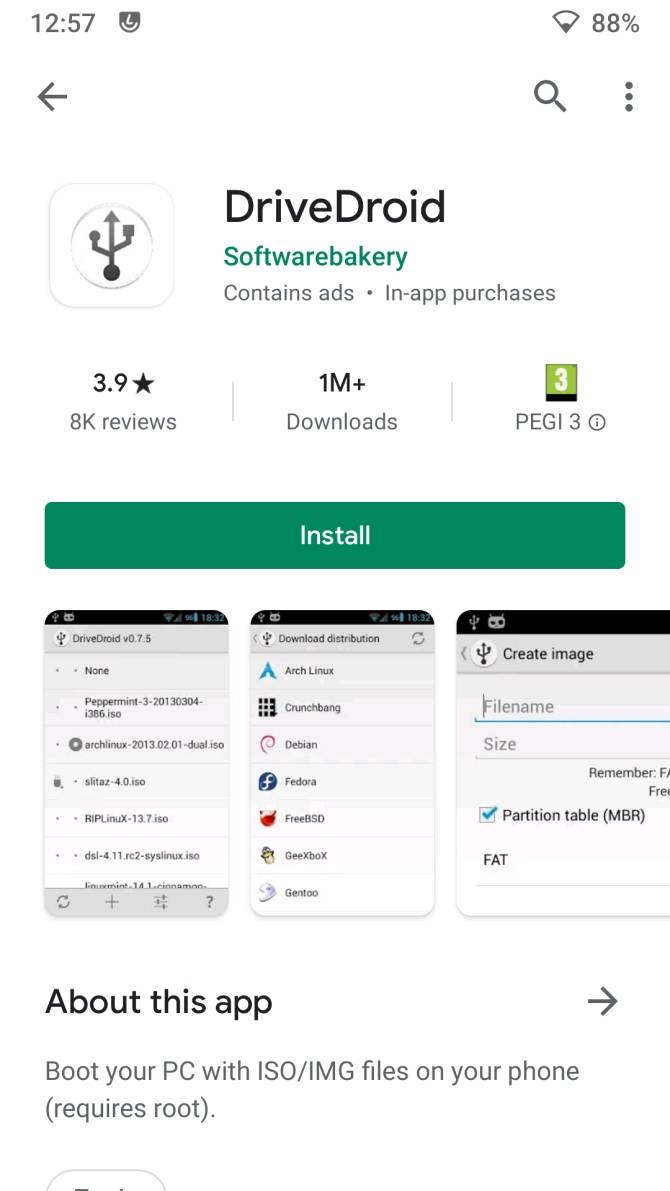
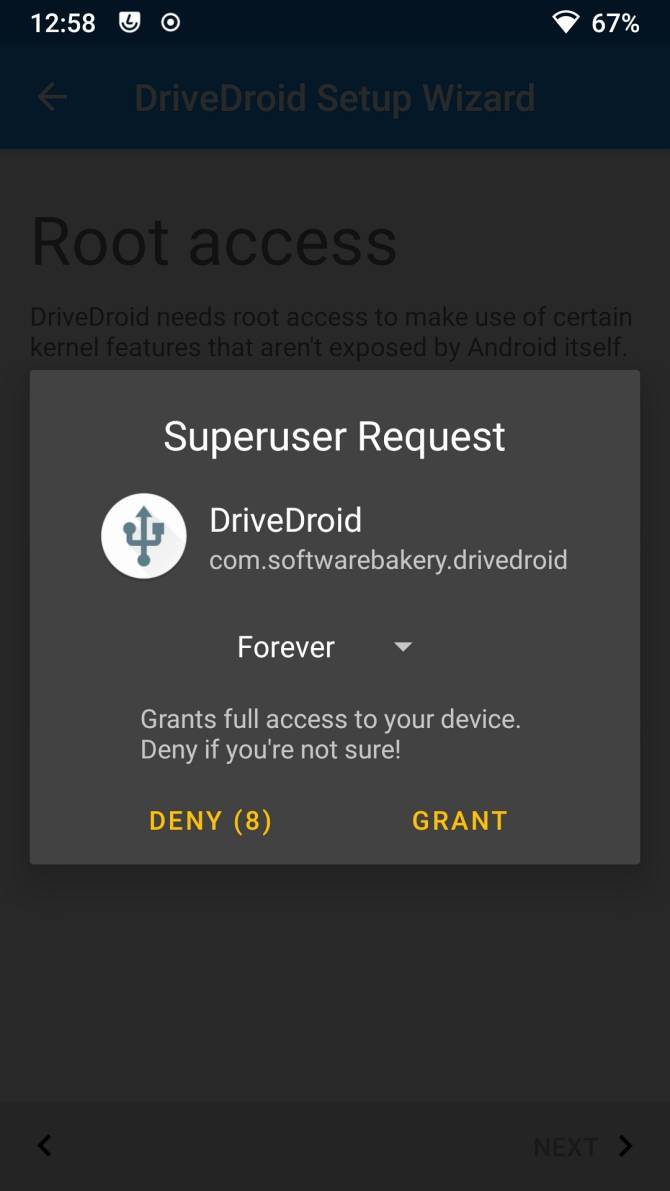
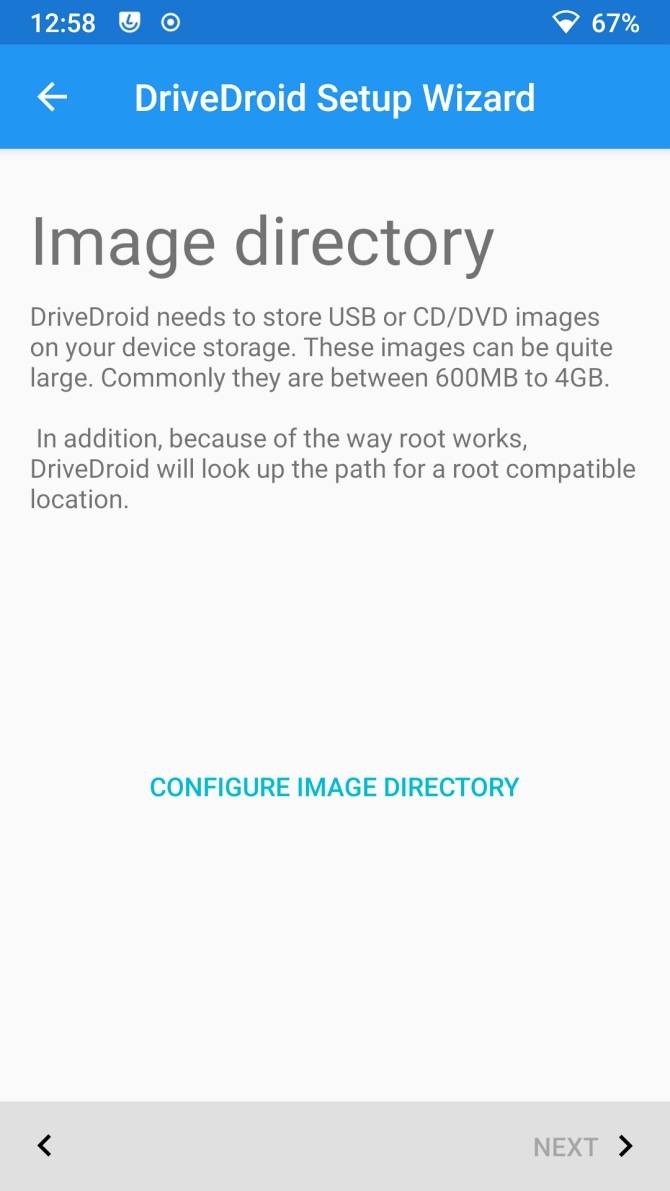
Download: DriveDroid pentru Android (gratuit)
testați setările USB DriveDroid
DriveDroid va testa acum setările de conectare USB pentru dispozitivul Android. DriveDroid trebuie să gestioneze conexiunea USB ca dispozitiv de stocare în masă, permițându-i să monteze Windows 10 ISO ca imagine bootabilă.
urmați pașii cu ajutorul capturilor de ecran de mai jos:
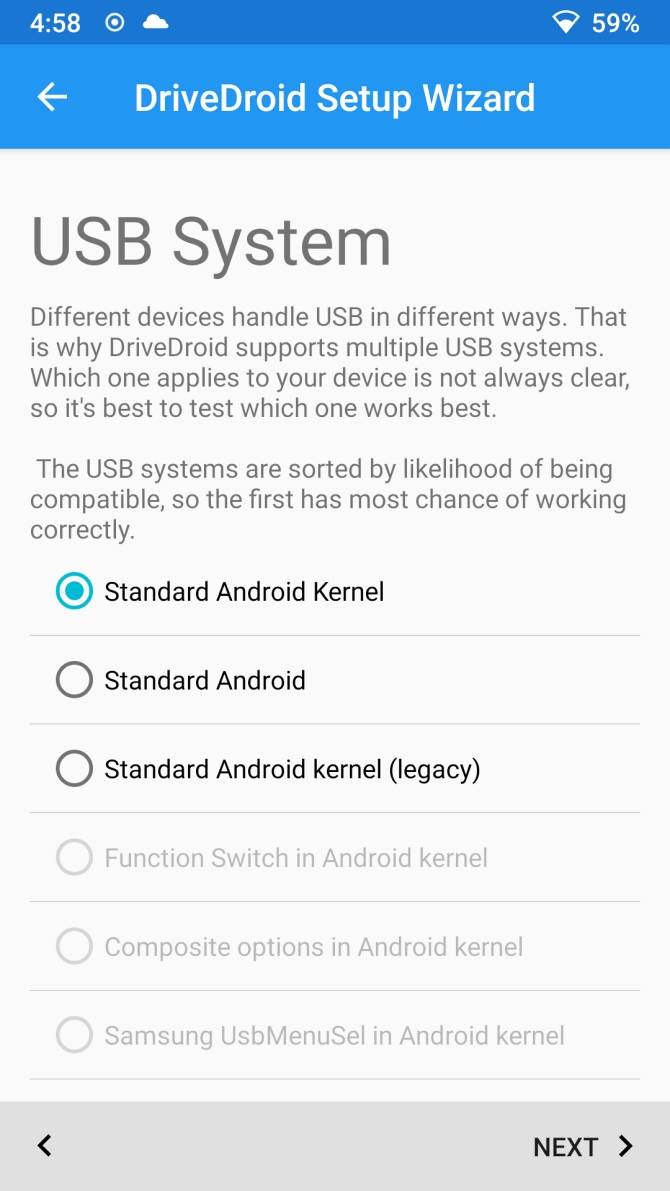
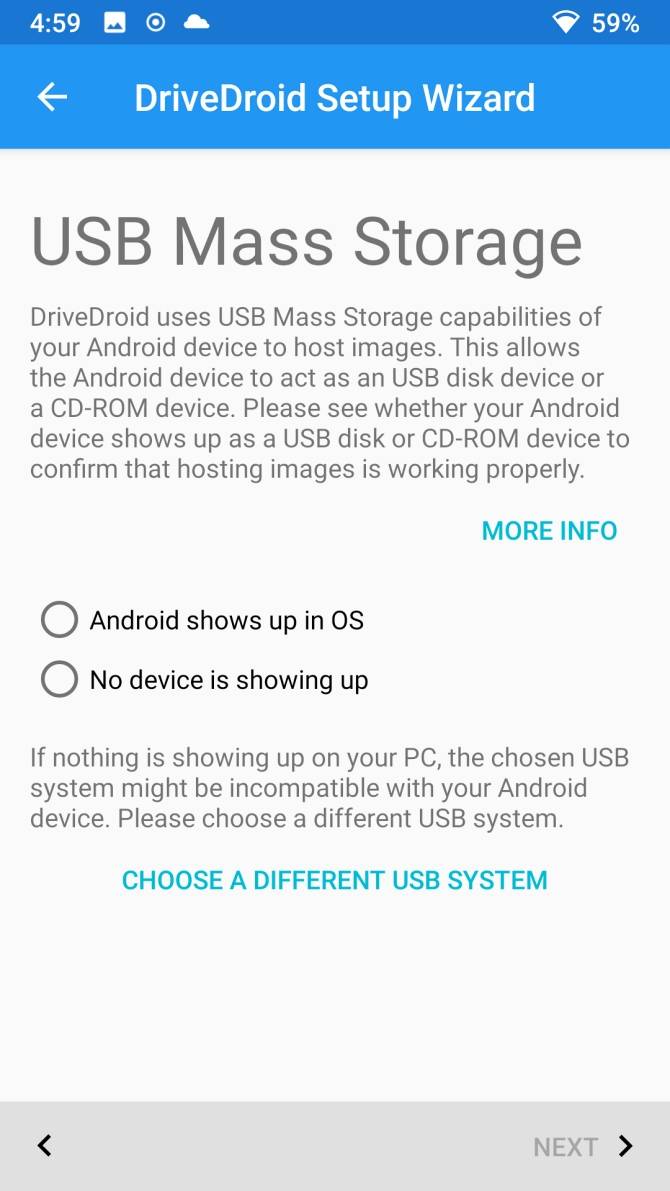
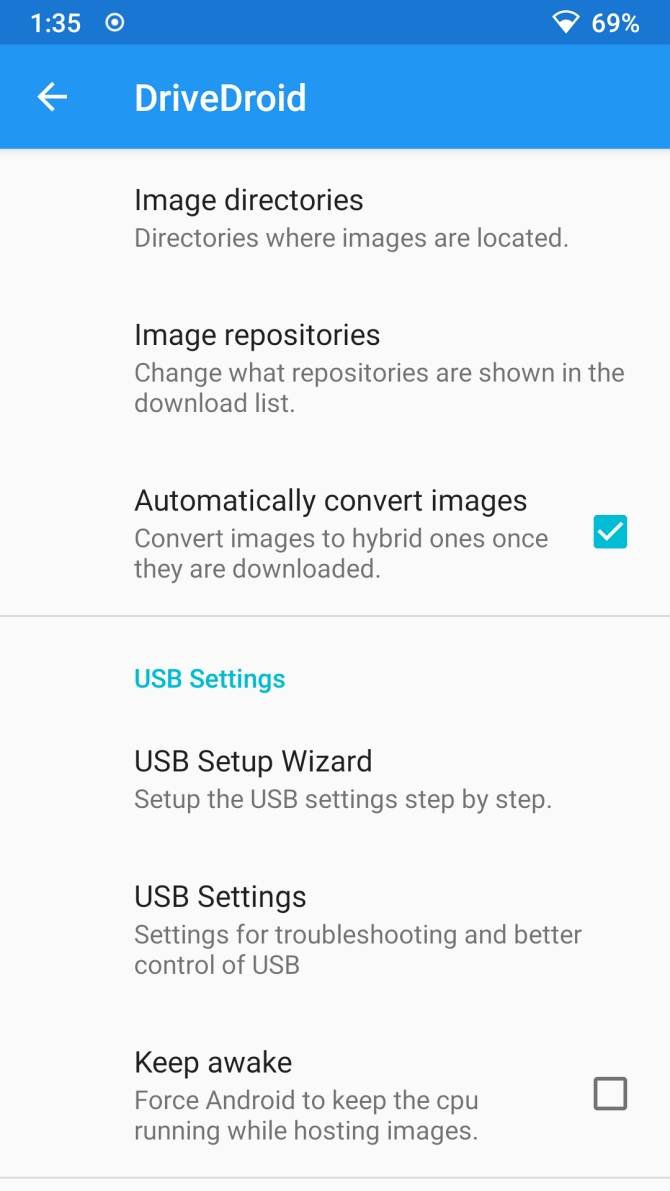
For most users, the Standard Android Kernel is the correct option. Select the first option, then press Next. Așteptați ca fișierul de testare DriveDroid să apară ca o unitate montabilă.
Dacă dispozitivul nu apare în Exploratorul de fișiere, selectați Alegeți un alt sistem USB și încercați din nou.
când treceți prin cele trei setări USB de bază și fișierul de testare DriveDroid nu apare, nu vă faceți griji.
reglați opțiunile USB DriveDroid
puteți modifica opțiunile USB DriveDroid din pagina principală.
selectați pictograma roată din colțul din dreapta sus, apoi derulați în jos. Selectați Setări USB> schimbați manual modul USB> stocare în masă, apoi confirmați.
montați Windows 10 ISO în DriveDroid
acum, trebuie să montați imaginea Windows 10. În funcție de opțiunea implicită pentru folderul imagine, este posibil ca Windows 10 ISO să apară deja pe pagina principală DriveDroid.
dacă nu, selectați pictograma roată din dreapta sus, apoi selectați directoare de imagini.
Apăsați pictograma roșie din colțul de jos. Acum, navigați la folderul care conține imaginile discului dvs. și oferiți acces la cerere.
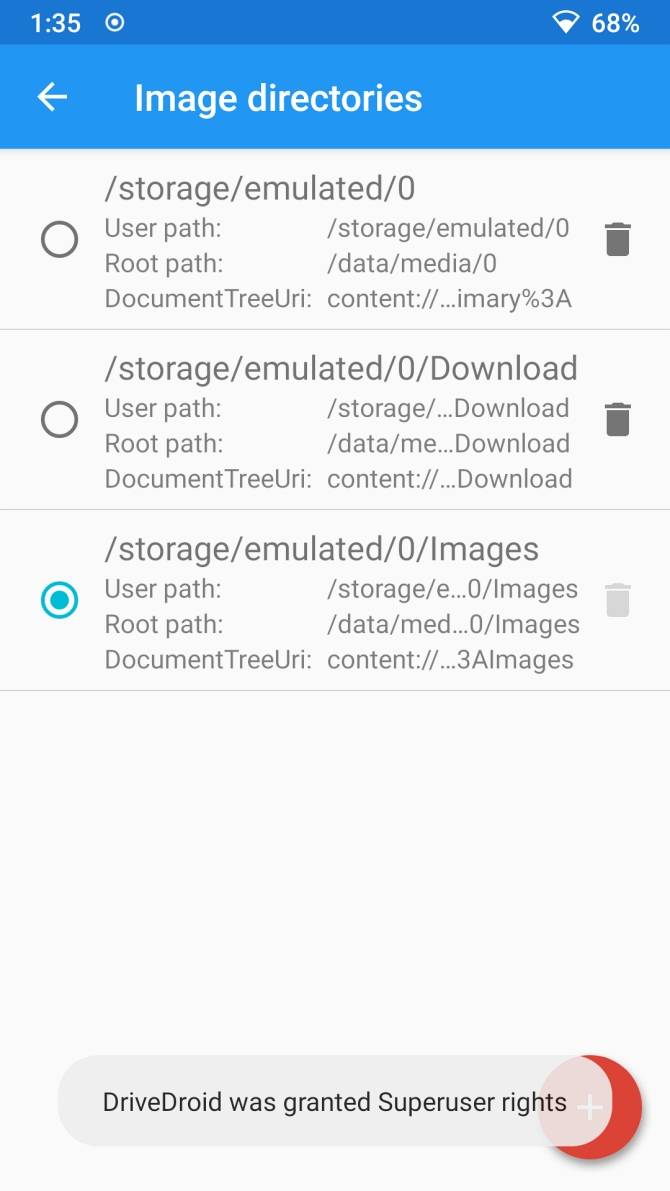
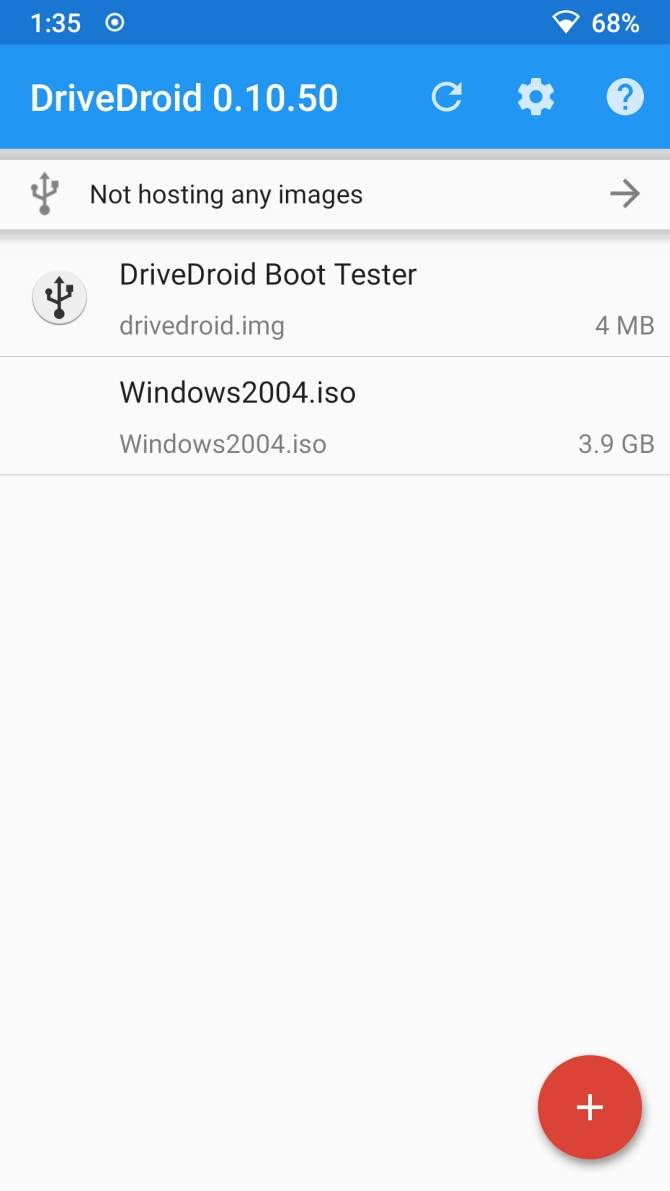
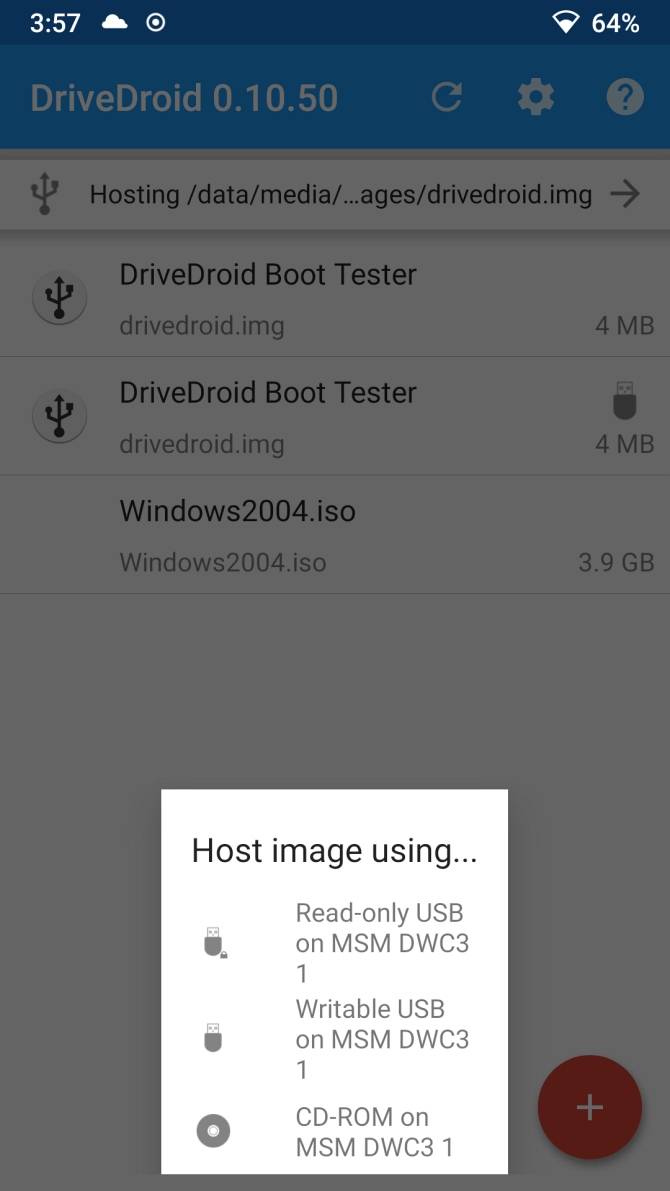
Select the correct directory from the Image Directory, then head back to the DriveDroid homepage.
apoi, selectați Windows 10 ISO, apoi gazdă imagine folosind CD-ROM. O pictogramă mică a discului ar trebui să apară pe imaginea discului, indicând că este montată și gata de pornire.
accesați meniul de pornire Windows
trebuie să conectați dispozitivul Android la computerul pe care doriți să instalați Windows, utilizând un cablu USB. PC-ul ar trebui să fie oprit, pentru început. Conectați cablul USB și dispozitivul Android la computer.
când îl porniți, trebuie să intrați în meniul de pornire folosind comanda rapidă dedicată. Pentru majoritatea computerelor, comanda rapidă din meniul de pornire este F8, F11 sau DEL, deși variază între producători.
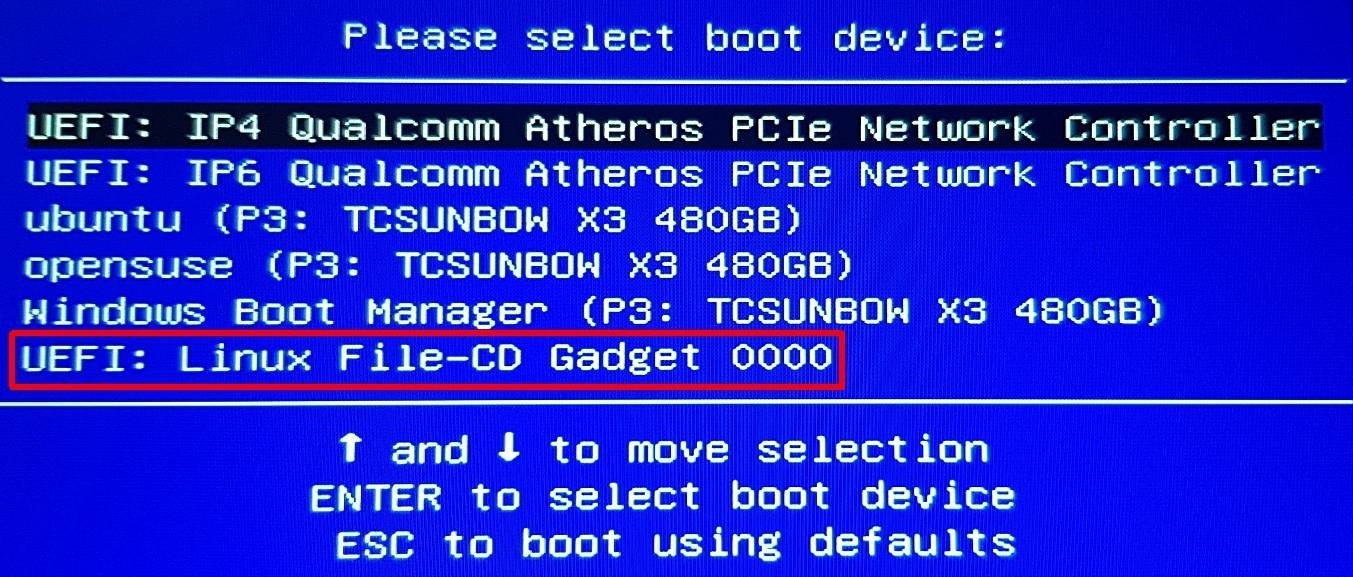
când se încarcă meniul de pornire, derulați în jos pentru a găsi opțiunea DriveDroid, numită ceva similar cu fișierul Linux-CD Gadget. Apăsați Enter.
ecranul de instalare Windows 10 se va încărca acum și puteți instala o versiune curată de Windows 10 pe computer.
instalați Windows 10 de pe Smartphone-ul Android pe orice Computer
odată ce aveți configurarea Windows 10 ISO și DriveDroid pe dispozitivul dvs. Singurul dezavantaj semnificativ al metodei de instalare DriveDroid este că Windows 10 ISO va deveni în cele din urmă depășit.
când se întâmplă acest lucru, va trebui să descărcați cea mai recentă versiune, apoi să o copiați pe dispozitivul dvs. DriveDroid este o aplicație la îndemână pentru a păstra aproape de. Puteți utiliza aplicația pentru a porni chiar PC-ul direct printr-un cablu USB folosind orice fișier ISO sau IMG stocate pe telefon.
Gavin este editorul Junior Pentru Windows și Tehnologie a explicat, un contribuitor regulat la Podcast foarte util, și a fost editorul pentru site-ul sora cripto-concentrat MakeUseOf lui, blocuri decodate. Are o scriere contemporană BA (Hons) cu practici de artă digitală jefuite de pe dealurile din Devon, precum și peste un deceniu de experiență profesională de scriere. Se bucură de cantități abundente de ceai, jocuri de masă și fotbal.
mai multe de la Gavin Phillips