Cum se configurează adresa IP statică pe Ubuntu 18.04
enumerați toate interfețele de rețea Active pe Ubuntu
În primul rând, trebuie să identificați interfața de rețea pe care urmează să o configurați. Puteți lista toate interfețele de rețea atașate de pe sistemul dvs. folosind comanda așa cum se arată mai jos:
Ip a
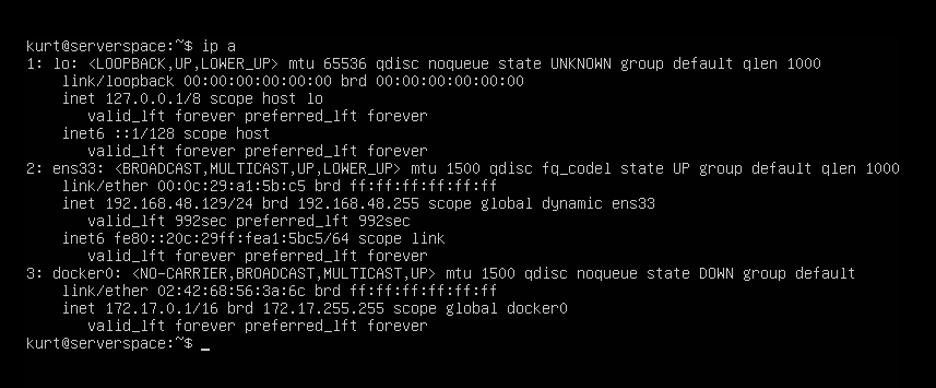 Screenshot 1. Listați toate interfețele de rețea Active pe Ubuntu
Screenshot 1. Listați toate interfețele de rețea Active pe Ubuntu
de la ieșirea comenzii de mai sus, avem 3 interfețe atașate la sistemul Ubuntu: 2 interfețe ethernet (una dintre ele este docker) și interfața loopback. Interfața ethernet ens33 a fost configurată pentru a obține adresa IP de la DHCP. Și trebuie să-l schimbăm în IP static.
Cloud ServersIntel Xeon Gold 6254 3.1 GHz CPU, SLA 99,9%, 100 Mbps channelfrom4 EUR/lunăîncercați
setați adresa IP statică în Ubuntu 18.04
În acest exemplu, vom configura un IP static pentru interfața de rețea ethernet ens33. Pentru a face acest lucru, vom folosi utilitarul netplan.Netplan este un nou utilitar de configurare a rețelei de linie de comandă introdus în Ubuntu 17.10 pentru a gestiona și configura setările de rețea cu ușurință în sistemele Ubuntu. Vă permite să configurați o interfață de rețea utilizând abstractizarea YAML. Acesta funcționează împreună cu NetworkManager și systemd-networkd networking daemons (denumit în continuare renderers, puteți alege care dintre acestea pentru a utiliza) ca interfețe pentru kernel-ul.
se citește configurația rețelei descrisă în/etc/netplan/*.yaml și puteți stoca configurații pentru toate interfețele de rețea în aceste fișiere.
deci, primul lucru de făcut este să verificați ce fișiere de configurare avem în/etc/netplan/
putem verifica acest lucru folosind comanda:
ls /etc/netplan/
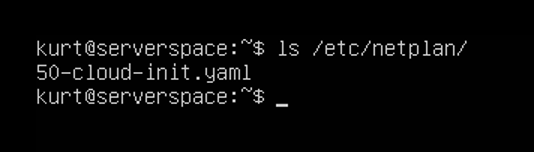 screenshot 2. Setați adresa IP statică în Ubuntu 18.04
screenshot 2. Setați adresa IP statică în Ubuntu 18.04
după cum putem vedea, există un fișier de configurare numit 50-cloud-init.yaml. Trebuie să-l editați pentru a schimba configurația.
dacă nu există fișiere de configurare în / etc / netplan / puteți utiliza comanda așa cum se arată mai jos pentru ao genera:
sudo netplan generate
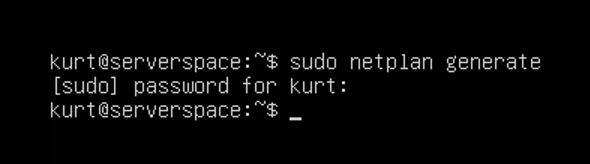 Screenshot 3. Schimbarea configurației
Screenshot 3. Schimbarea configurației
în plus, fișierele generate automat pot avea diferite nume de fișiere pe desktop, servere, instanțieri cloud etc. (de exemplu 01-network-manager-all.yaml sau 01-netcfg.yaml, 50-nor-init.yaml, etc.), dar toate fișierele din /etc/netplan/*.yaml va fi citit de netplan.
deschideți fișierul de configurare netplan folosind editorul de text așa cum se arată:
sudo nano /etc/netplan/50-cloud-init.yaml
 Screenshot-ul 4. Deschideți fișierul de configurare netplan
Screenshot-ul 4. Deschideți fișierul de configurare netplan
Găsiți numele interfeței de rețea acolo. Este ens33 în acest exemplu.
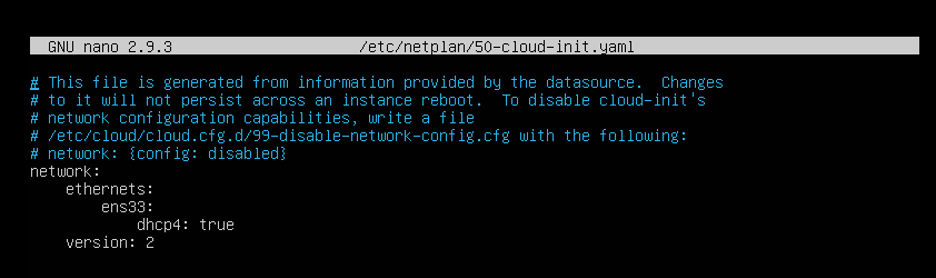 Screenshot 5. Găsiți numele interfeței de rețea
Screenshot 5. Găsiți numele interfeței de rețea
după cum puteți vedea există dhcp4: true = dchp pentru ipv4 este activat.
pentru a schimba asta pur și simplu schimbați configurația așa:
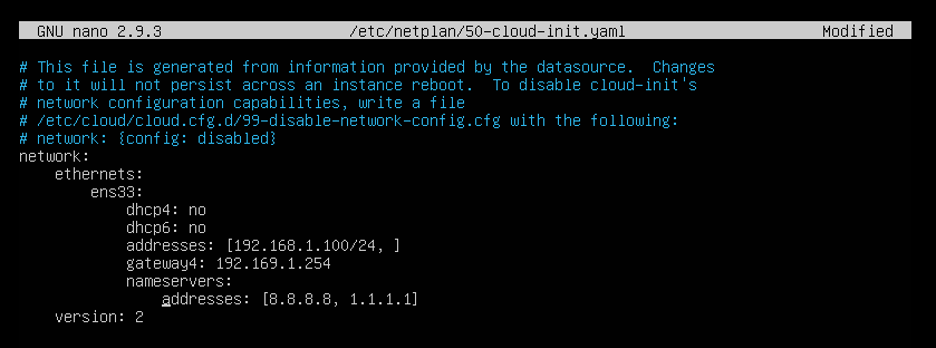 Screenshot 6. După cum puteți vedea, există dhcp4: true = dchp pentru ipv4 este activat
Screenshot 6. După cum puteți vedea, există dhcp4: true = dchp pentru ipv4 este activat
unde:
- ens33 – numele interfeței de rețea.
- dhcp4and dhcp6-dhcp proprietăți ale unei interfețe pentru IPv4 și IPv6 receptiv.
- adrese-secvență de adrese statice la interfață. (cu masca de subrețea)
- adresa gateway4– IPv4 pentru gateway-ul implicit.
- nameservers-secvență de adrese IP pentru nameserver.
proprietatea adrese a unei interfețe așteaptă o intrare secvență de exemplu
sau (a se vedea pagina Man netplan pentru mai multe informații).
Important: nu utilizați File în acest fișier de configurare.
salvați fișierul și ieșiți. (pentru a salva fișierul apăsați Ctrl + O și apoi alegeți numele fișierului și apăsați Enter. Pentru a ieși din nano apăsați Ctrl + X)
apoi aplicați modificările recente de rețea folosind următoarea comandă:
sudo netplan apply
 Screenshot 7. Aplicați modificările recente ale rețelei
Screenshot 7. Aplicați modificările recente ale rețelei
dacă totul este în regulă, nu veți primi mesaje de eroare.
verificați din nou configurația ip cu comanda:
ip a
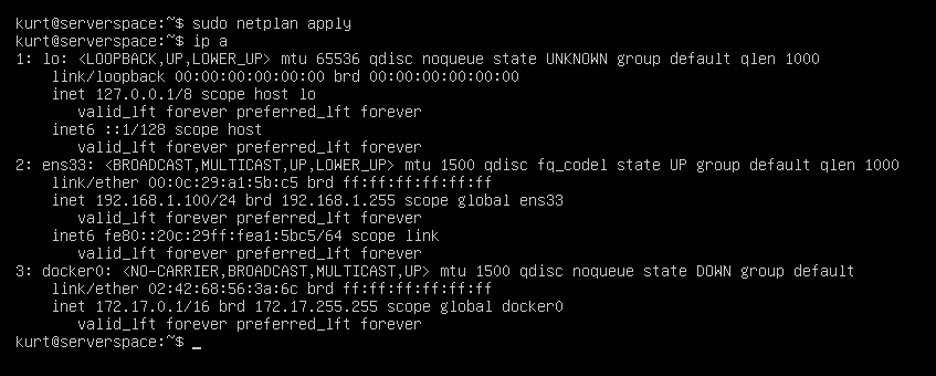 Screenshot 8. Verificați din nou configurația ip
Screenshot 8. Verificați din nou configurația ip
după cum puteți vedea acum ens33 au o adrese IP așa cum am configurat înainte în fișierul yaml.
Felicitări! Ați configurat cu succes o rețea adrese IP statice la serverul Ubuntu.
+31 20 262-58-98
it-GRAD NL B. V.
+31 20 262-58-98
it-grad nl B. V.