Como instalar o Windows 10 a partir de um dispositivo Android
você pode instalar o Windows 10 a partir de uma ampla gama de mídia externa. Manter uma cópia de segurança do Windows 10 em uma unidade de armazenamento flash USB é útil. Mas e se precisares de uma cópia do Windows 10 quando saíres?
nesse caso, você pode instalar o Windows 10 diretamente do seu smartphone Android, através da aplicação DriveDroid. Aqui está como você configurar DriveDroid, em seguida, instalar o Windows 10 do seu smartphone.
o que é DriveDroid?
DriveDroid é um aplicativo Android que lhe permite montar uma imagem de disco do sistema operacional e fazê-lo agir como um meio de instalação, como uma unidade flash USB iniciável ou CD/DVD-ROM.
Você pode usar DriveDroid para instalar uma ampla gama de sistemas operacionais. Ele é comumente associado com Linux distros, mas você também pode usá-lo para instalar o Windows 10.
importante: DriveDroid requer acesso root Android.
Rooting é um processo que lhe dá acesso privilegiado ao dispositivo. Ele permite um aplicativo mais controle e acesso do que um aplicativo padrão. O enraizamento é semelhante à quebra de um dispositivo iOS.
Você pode perguntar se o enraizamento ainda é útil para dispositivos Android. No entanto, como você vai ver a partir deste tutorial, há definitivamente algum uso!
Se você quiser root seu smartphone Android, confira nosso guia sobre a melhor maneira de root seu dispositivo Android. Na minha experiência, Magisk é o método mais fácil de enraizar o seu dispositivo – – – mas você vai precisar de tomar um backup do sistema antes de cometer, porque o processo envolve potencialmente limpar o seu dispositivo.
como instalar o Windows 10 a partir do seu dispositivo Android com DriveDroid
Se não tiver acesso root no seu dispositivo Android, o resto deste tutorial não funcionará adequadamente. DriveDroid requer acesso root em seu dispositivo para montar o Windows 10 ISO corretamente. Você também precisará de acesso root se quiser instalar um sistema operacional diferente, como uma distribuição Linux.
a partir de agora, este tutorial assume que o seu dispositivo Android tem acesso root.
baixe a última versão do Windows 10
para instalar o Windows 10 a partir do seu dispositivo Android, você vai precisar de uma cópia do Windows 10. A Ferramenta de criação de mídia do Windows é a maneira mais fácil de baixar a última versão do Windows 10.
vá para a página de download de software do Windows 10 e selecione a ferramenta de Download agora.
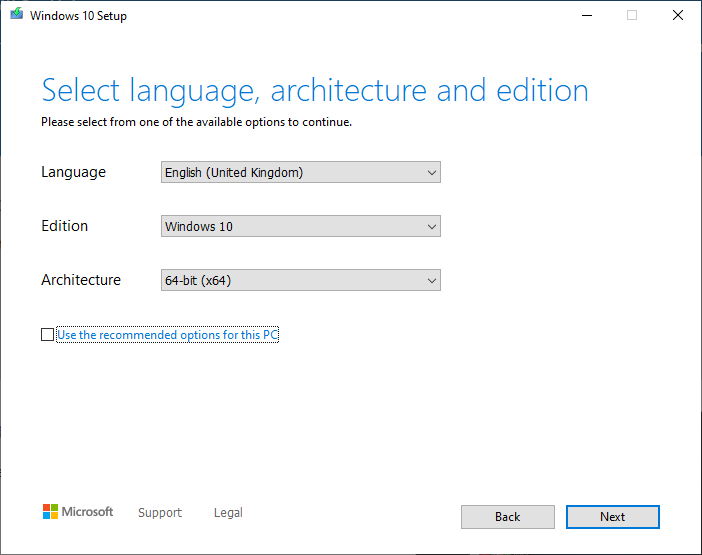
- Abra o Windows Media Ferramenta de Criação.
- selecione Criar mídia de instalação para outro PC, em seguida, crie suas configurações ISO do Windows 10.
- Se você está criando um ISO de backup para o PC que você está usando, você pode usar as opções recomendadas para este PC. pressione a seguir e deixe o processo completo.
Após o download ISO do Windows 10, você precisa copiá-lo para o seu smartphone Android em uma pasta facilmente lembrada. É melhor copiar os arquivos para o Android usando um cabo USB, como você também vai precisar de uma conexão ativa para o resto do tutorial.
Baixar e configurar o DriveDroid
baixar e instalar o DriveDroid.
Open DriveDroid. O aplicativo irá solicitar imediatamente o acesso root, que você deve conceder.
Configure a pasta de imagens. O diretório de imagem é a pasta onde você armazena suas imagens de disco (ISOs), como a versão do Windows 10 que você copiou para o seu dispositivo.
durante a configuração inicial do DriveDroid, irá Seleccionar uma pasta por omissão, mas poderá alterar isto mais tarde.
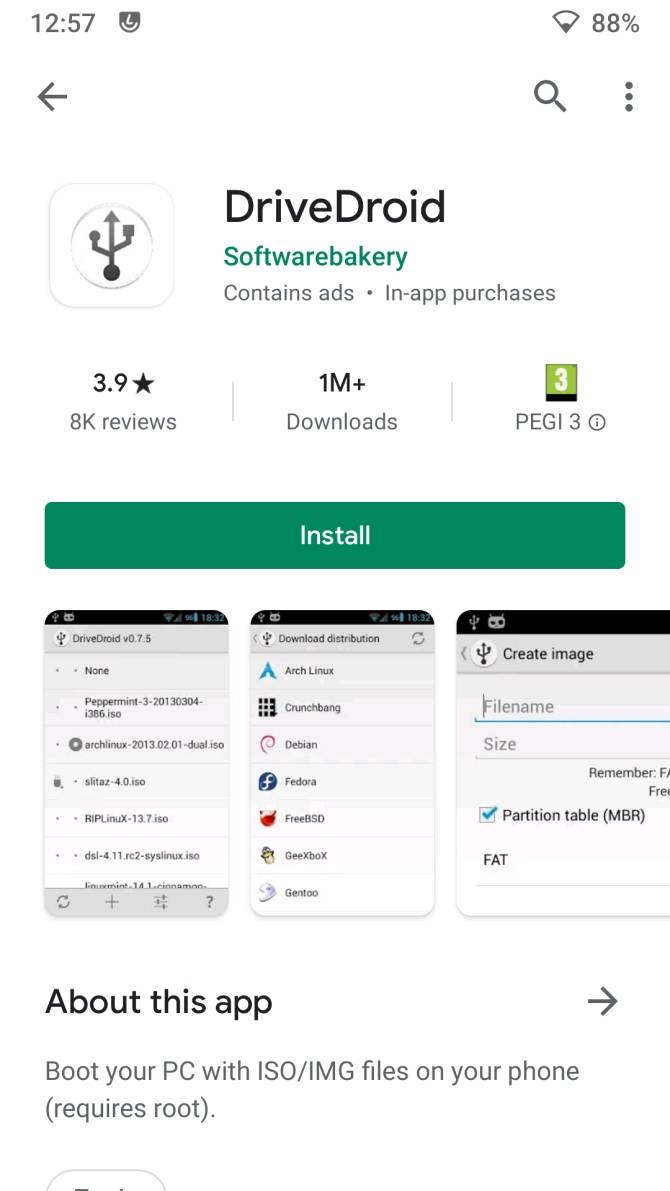
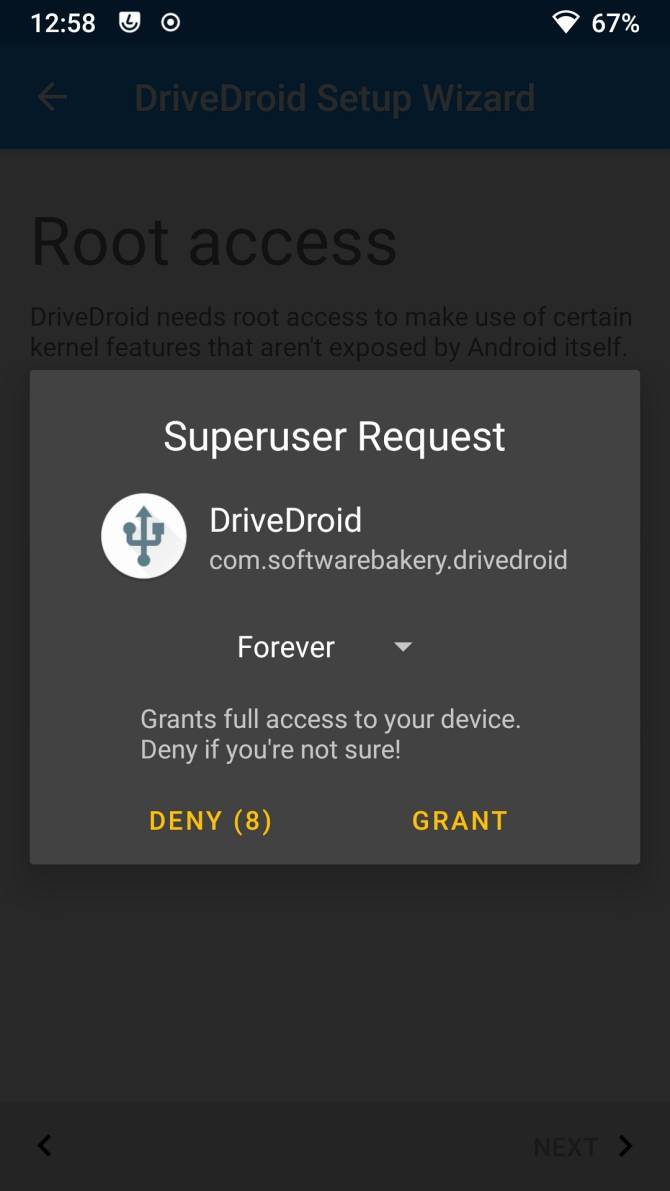
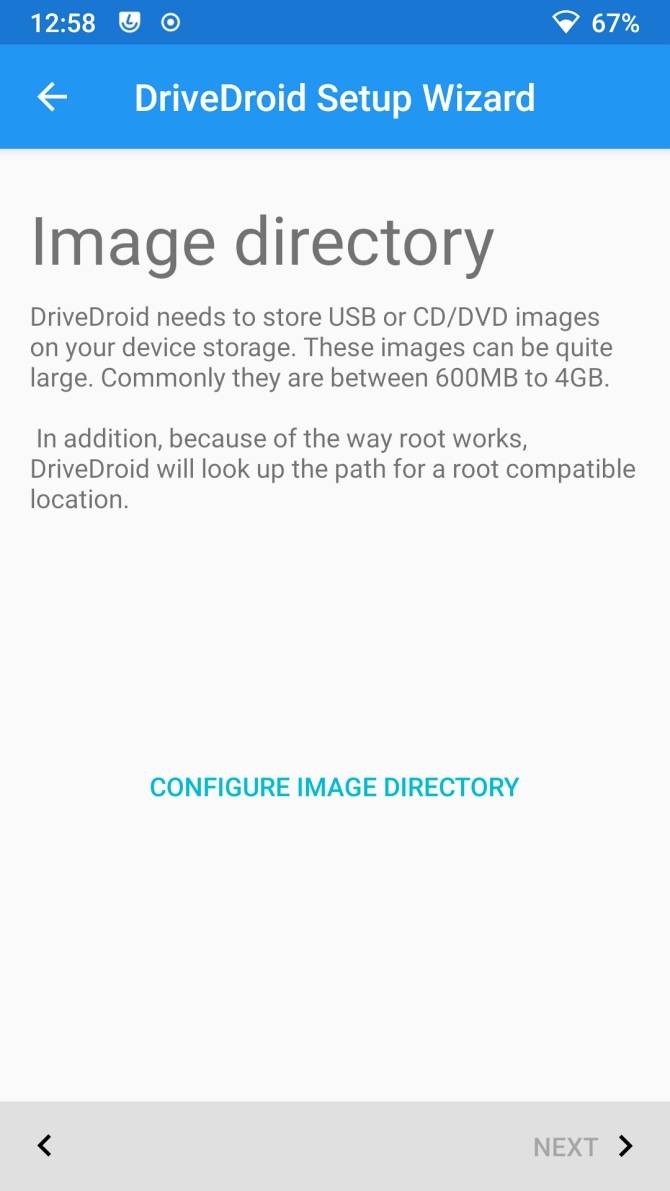
Download: DriveDroid para Android (Free)
teste a sua configuração DRIVEDROID USB
DriveDroid irá agora testar a configuração da ligação USB para o seu dispositivo Android. DriveDroid precisa lidar com a conexão USB como um dispositivo de armazenamento de massa, permitindo-lhe montar o seu Windows 10 ISO como uma imagem inicializável. siga os passos com a ajuda das imagens abaixo:
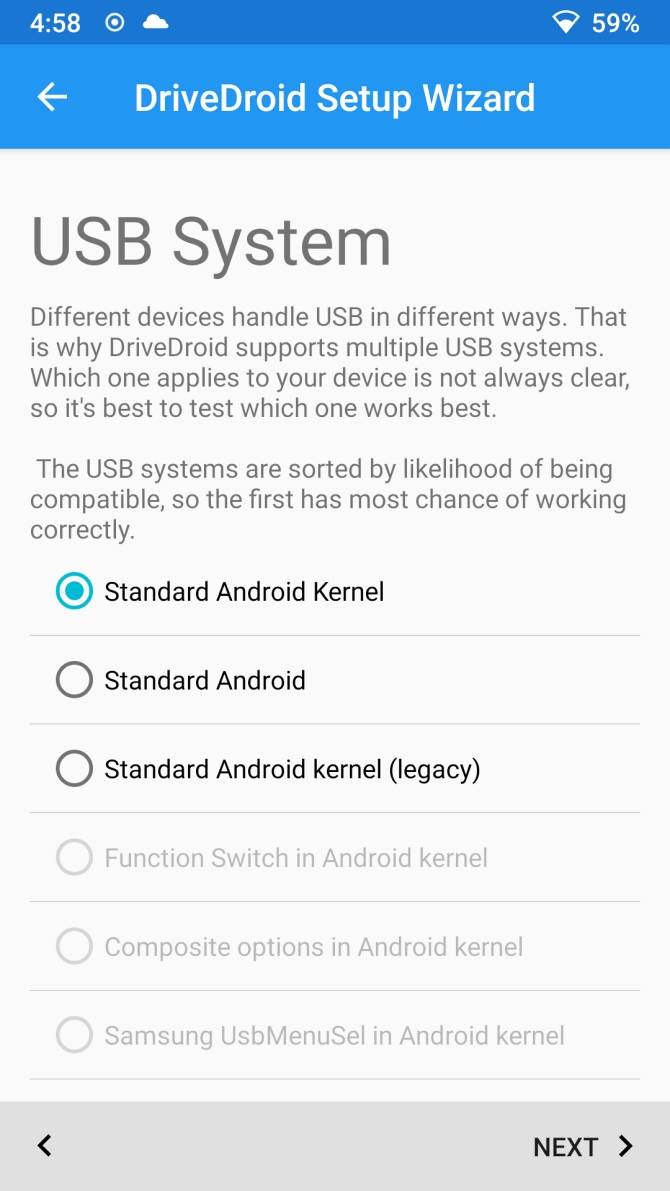
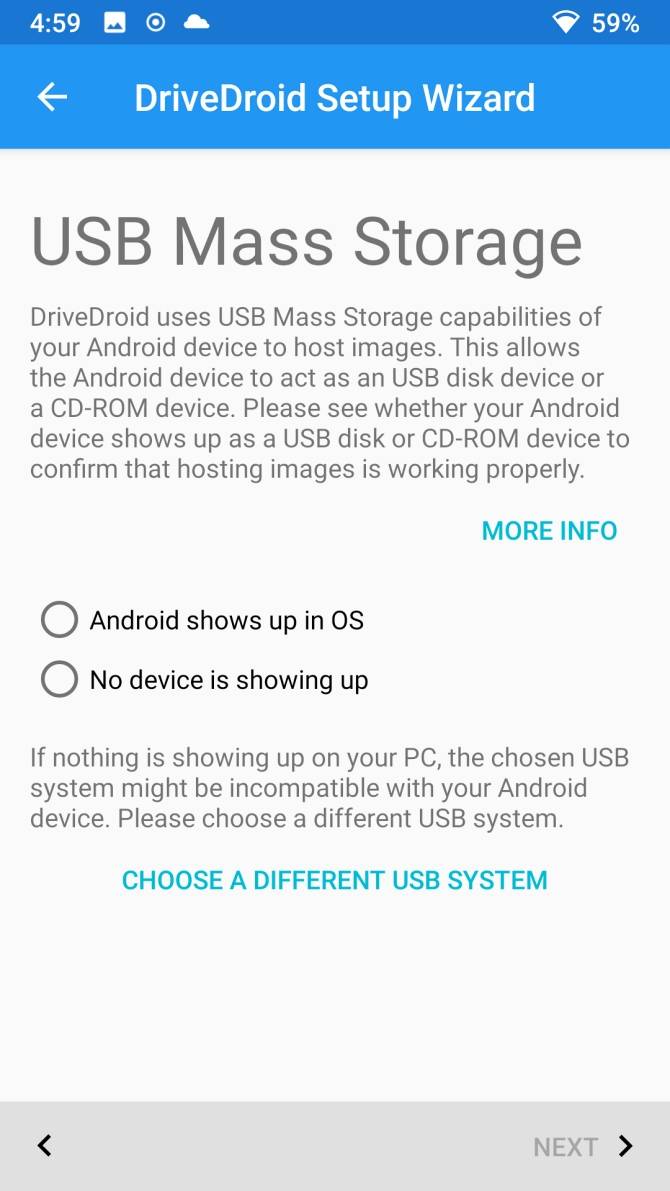
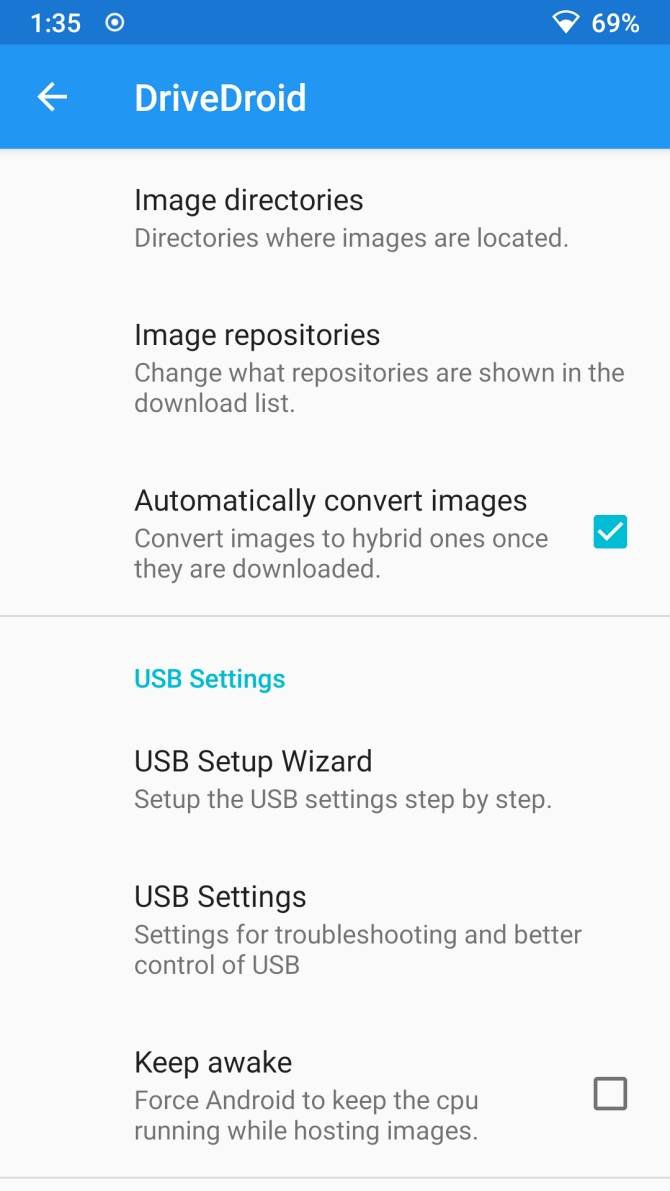
For most users, the Standard Android Kernel is the correct option. Select the first option, then press Next. Espere que o ficheiro de teste DriveDroid apareça como uma unidade montada.
Se o dispositivo não aparecer no seu ficheiro Explorer, seleccione um sistema USB diferente e tente de novo.
Quando você ciclo através das três configurações básicas USB e o arquivo de teste DriveDroid não aparece, não se preocupe.
ajusta as opções USB DriveDroid
pode modificar as opções USB DriveDroid na página principal.
Seleccione o ícone da engrenagem no canto superior direito e depois desloque-se para baixo. Seleccione a configuração USB > altera manualmente o modo USB > armazenamento de massa, depois confirme.
montar o seu Windows 10 ISO em DriveDroid
Agora, você precisa montar a imagem do Windows 10. Dependendo da opção da pasta de imagem por omissão, o ISO do Windows 10 já poderá aparecer na página principal do DriveDroid.
Se não, selecione o ícone da engrenagem no canto superior direito, em seguida, selecione diretórios de imagem.
pressione o ícone vermelho no canto inferior. Agora, navegue na pasta que contém as suas imagens de disco e forneça acesso quando solicitado.
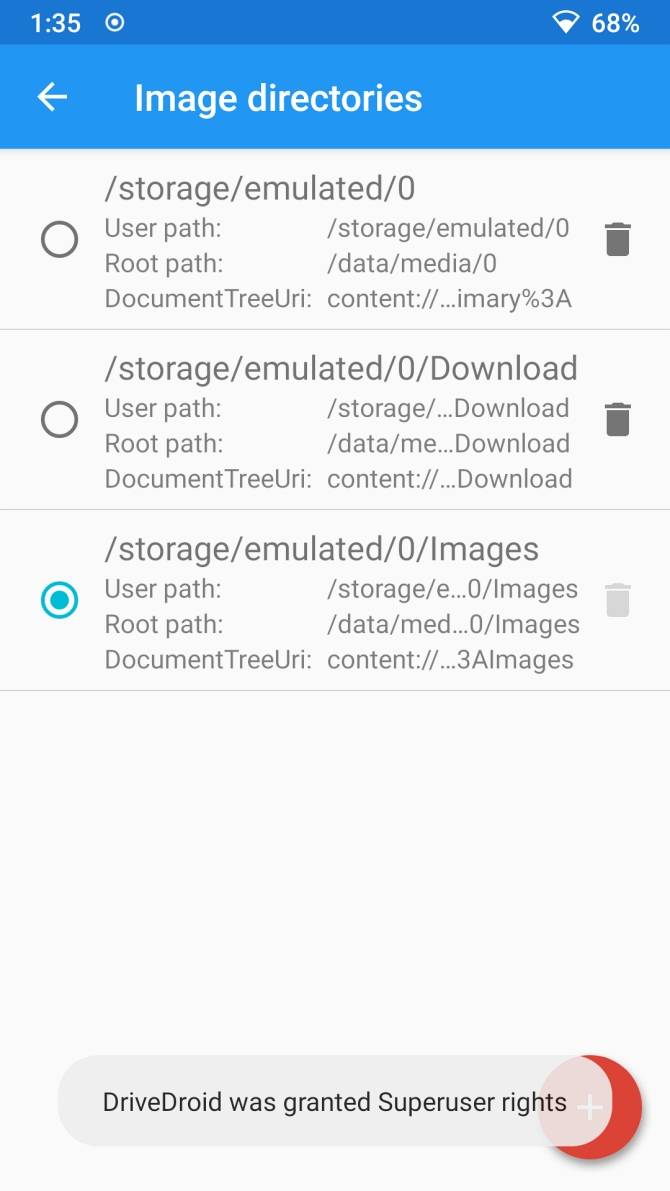
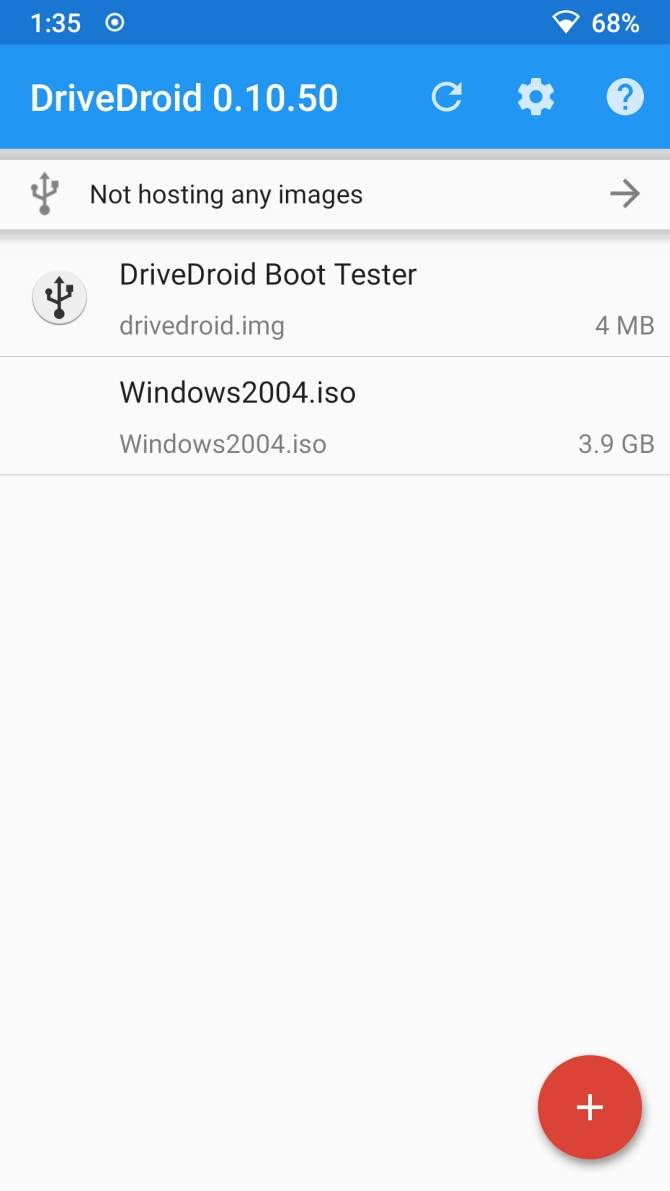
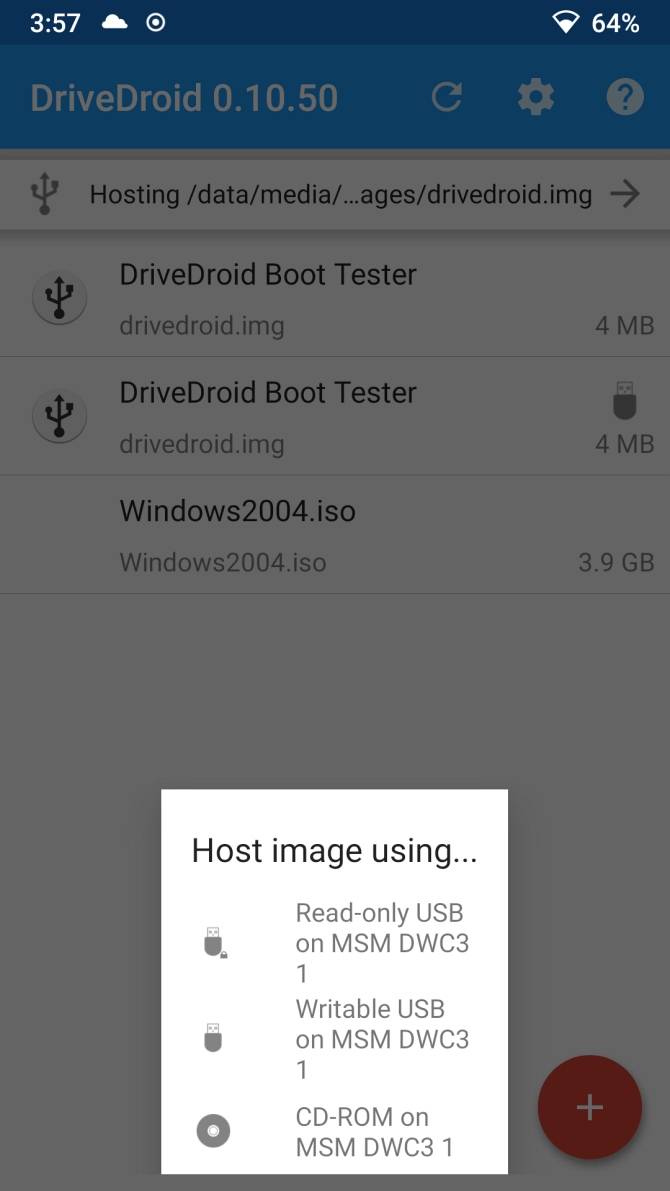
Select the correct directory from the Image Directory, then head back to the DriveDroid homepage.
em seguida, selecione o Windows 10 ISO, em seguida, Host imagem usando CD-ROM. Um pequeno ícone de disco deve aparecer na imagem do disco, indicando que ele está montado e pronto para ir.
acesse o Menu de arranque do Windows
precisa de ligar o seu dispositivo Android ao PC em que deseja instalar as janelas, usando um cabo USB. O PC deve ser desligado, para começar. Conecte o cabo USB e seu dispositivo Android ao computador.
Quando o ligar, terá de introduzir o menu de arranque com o atalho dedicado. Para a maioria dos PCs, o atalho do menu boot é F8, F11, ou DEL, embora varie entre fabricantes.
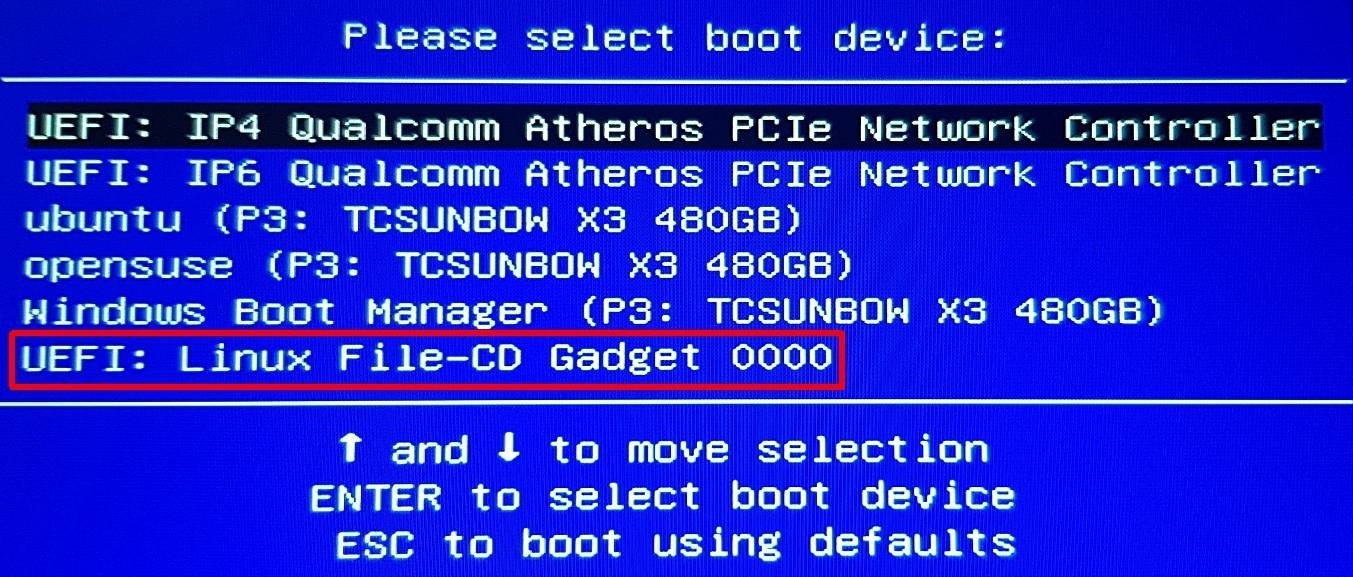
Quando o menu de inicialização carrega, role para baixo para encontrar o DriveDroid opção de nome semelhante ao de Arquivo Linux-CD Gadget. Pressione Enter.
a tela de instalação do Windows 10 irá agora carregar, e você pode instalar uma versão limpa do Windows 10 no seu computador.
Instale o Windows 10 do seu Smartphone Android em qualquer computador
Uma vez que você tenha a configuração ISO do Windows 10 e DriveDroid em seu dispositivo Android, você está pronto para ir. A única desvantagem significativa para o método de instalação DriveDroid é que o seu Windows 10 ISO acabará por ficar desatualizado.
Quando isso acontecer, você terá que baixar a versão mais recente, em seguida, copiá-lo para o seu dispositivo Android para usar com DriveDroid.
DriveDroid é uma aplicação útil para se manter por perto. Você pode usar o aplicativo para mesmo arrancar o seu PC diretamente sobre um cabo USB usando qualquer arquivo ISO ou IMG armazenado em seu telefone.
Gavin é o Junior Editor para Windows e Tecnologia Explicado, um colaborador regular de a Realmente Útil Podcast, e foi o Editor MakeUseOf do crypto-focado irmã site, Blocos Decodificado. Ele tem um BA (Hons) escrita contemporânea com práticas de Arte Digital pilhadas das colinas de Devon, bem como mais de uma década de experiência profissional de escrita. Ele gosta de montes de chá, jogos de tabuleiro e futebol.
mais de Gavin Phillips