Como configurar o endereço IP estático no Ubuntu 18.04
Listar Todas as Interfaces de Rede Ativa no Ubuntu
Primeiro, você precisa identificar a interface de rede que pretende configurar. Você pode listar todas as interfaces de rede ligadas em seu sistema usando o comando, como mostrado abaixo:
Ip a
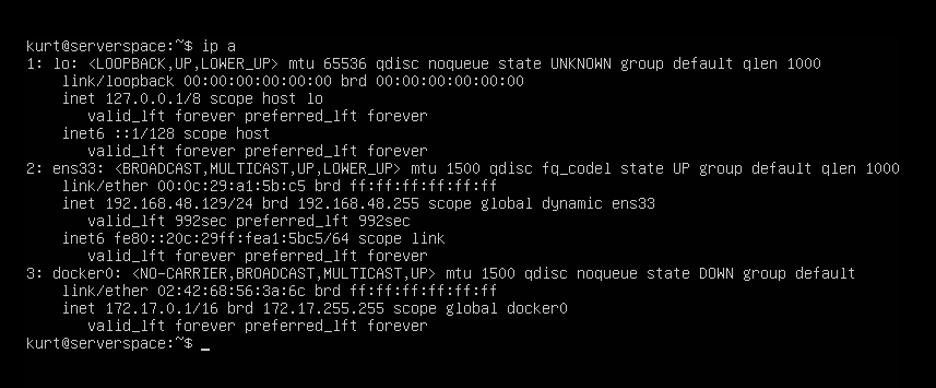 Imagem №1. Listar todas as Interfaces de rede activas no Ubuntu
Imagem №1. Listar todas as Interfaces de rede activas no Ubuntu
a partir do resultado do comando acima, temos 3 interfaces ligadas ao sistema Ubuntu: 2 interfaces ethernet (uma delas é docker) e a interface loopback. A interface ens33 ethernet foi configurada para obter o endereço IP do DHCP. E precisamos mudá-lo para IP estático.
Cloud ServersIntel Xeon Gold 6254 3.1 GHz CPU, SLA 99,9%, 100 Mbps channelfrom4 EUR/monthTry
Set Static IP Address in Ubuntu 18.04
neste exemplo, iremos configurar um IP estático para a interface de rede ens33 ethernet. Para fazer isso acontecer, usaremos o utilitário netplan.
Netplan é um novo utilitário de configuração de rede de linha de comando introduzido no Ubuntu 17.10 para gerir e configurar as opções de rede facilmente nos sistemas Ubuntu. Ele permite que você configure uma interface de rede usando a abstração YAML. Ele funciona em conjunto com o NetworkManager e os daemons de rede systemd-networkd (referidos como renderers, você pode escolher qual deles usar) como interfaces com o kernel.
lê a configuração da rede descrita em/etc/netplan/*.o yaml e você podem armazenar configurações para todas as suas interfaces de rede nesses arquivos.
Então, a primeira coisa a fazer é verificar quais arquivos de configuração temos em /etc/netplan/
podemos verificar isso usando o comando:
ls /etc/netplan/
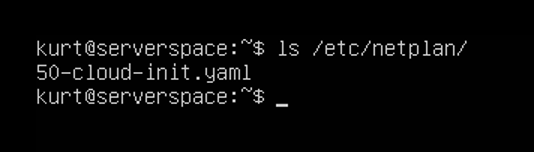 Imagem №2. Defina o endereço IP estático no Ubuntu 18.04
Imagem №2. Defina o endereço IP estático no Ubuntu 18.04
Como podemos ver, existe um arquivo de configuração chamado 50-cloud-init.yaml. Precisamos editá-lo para mudar a configuração.
Se não existirem ficheiros de configuração no /etc / netplan / você pode usar o comando como mostrado abaixo para o gerar:
sudo netplan generate
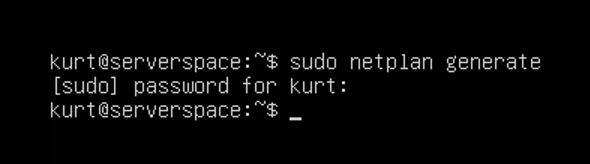 Screenshot №3. Alterar a configuração
Screenshot №3. Alterar a configuração
além disso, os ficheiros gerados automaticamente podem ter diferentes nomes de ficheiros no ecrã, servidores, instanciações de nuvens, etc (por exemplo, 01-network-manager-all.yaml ou 01-netcfg.yaml, 50 cloud-init.yaml, etc.), mas todos os arquivos em /etc / netplan/*.yaml será lido pela netplan.
abra o ficheiro de configuração do netplan usando o seu editor de texto como mostrado:
sudo nano /etc/netplan/50-cloud-init.yaml
 Imagem №4. Abra o ficheiro de configuração do netplan
Imagem №4. Abra o ficheiro de configuração do netplan
Encontre o seu nome da interface de rede aí. É ens33 neste exemplo.
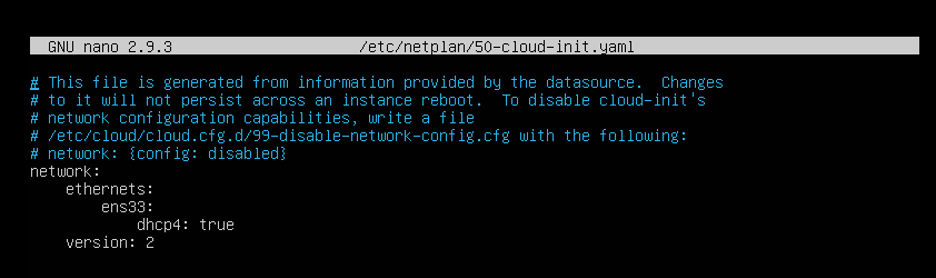 Screenshot №5. Encontre o seu nome da interface de rede
Screenshot №5. Encontre o seu nome da interface de rede
como poderá ver, existe o dhcp4: true = dchp para o ipv4 está activo.
para mudar isso simplesmente muda a configuração assim:
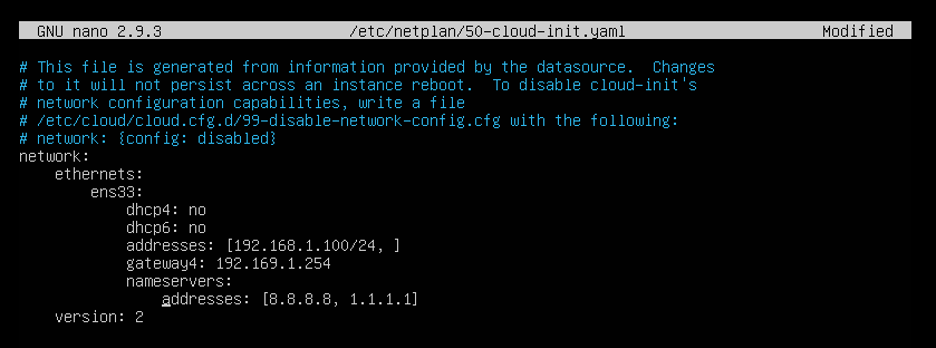 Screenshot №6. Como você pode ver, existe dhcp4: true = dchp para ipv4 está habilitado
Screenshot №6. Como você pode ver, existe dhcp4: true = dchp para ipv4 está habilitado
Onde:
- ens33 – nome da interface de rede.
- dhcp4and dhcp6-DHCP propriedades de uma interface para IPv4 e IPv6 receptivamente.
- addresses-sequence of static addresses to the interface. (com máscara de sub– rede)
- gateway4-endereço IPv4 para a ‘gateway’ por omissão.
- nameservers-sequence of IP addresses for nameserver.
a propriedade de endereços de uma interface espera uma entrada de sequência por exemplo
ou (veja página de Man do netplan para mais informações).
importante: não use páginas neste ficheiro de configuração.
gravar o ficheiro e sair. (para gravar o ficheiro carregue em Ctrl+O e depois escolha o nome do ficheiro e carregue em Enter. Para sair do nano pressione Ctrl+X)
em Seguida, aplicar as alterações recentes de rede usando o seguinte comando:
sudo netplan apply
 Imagem №7. Aplique as alterações recentes da rede
Imagem №7. Aplique as alterações recentes da rede
Se tudo estiver bem, não receberá quaisquer mensagens de erro.
Basta verificar a configuração de ip novamente com o comando:
ip a
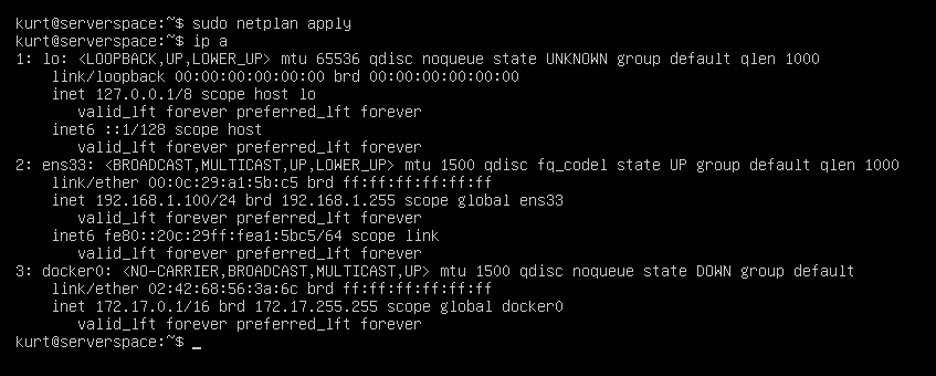 Imagem №8. Verifique a sua configuração ip de novo
Imagem №8. Verifique a sua configuração ip de novo
Como você pode ver agora o ens33 tem um endereço IP como nós configuramos antes no arquivo yaml.Parabéns! Configurou com sucesso um endereço IP estático de rede para o seu servidor Ubuntu.
+31 20 262-58-98
ELE-GRAD NL B. V.
+31 20 262-58-98
ELE-GRAD NL B. V.