As 3 Melhores Maneiras de ganhar uma Janela Sempre no Topo no Windows
- Chris Hoffman
@chrisbhoffman
- 28 de agosto de 2017, 6:40 EDT


o Windows não oferecem uma maneira interna para que os usuários façam uma janela sempre no topo. Há muitas ferramentas de terceiros para isso, mas muitas vezes eles são inchados e desajeitados. Então, vamos dar uma olhada no que funciona bem.
embora haja um monte de ferramentas lá fora para fazer uma janela ficar sempre no topo, muitos deles têm sido em torno de um longo tempo e não funcionam bem com versões modernas do Windows—ou em versões 64-bit. Testamos uma variedade de ferramentas para que possamos recomendar as melhores e mais confiáveis. Quer queira usar um atalho de teclado ou um menu gráfico, estas são as formas ideais para fazer uma janela sempre no topo. E, essas ferramentas funcionam com praticamente qualquer versão do Windows.outra coisa rápida a notar: há alguns aplicativos grandes lá fora que podem fazer uma janela ficar sempre no topo, além de fazer outras coisas. Estamos nos mantendo com ferramentas leves e gratuitas que servem apenas a função que procuramos, mas vamos notar alguns desses outros aplicativos mais tarde no artigo, caso você esteja interessado—ou já usando um.
com um atalho de teclado: AutoHotkey
relacionado: O Guia do iniciante para usar um Script AutoHotkey
Usando o excelente e útil programa AutoHotkey, você pode fazer um script de uma linha que define a sua janela activa de momento para estar sempre no topo quando você carregar numa determinada combinação de teclas. O script resultante é leve e não vai usar muitos recursos ou adicionar desordem desnecessária ao seu sistema. Você pode até usar o AutoHotkey para compilar o script para o seu próprio executável se você não quiser manter o programa completo do AutoHotkey em execução—ou se você quiser uma maneira fácil de levar o script com você para outros PCs.
primeiro, você precisará baixar e instalar o AutoHotkey.
quando isso estiver feito, terá de criar um novo programa (se Já usar o AutoHotkey, sinta-se à vontade para adicionar este a um programa actual ou criar um novo). Para criar um novo script, clique com o botão direito em qualquer lugar do seu desktop ou em uma janela do Explorador de arquivos, aponte para o menu “Novo” e, em seguida, selecione a opção “script AutoHotkey”. Dê ao novo ficheiro de script o nome que quiser.

seguinte, carregue com o botão direito no seu novo programa AutoHotkey, e depois escolha a opção “editar o programa”. Isto abre o programa para edição no bloco de notas, ou qualquer programa de edição que use.

na janela do bloco de notas, cole a seguinte linha de código na parte inferior. Você pode então salvar e fechar o script.
^SPACE:: Winset, Alwaysontop, , A

em seguida, faça duplo-click no seu programa para executá-lo. Você saberá que está em execução porque um logotipo verde “H” aparece em sua bandeja do sistema para que você saiba que está em execução como um processo de fundo.

pode agora carregar em Ctrl+Espaço para definir qualquer janela activa de momento para estar sempre no topo. Carregue em Ctrl+Espaço novamente configure a janela para não estar sempre no topo.
E se não gostar da combinação Ctrl+Space, poderá alterar o ^SPACE parte do programa para definir um novo atalho de teclado. Consulte a documentação do Hotkeys no site do AutoHotkey para obter ajuda.
usando um rato: DeskPins
Se preferir usar um rato em vez de atalhos de teclado, DeskPins oferece uma forma super simples de fazer o windows sempre no topo, apenas marcando-os.
primeiro, você vai precisar baixar e instalar DeskPins. Após a instalação, vá em frente e execute DeskPins. Você verá que ele adiciona um ícone pin na sua bandeja do sistema.

Quando tiver uma janela que deseja fixar para estar sempre no topo, carregue nesse ícone da bandeja do sistema. Seu ponteiro se transforma em um pin e você pode, em seguida, clicar em qualquer janela para colocá-lo de modo que ele está sempre no topo. O pinfall windows na verdade tem um pin vermelho adicionado à barra de título, de modo que você pode dizer facilmente quais janelas são pinfadas e quais não são.

Para remover um pin de uma janela, mova o mouse sobre o pin. Seu ponteiro irá mostrar um “X” pequeno nele para que você saiba que você está prestes a remover o pino. E se você quiser remover pinos de todas as janelas que você prendeu de uma vez, clique com o botão direito no ícone da bandeja do sistema, e então escolha a opção “Remover todos os pinos”.

usando um menu da bandeja do sistema: TurboTop
Se gostar de usar o seu rato, mas não quiser mexer com as janelas que estão de facto a pingar—ou ter os botões Pin reconhecidamente com aparência do Windows 95 adicionados às barras de título da sua janela-o TurboTop coloca um sistema de menu no seu ícone da bandeja do sistema, para que possa fazer as janelas sempre no topo.
após descarregar e instalar o TurboTop, carregue no seu ícone da bandeja do sistema Uma vez para ver uma lista de todas as suas janelas abertas. Clique no nome de uma janela para torná-la sempre no topo. As janelas que já estão sempre no topo têm um checkmark-clique nelas novamente para torná-las não mais sempre no topo.
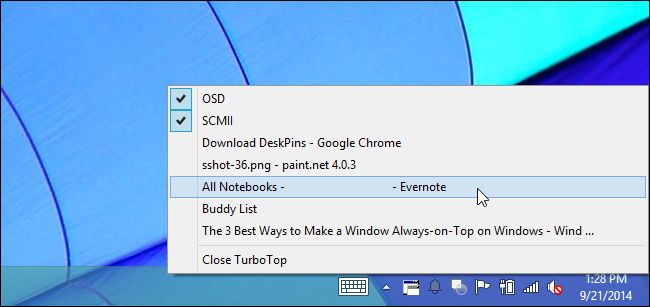
porque esta ferramenta é tão básica e mínima, ela funciona bem mesmo quando outras aplicações mais sofisticadas lutam. É impressionante como um pouco de utilidade que não foi atualizado desde 2004 ainda pode funcionar tão bem treze anos depois-é um testemunho de quão limpo este programa faz seu trabalho.sem instalar nada Extra: Muitas aplicações têm opções incorporadas para que você possa definir suas janelas para ficar sempre no topo. Muitas vezes você encontra essas opções em players de mídia, utilitários de sistema e outras ferramentas que você pode querer ver o tempo todo. Programas que aceitam plug-ins também podem ter um plugin sempre no topo que você pode instalar.
por exemplo, aqui está como activar a opção incorporada sempre no topo em alguns programas populares:
- VLC: clique em vídeo > sempre no topo.iTunes: Carregue no botão do menu no canto superior esquerdo da janela do iTunes e seleccione as preferências. Carregue na página Avançado e active a opção “Manter o MiniPlayer em cima de todas as outras janelas” ou a opção “Manter a janela do filme em cima de todas as outras janelas”. Muda para a janela da camada de MiniPlayer, carregando no botão do menu e seleccionando a opção Mudar para a camada de MiniPlayer.
- Windows Media Player: Carregue em organizar > opções. Seleccione a página do leitor e active a opção “continue a jogar no topo das outras janelas”.
- Firefox: Instale o add-on sempre no topo. Assim que tiver, carregue em Alt e carregue em ver > sempre no topo. Você também pode simplesmente carregar em Ctrl+Alt+T para tornar a janela actual do Firefox sempre no topo.
- Pidgin: Carregue em Ferramentas> Plugins na janela da lista de amigos. Active o ‘plugin’ de Opções do Pidgin incluído no Windows, carregue no ‘plugin’ de configuração e defina uma opção de “manter a lista de amigos no topo”.
- Process Explorer: clique em Opções > sempre no topo.
além destes aplicativos, Algumas janelas maiores e mais completas e utilitários desktop também oferecem a capacidade de fazer windows sempre no topo. DisplayFusion, por exemplo, oferece o recurso (mesmo em sua versão livre), mas também fornece ferramentas para gerenciar vários monitores, controlar o desktop e windows de todos os tipos de maneiras, e até mesmo ajustar outras configurações do Windows. O Gerenciador de janelas real também oferece o recurso, e também adiciona mais de 50 Outras ferramentas de gerenciamento de desktop. Se você já usa um desses-ou está interessado em outros recursos-então por todos os meios dar-lhes uma tentativa.Chris Hoffman é Editor-chefe do How To Geek. Ele escreveu sobre tecnologia por mais de uma década e foi colunista da PCWorld por dois anos. Chris escreveu para o New York Times, foi entrevistado como um especialista em tecnologia em estações de TV como a NBC 6 de Miami, e teve seu trabalho coberto por canais de notícias como a BBC. Desde 2011, Chris escreveu mais de 2.000 artigos que foram lidos quase um bilhão de vezes, e isso é apenas aqui no How To Geek.Read Full Bio ”