De 3 beste manieren om een venster altijd bovenaan te maken op Windows
- Chris Hoffman
@chrisbhoffman
- 28 augustus 2017, 6:40am EDT


Windows biedt geen ingebouwde manier voor gebruikers om een venster altijd bovenaan te maken. Er zijn veel tools van derden voor deze, maar ze zijn vaak opgeblazen en onhandig. Dus, laten we eens kijken naar wat goed werkt.
hoewel er veel tools zijn om een venster altijd bovenaan te laten staan, bestaan er veel al lang en werken ze niet goed met moderne versies van Windows—of op 64-bits versies. We hebben een verscheidenheid aan gereedschappen getest, zodat we de beste, meest betrouwbare kunnen aanbevelen. Of u nu een sneltoets of een grafisch menu wilt gebruiken dit zijn de ideale manieren om een venster altijd-op-top te maken. En, deze tools werken met vrijwel elke versie van Windows.
nog een snel iets om op te merken: er zijn een aantal geweldige apps die er zijn dat een venster blijven altijd op de top in aanvulling op het doen van andere dingen kan maken. We blijven steken met lichtgewicht, gratis tools die alleen de functie die we na te dienen, maar we zullen een aantal van die andere apps later in het artikel in het geval u geïnteresseerd bent—of al met behulp van een.
met een sneltoets: AutoHotkey
gerelateerd: De beginnershandleiding voor het gebruik van een AutoHotkey-Script
met behulp van het uitstekende en nuttige AutoHotkey-programma kunt u een script met één regel maken dat uw huidige actieve venster altijd bovenaan zet wanneer u op een bepaalde toetsencombinatie drukt. Het resulterende script is lichtgewicht en zal niet veel middelen gebruiken of onnodige rommel toevoegen aan uw systeem. U kunt zelfs AutoHotkey gebruiken om het script naar zijn eigen uitvoerbare compileren als u niet wilt dat het volledige AutoHotkey—programma draait-of als u een eenvoudige manier wilt om het script met u naar andere pc ‘ s te dragen.
eerst moet u AutoHotkey downloaden en installeren.
als dat klaar is, moet u een nieuw script aanmaken (als u al AutoHotkey gebruikt, kunt u dit aan een huidig script toevoegen of een nieuw script aanmaken). Als u een nieuw script wilt maken, klikt u met de rechtermuisknop ergens op uw bureaublad of in een bestandsverkenner-venster, wijst u naar het menu “Nieuw” en selecteert u vervolgens de optie “AutoHotkey Script”. Geef het nieuwe scriptbestand de naam die je wilt.

klik vervolgens met de rechtermuisknop op uw nieuwe AutoHotkey-script en kies vervolgens de optie” Script bewerken”. Dit opent het script voor het bewerken in Kladblok, of welk bewerkingsprogramma je ook gebruikt.

plak in het Kladblok venster de volgende regel code onderaan. U kunt het script vervolgens opslaan en sluiten.
^SPACE:: Winset, Alwaysontop, , A

dubbelklik vervolgens op uw script om het uit te voeren. U zult weten dat het draait omdat een groene” H ” logo verschijnt in uw systeemvak om u te laten weten dat het draait als een achtergrond proces.

u kunt nu op Ctrl+spatie drukken om elk actief venster altijd bovenaan te zetten. Druk opnieuw op Ctrl + spatie zet het venster niet meer Altijd op de top.
en als de Ctrl + Spatiecombinatie u niet bevalt, kunt u het ^SPACE deel van het script wijzigen om een nieuwe sneltoets in te stellen. Raadpleeg de sneltoetsen documentatie op de website van AutoHotkey voor hulp.
met een muis: DeskPins
Als u liever met de muis over sneltoetsen gaat, biedt DeskPins een super eenvoudige manier om vensters altijd bovenaan te maken door ze gewoon vast te zetten.
eerst moet u DeskPins downloaden en installeren. Na de installatie, ga je gang en voer DeskPins. U zult zien dat het voegt een pin-pictogram aan uw systeemvak.

wanneer u een venster hebt dat u altijd bovenaan wilt plaatsen, klikt u op dat pictogram in het systeemvak. Je aanwijzer verandert in een pin en je kunt dan op elk venster klikken om het vast te zetten, zodat het altijd bovenaan staat. Vastgemaakte Vensters hebben eigenlijk een rode pin toegevoegd aan de titelbalk, zodat u gemakkelijk kunt zien welke vensters zijn vastgezet en welke niet.

om een pin uit een venster te verwijderen, beweeg je muis over de pin. Uw aanwijzer zal een kleine “X” op het te laten weten dat je op het punt om de pin te verwijderen. En als u wilt pinnen verwijderen uit alle vensters die u in een keer hebt vastgemaakt, klik met de rechtermuisknop op het pictogram in het systeemvak en kies vervolgens de optie “Verwijder alle pinnen”.

via een systeemvakmenu: TurboTop
Als u uw muis wilt gebruiken, maar niet wilt rotzooien met het pinnen van vensters—of als u de op Windows 95 lijkende pinknoppen hebt toegevoegd aan de titelbalken van uw venster-plaatst TurboTop een menusysteem op het pictogram in het systeemvak, zodat u vensters altijd bovenaan kunt maken.
na het downloaden en installeren van TurboTop, klikt u één keer op het pictogram in het systeemvak om een lijst met al uw geopende vensters te bekijken. Klik op de naam van een venster om het altijd bovenaan te maken. Vensters die al altijd op de top hebben een vinkje-Klik ze opnieuw om ze niet meer Altijd op de top.
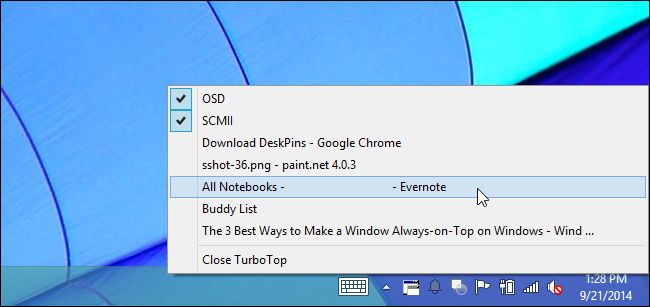
omdat dit gereedschap zo basic en minimaal is, werkt het goed, zelfs wanneer andere, liefhebbers problemen hebben. Het is indrukwekkend hoe een klein hulpprogramma dat sinds 2004 niet is bijgewerkt, dertien jaar later nog steeds zo goed kan werken—het is een bewijs van hoe netjes dit programma zijn werk doet.
zonder iets Extra ‘ s te installeren: Ingebouwde App-opties
veel apps hebben ingebouwde opties, zodat u hun vensters altijd bovenaan kunt zetten. U vindt deze opties vaak in mediaspelers, Nut van het systeem, en andere tools die je zou willen zien de hele tijd. Programma ‘ s die plug-ins accepteren kunnen ook een altijd op de top plugin die u kunt installeren.
bijvoorbeeld, hier is hoe u de ingebouwde always on top optie in sommige populaire programma ‘ s inschakelt:
- VLC: klik op Video > Always on top.
- iTunes: Klik op de knop menu in de linkerbovenhoek van het iTunes-venster en selecteer Voorkeuren. Klik op het tabblad Geavanceerd en schakel de “Keep MiniPlayer on top of all other windows “optie of de” Keep movie window on top of all other windows ” optie. Schakel over naar het venster MiniPlayer door op de menuknop te klikken en naar MiniPlayer over te schakelen.
- Windows Media Player: klik op organiseer > opties. Selecteer het tabblad speler en schakel het selectievakje “Keep Now Playing on top of other windows” in.
- Firefox: installeer de add-on Always on Top. Zodra u dat hebt gedaan, drukt u op Alt en klikt u op View > altijd bovenaan. U kunt ook gewoon op Ctrl+Alt+T drukken om het huidige Firefox-venster altijd-op-top te maken.
- Pidgin: klik op Hulpmiddelen > Plugins in het venster vriendenlijst. Schakel de meegeleverde plugin voor Windows Pidgin-opties in, klik op plugin configureren en stel een voorkeur in voor “Houd vriendenlijst bovenaan”.
- Process Explorer: klik op Opties > altijd bovenaan.
naast deze apps bieden sommige grotere, meer volledig uitgeruste window en desktop utilities ook de mogelijkheid om vensters altijd bovenaan te maken. DisplayFusion, bijvoorbeeld, biedt de functie (zelfs in de gratis versie), maar biedt ook tools voor het beheren van meerdere monitoren, het besturen van het bureaublad en windows in allerlei manieren, en zelfs tweaken andere Windows-instellingen. Werkelijke Window Manager biedt de functie, ook, en voegt ook meer dan 50 andere desktop management tools. Als u al gebruik maken van een van deze—of zijn geïnteresseerd in die andere functies—dan met alle middelen geef ze een keer te proberen.