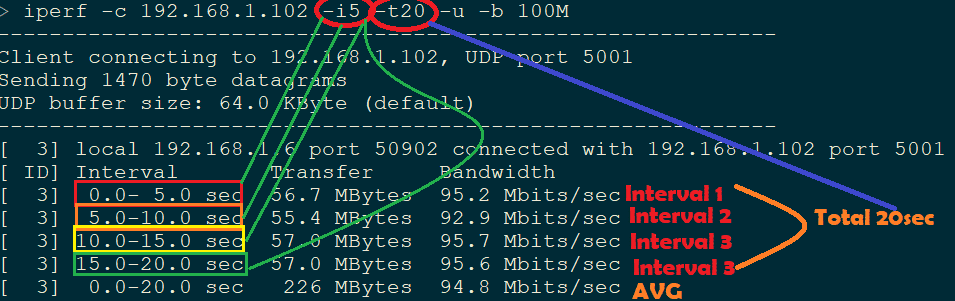Iperf command and usage
Iperf è uno strumento di rete open source utilizzato per misurare il throughput o le prestazioni di una rete. Può essere utilizzato per testare TCP e UDP. Iperf può essere utilizzato nel sistema operativo Windows, Linux e MAC ecc.
Intenzione di questo articolo:
Ci sono diverse versioni di Iperf, ci concentreremo solo su Iperf versione 2.+ solo. Questa versione è ampiamente utilizzata in tutti i sistemi.
Diagramma di configurazione generale:
Iperf funziona nel modello client server che significa che ci dovrebbe essere un server e un client per avviare il flusso di traffico Iperf.
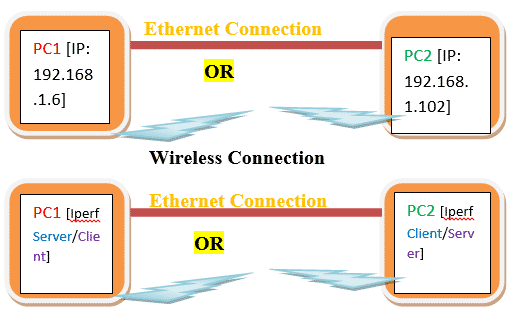
Connessione wireless
Dal diagramma possiamo capire che PC1 e PC2 dovrebbero avere un indirizzo IP valido.
La connessione tra due PC può essere cablata o wireless.
Impostazione effettiva:
- Nel nostro esperimento PC1 è Windows e PC2 è Linux.
- PC1 IP è 192.168.1.6 e PC2 è 192.168.0.102
- PC1 versione iperf
Comando:
iperf versione 2.0.5 (08 Jul 2010) pthreads
4. PC2 versione iperf
Comando:
versione iperf 2.0.5 (08 Jul 2010) pthreads
Condizioni Iperf:
Ci sono alcune condizioni prima che Iperf funzioni.
- PC1 dovrebbe eseguire il ping su PC2 e viceversa. Possiamo usare ping 192.168.1.102 dalla console PC1 o dalla riga di comando per vedere se PC1 è in grado di raggiungere PC2. Fare ping da PC2 a PC1 per verificare la reachbility di PC1 da PC3.
Ecco uno screenshot per ping da PC1 a PC2
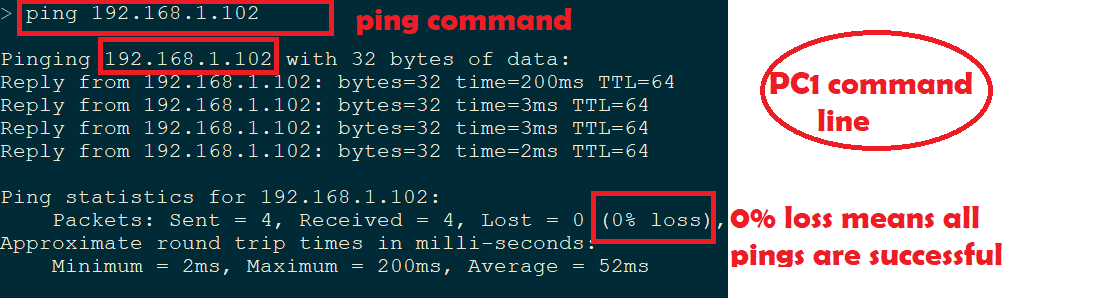
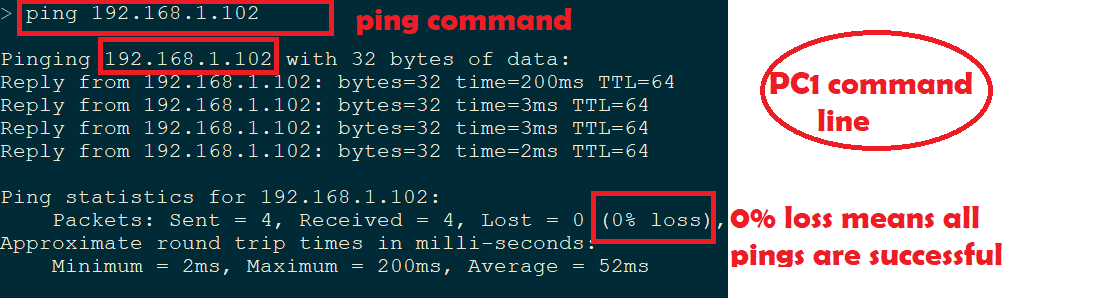
Ecco uno screenshot per il ping da PC2 a PC1
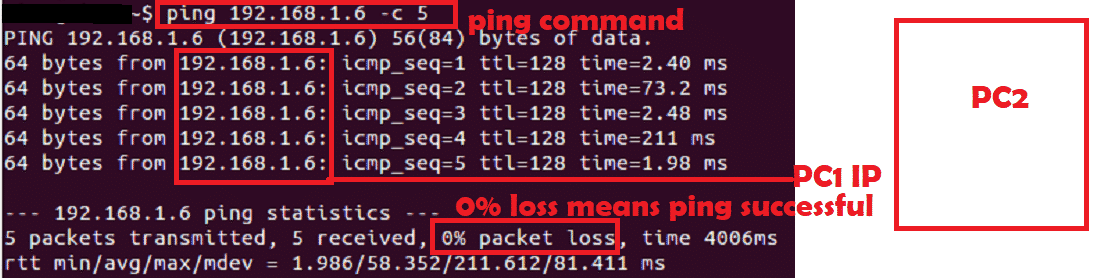
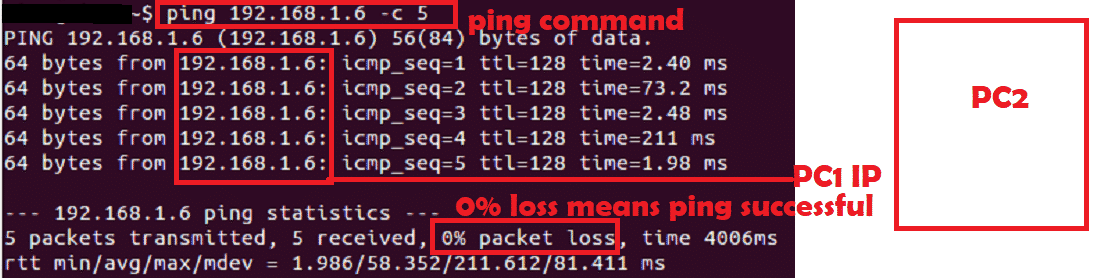
- Entrambi i Pc devono Iperf binario. È meglio mantenere la stessa versione di Iperf o chiudere le versioni. Ma ricordate Iperf 2.0 non funziona con Iperf 3.0.
Nota: UDP non stabilisce alcuna connessione UDP prima del trasferimento dei dati e UDP non ha bisogno di alcun ACK dall’altro lato. Quindi, anche se il server IPERF non è in esecuzione, il client sarà in grado di inviare dati a differenza di TCP. Quindi controlla sempre lato server per i dati UDP.
Argomenti Iperf importanti:
| Argument | Meaning |
| -s | Run server |
| -c | Run Client |
| -u | UDP |
| -b | Bandwidth |
| -i | Output interval in Sec |
| -t | Time in sec |
| -p | Port number |
| -w | Windows size |
| -d | Bi-directional traffic |
| -l | Length |
| -V | Used when IPv6 address is used instead of IPv4 |
Ci sono altri argomenti ma non usati in generale. Possiamo usare il comando man iperf in Linux per ottenere tutti gli argomenti.
Comandi Iperf:
Ci sono molti argomenti per il comando Iperf, discuteremo solo su argomenti importanti e utili. Di seguito sono riportati gli argomenti minimi che possono essere utilizzati per eseguire iperf.
TCP server:
TCP client:
UDP server:
UDP client:
iperf –c 192.168.1.102 –i1 –t60 –u –b 1000 M
Avviare Iperf:
Ora abbiamo PC1 e PC2 così sotto combinazioni possono essere eseguiti tra questi due PC.
- TCP server in PC1 e TCP client PC2
- TCP client in PC1 e server TCP PC2
- UDP server in PC1 e UDP client PC2
- UDP client in PC1 e UDP server PC2
Esperimento 1:
Cerchiamo Una combinazione
Ecco lo screenshot del server TCP in PC1.
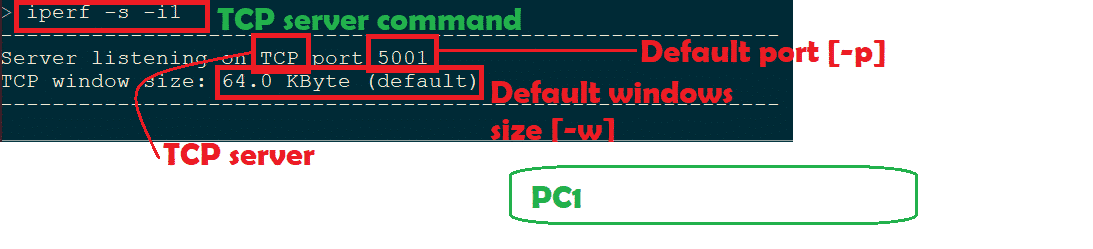
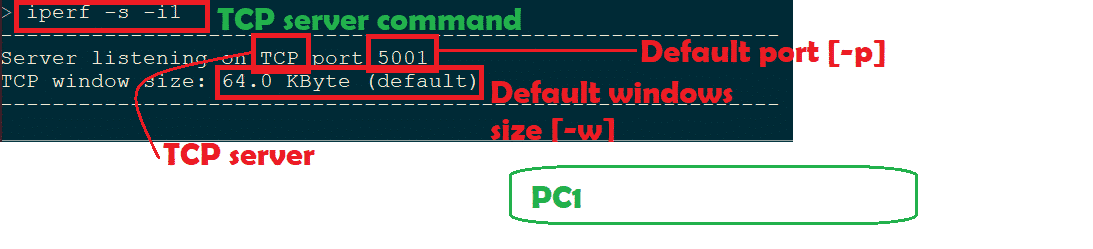
Quindi prima dobbiamo avviare il server e se ha successo, sarà in modalità elenco.
Ecco lo screenshot del client TCP in PC2.
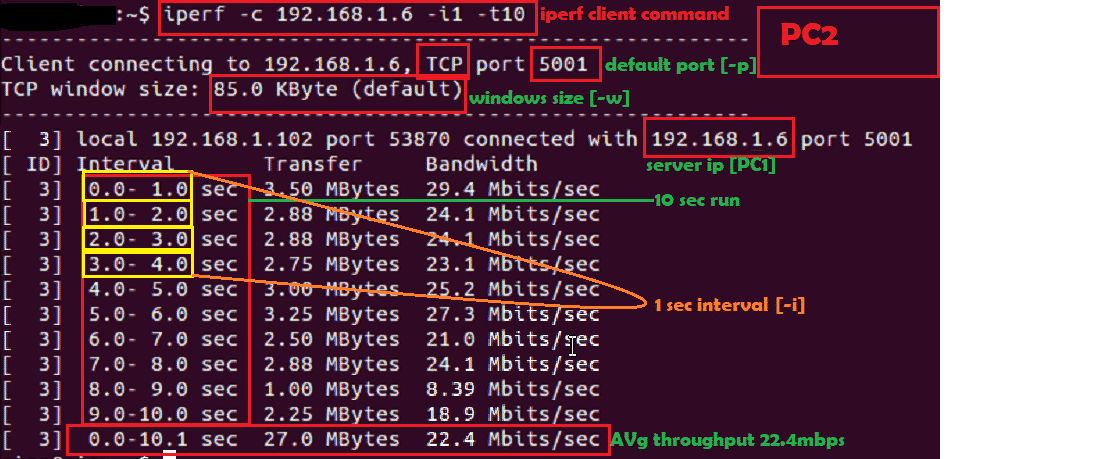
Ecco lo screenshot per TCP lato server
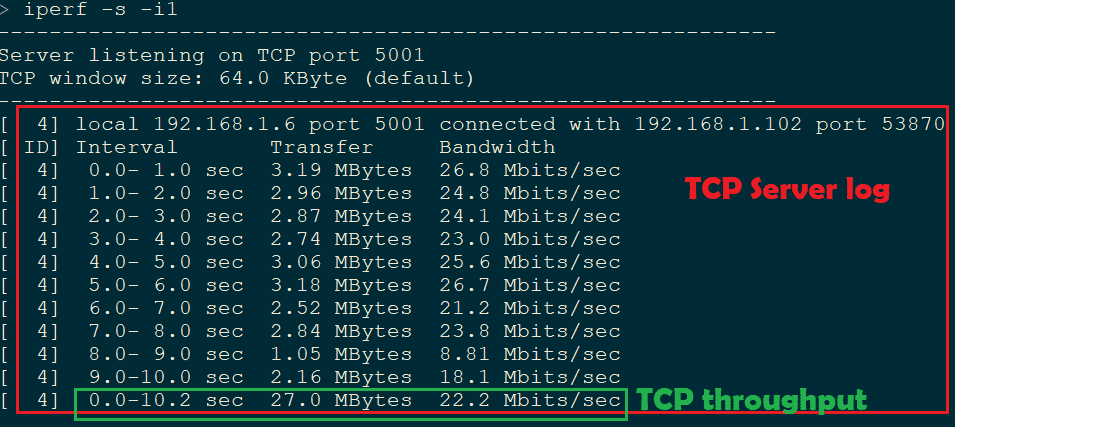
Avanti se vogliamo provare combinazione B, allora abbiamo solo bisogno di eseguire il server TCP in PC2 e client TCP in PC1.
Esperimento 2:
Proviamo la combinazione D.
Ecco lo screenshot del server UDP in PC2.

Quindi prima dobbiamo avviare il server e se ha successo, sarà in modalità elenco.
Ecco lo screenshot del client UDP in PC1.
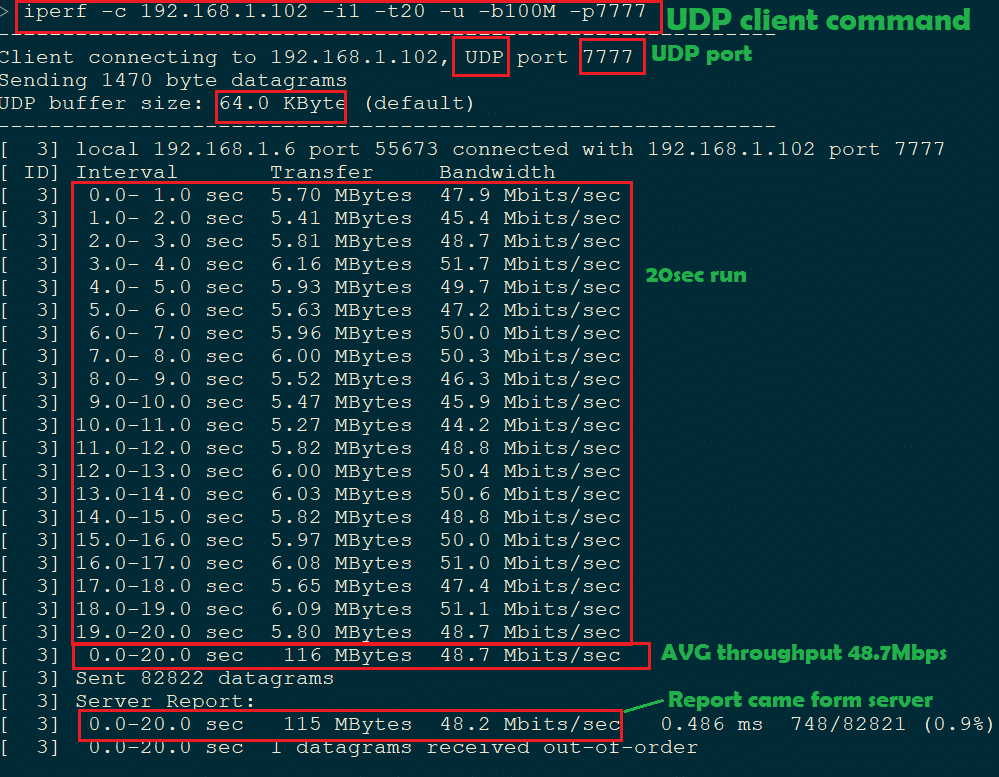
Ecco lo screenshot del server UDP in uscita nel PC2
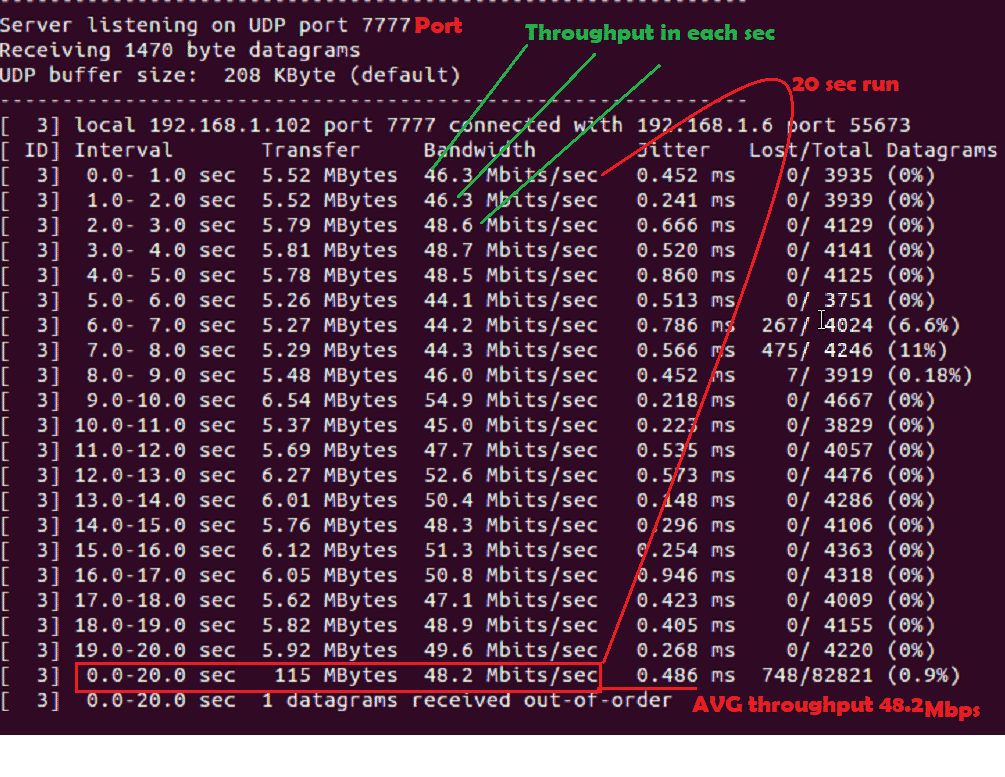
Errori Noti:
- Connessione non riuscita o connessione rifiutata:
Quando si esegue TCP client senza TCP server si verifica questo errore.
Ecco lo screenshot

- UDP senza server:
Quando eseguiamo il client UDP senza server, possiamo identificarlo con alcune osservazioni
- Dopo che il throughput del client UDP è stato completato, non dovremmo alcun rapporto sul server per la media. Controlla il punto B nello screenshot qui sotto.
- Il throughput può essere superiore alla larghezza di banda connessa. Controlla il punto A nello screenshot qui sotto.
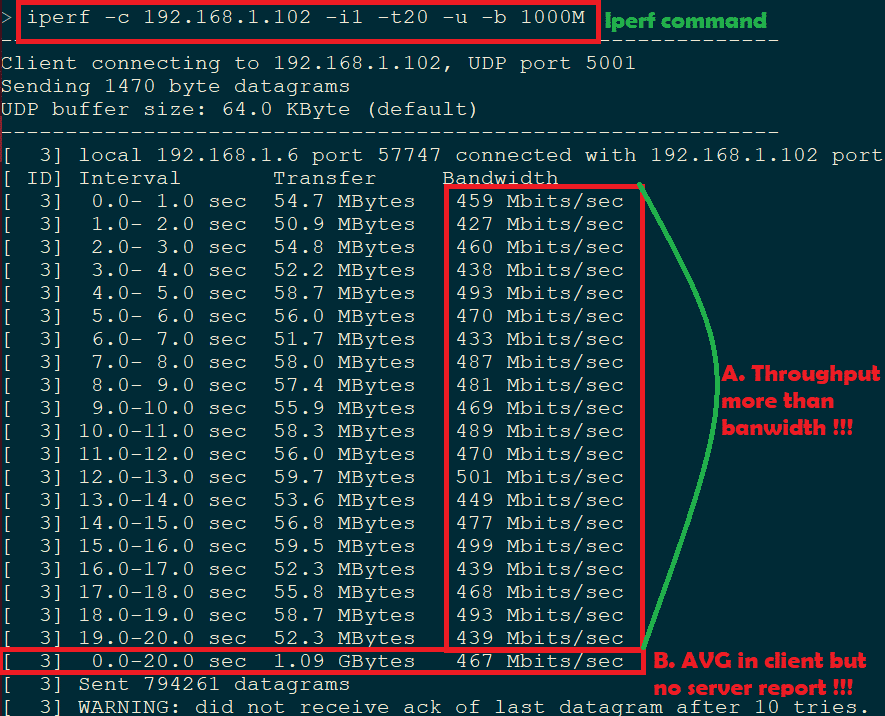 Ecco lo screenshot del client UDP previsto
Ecco lo screenshot del client UDP previsto 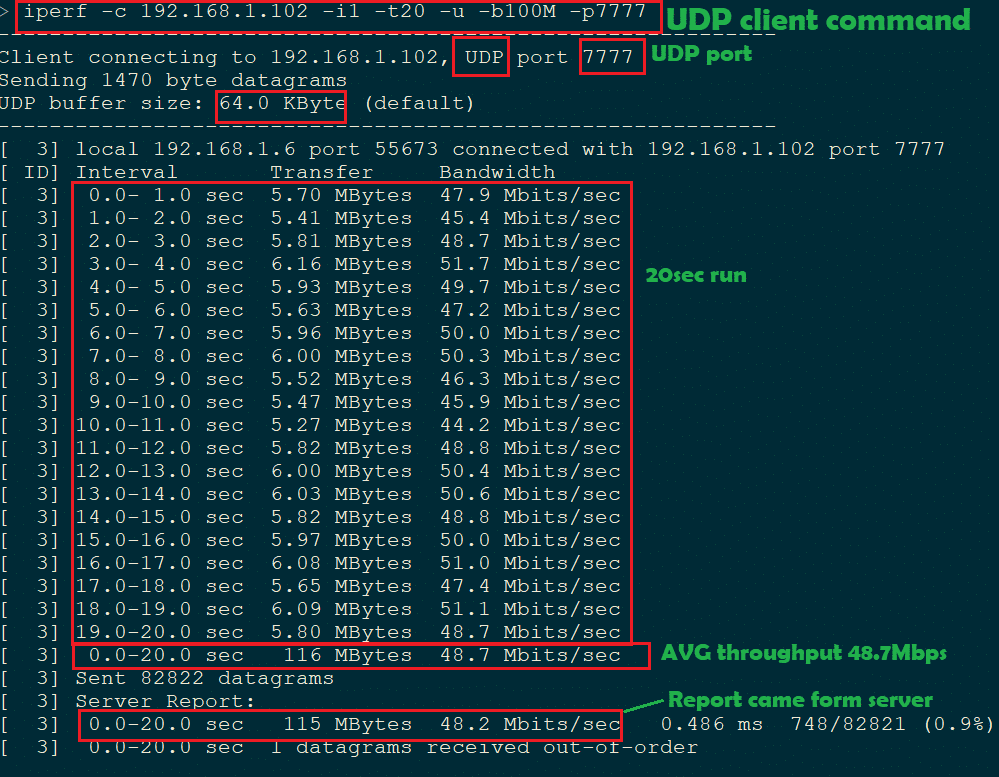
Alcuni argomenti experiemnt:
-w:
La dimensione della finestra può essere aumentata.
Ecco lo screenshot per le dimensioni predefinite e personalizzate di Windows:
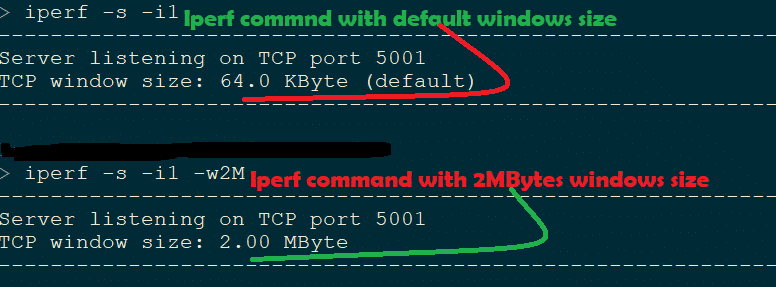
-i:
L’intervallo può essere aumentato.
Qui-t 20sec e-i 5sec quindi dovremmo vedere l’output Iperf a intervalli di 5sec. Ecco lo screenshot.