I 3 Migliori Modi per Fare una Finestra Sempre in primo piano su Windows
- Chris Hoffman
@chrisbhoffman
- 28 agosto 2017, a 6:40 EDT


Windows non offre un modo per gli utenti di fare una finestra sempre in primo piano. Ci sono molti strumenti di terze parti per questo, ma sono spesso gonfio e goffo. Quindi, diamo un’occhiata a ciò che funziona bene.
Mentre ci sono molti strumenti là fuori per far sì che una finestra rimanga sempre in primo piano, molti di loro sono in circolazione da molto tempo e non funzionano bene con le versioni moderne di Windows o su versioni a 64 bit. Abbiamo testato una varietà di strumenti in modo da poter consigliare i migliori, quelli più affidabili. Se si desidera utilizzare una scorciatoia da tastiera o un menu grafico questi sono i modi ideali per fare una finestra always-on-top. E, questi strumenti funzionano con praticamente qualsiasi versione di Windows.
Un’altra cosa veloce da notare: ci sono alcune grandi applicazioni là fuori che possono fare una finestra rimanere sempre in cima oltre a fare altre cose. Stiamo attaccando con leggero, strumenti gratuiti che servono solo la funzione che stiamo cercando, ma noteremo alcune di quelle altre applicazioni più avanti in questo articolo nel caso in cui siete interessati—o già utilizzando uno.
Con una scorciatoia da tastiera: AutoHotkey
CORRELATI: La guida per principianti all’utilizzo di uno script AutoHotkey
Utilizzando l’eccellente e utile programma AutoHotkey, è possibile creare uno script di una riga che imposta la finestra attualmente attiva per essere sempre in primo piano quando si preme una determinata combinazione di tasti. Lo script risultante è leggero e non utilizzerà molte risorse o aggiungerà inutili ingombri al sistema. È anche possibile utilizzare AutoHotkey per compilare lo script per il proprio eseguibile se non si desidera mantenere il programma AutoHotkey completo in esecuzione – o se si desidera un modo semplice per portare lo script con voi ad altri PC.
In primo luogo, è necessario scaricare e installare AutoHotkey.
Quando questo è fatto, è necessario creare un nuovo script (se si utilizza già AutoHotkey, sentitevi liberi di aggiungere questo a uno script corrente o crearne uno nuovo). Per creare un nuovo script, fare clic destro in qualsiasi punto del desktop o in una finestra di Esplora file, puntare al menu “Nuovo”, quindi selezionare l’opzione “Script AutoHotkey”. Dai al nuovo file di script il nome che vuoi.

Quindi, fare clic con il pulsante destro del mouse sul nuovo script AutoHotkey, quindi scegliere l’opzione “Modifica script”. Questo apre lo script per la modifica in Blocco note, o qualsiasi altro programma di modifica che si utilizza.

Nella finestra Blocco note, incollare la seguente riga di codice in basso. È quindi possibile salvare e chiudere lo script.
^SPACE:: Winset, Alwaysontop, , A

Quindi, fare doppio clic sullo script per eseguirlo. Saprete che è in esecuzione perché un verde ” H ” logo appare nella barra delle applicazioni per farvi sapere che è in esecuzione come un processo in background.

È ora possibile premere Ctrl+Spazio per impostare qualsiasi finestra attualmente attiva per essere sempre in primo piano. Premere Ctrl + Spazio di nuovo impostare la finestra per non essere più sempre in primo piano.
E se non ti piace la combinazione Ctrl+Spazio, puoi cambiare la parte ^SPACE dello script per impostare una nuova scorciatoia da tastiera. Consultare la documentazione Hotkeys sul sito web di AutoHotkey per aiuto.
Utilizzo di un mouse: DeskPins
Se si preferisce utilizzare un mouse sopra le scorciatoie da tastiera, DeskPins fornisce un modo super semplice per rendere le finestre sempre in primo piano, semplicemente li pinning.
In primo luogo, è necessario scaricare e installare DeskPins. Dopo l’installazione, andare avanti ed eseguire DeskPins. Vedrai che aggiunge un’icona pin alla barra delle applicazioni.

Quando si dispone di una finestra che si desidera appuntare per essere sempre in primo piano, fare clic sull’icona del vassoio di sistema. Il puntatore si trasforma in un pin e puoi quindi fare clic su qualsiasi finestra per bloccarlo in modo che sia sempre in primo piano. Le finestre bloccate in realtà hanno un pin rosso aggiunto alla barra del titolo, in modo da poter dire facilmente quali finestre sono bloccate e quali no.

Per rimuovere un pin da una finestra, spostare il mouse sopra il pin. Il puntatore mostrerà una piccola ” X ” su di esso per farti sapere che stai per rimuovere il pin. E se si desidera rimuovere i pin da tutte le finestre che hai appuntato in una sola volta, fare clic destro sull’icona del vassoio di sistema, e quindi scegliere l’opzione “Rimuovi tutti i Pin”.

Utilizzo di un menu della barra delle applicazioni: TurboTop
Se ti piace usare il mouse, ma non vuoi scherzare con le finestre effettivamente appuntate—o avere i pulsanti pin dall’aspetto di Windows 95 aggiunti alle barre del titolo della finestra-TurboTop attacca un sistema di menu sulla sua icona nella barra delle applicazioni in modo da poter rendere le finestre sempre in primo piano.
Dopo aver scaricato e installato TurboTop, fare clic sull’icona del vassoio di sistema una volta per visualizzare un elenco di tutte le finestre aperte. Fare clic sul nome di una finestra per renderla sempre in primo piano. Le finestre che sono già sempre in primo piano hanno un segno di spunta—fare clic su di loro di nuovo per renderli non più sempre in primo piano.
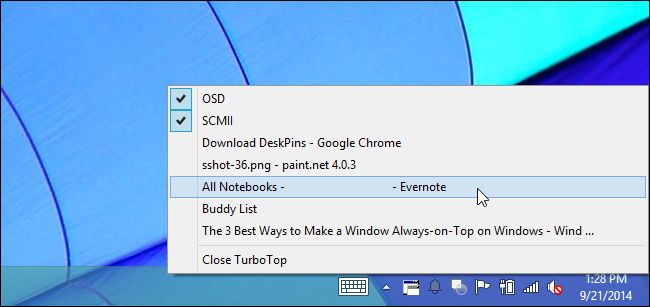
Poiché questo strumento è così semplice e minimale, funziona bene anche quando altre applicazioni più elaborate faticano. È impressionante come una piccola utility che non è stata aggiornata dal 2004 possa ancora funzionare così bene tredici anni dopo—è una testimonianza di quanto questo programma funzioni in modo pulito.
Senza installare nulla in più: Opzioni app integrate
Molte app hanno opzioni integrate in modo da poter impostare le finestre per diventare sempre in primo piano. Si trovano spesso queste opzioni in lettori multimediali, utilità di sistema, e altri strumenti che si potrebbe desiderare di vedere tutto il tempo. I programmi che accettano plug-in possono anche avere un plugin always on top è possibile installare.
Ad esempio, ecco come abilitare l’opzione always on top integrata in alcuni programmi popolari:
- VLC: Fare clic su Video > Always on top.
- iTunes: Fai clic sul pulsante menu nell’angolo in alto a sinistra della finestra di iTunes e seleziona Preferenze. Fare clic sulla scheda Avanzate e abilitare l’opzione” Mantieni MiniPlayer in cima a tutte le altre finestre “o l’opzione” Mantieni finestra filmato in cima a tutte le altre finestre”. Passare alla finestra MiniPlayer facendo clic sul pulsante menu e selezionando Passa a MiniPlayer.
- Windows Media Player: fare clic su Organizza> Opzioni. Seleziona la scheda Giocatore e attiva la casella di controllo” Continua a giocare su altre finestre”.
- Firefox: installa il componente aggiuntivo Always on Top. Una volta che avete, premere Alt e fare clic su Visualizza > Sempre in primo piano. Si può anche semplicemente premere Ctrl + Alt + T per rendere la finestra di Firefox corrente sempre-on-top.
- Pidgin: fare clic su Strumenti> Plugin nella finestra Elenco amici. Abilita il plug-in Opzioni Pidgin di Windows incluso, fai clic su Configura plug-in e imposta una preferenza “Mantieni la finestra dell’elenco amici in alto”.
- Process Explorer: fare clic su Opzioni > Sempre in primo piano.
In aggiunta a queste applicazioni, alcuni più grandi, finestra più completa e utility desktop offrono anche la possibilità di rendere le finestre sempre in primo piano. DisplayFusion, ad esempio, offre la funzione (anche nella sua versione gratuita), ma fornisce anche strumenti per la gestione di più monitor, il controllo del desktop e di Windows in tutti i modi, e anche tweaking altre impostazioni di Windows. Actual Window Manager offre la funzione, troppo, e aggiunge anche oltre 50 altri strumenti di gestione del desktop. Se si utilizza già uno di quelli—o sono interessati a quelle altre caratteristiche—poi con tutti i mezzi dare loro una prova.
Chris Hoffman è redattore capo di How-To Geek. Ha scritto sulla tecnologia per oltre un decennio ed è stato editorialista di PCWorld per due anni. Chris ha scritto per il New York Times, è stato intervistato come esperto di tecnologia su stazioni televisive come NBC 6 di Miami, e ha avuto il suo lavoro coperto da agenzie di stampa come la BBC. Dal 2011, Chris ha scritto oltre 2.000 articoli che sono stati letti quasi un miliardo di volte – – – e questo è solo qui a How-To Geek.Leggi la Biografia completa ”