Come creare una scorciatoia da tastiera personalizzata?
Parte 10 di 13 nel nostro Come usare AutoCAD series
Diventare un master in AutoCAD significa che si dovrebbe essere in grado di migliorare in modo incrementale le vostre abilità e, quindi, la produttività. Anche se alcune cose possono essere difficili da imparare in un primo momento, alla fine diventerà una seconda natura e ti dimenticherai di rintracciare la posizione dei tuoi strumenti preferiti sul cruscotto.
Una delle cose che puoi fare per aumentare istantaneamente la tua velocità di redazione è creare scorciatoie da tastiera personalizzate per i comandi esistenti. Come parte della nostra serie How to Use AutoCAD, siamo qui per mostrarvi come fare per crearli.
Questo è facilmente realizzabile attraverso AutoCAD Personalizza interfaccia utente (CUI) caratteristica.
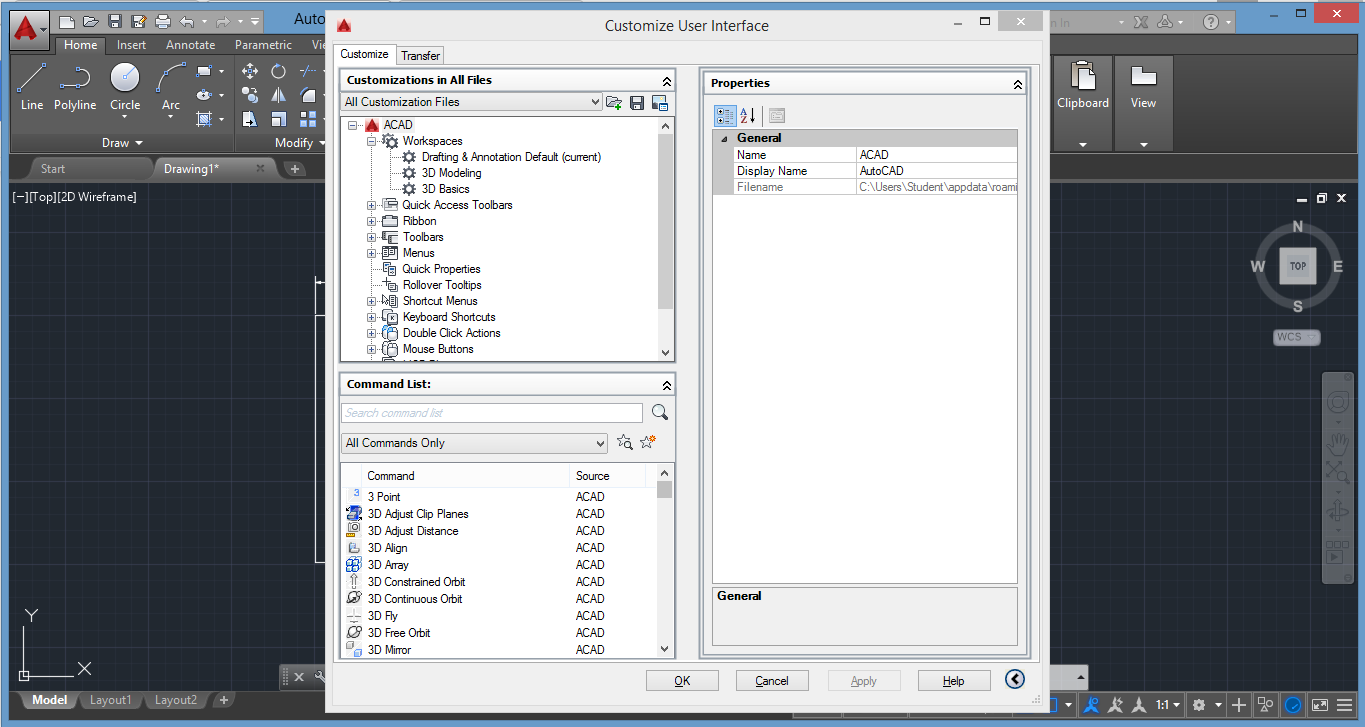
1. Per accedere a CUI, immettere “cui” nella riga di comando e premere Invio. In alternativa, vai alla scheda “Gestisci” e sotto il pannello Personalizzazione fai clic sul pulsante “Interfaccia utente”.
2. Nel pannello Elenco comandi digitare il comando a cui si desidera assegnare una scorciatoia da tastiera. Ad esempio, digitare “Hatch”. Individuare nel menu in basso e fare clic sinistro per vedere la sua immagine pulsante e le proprietà. Come puoi vedere dal pannello proprietà a sinistra, non c’è scorciatoia da tastiera assegnata a questo comando. Ora abiliteremo una scorciatoia da tastiera personalizzata per questo comando.
3. Nel pannello” Personalizzazione in tutti i file”, espandere l’ultimo elemento nell’elenco – File di personalizzazione parziale. Ora espandi l’elenco nel seguente ordine:” Personalizzato”>” Scorciatoie da tastiera”>”Tasti di scelta rapida”.
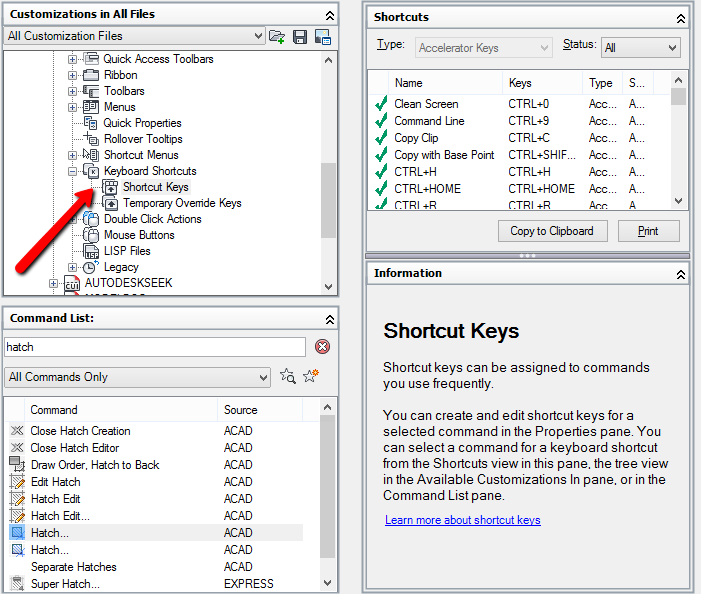
4. Fare clic e trascinare il comando desiderato dal menu “Elenco comandi” nella cartella” Tasti di scelta rapida ” sopra. Dovresti vedere il tuo comando nel menu proprietà in basso a destra.
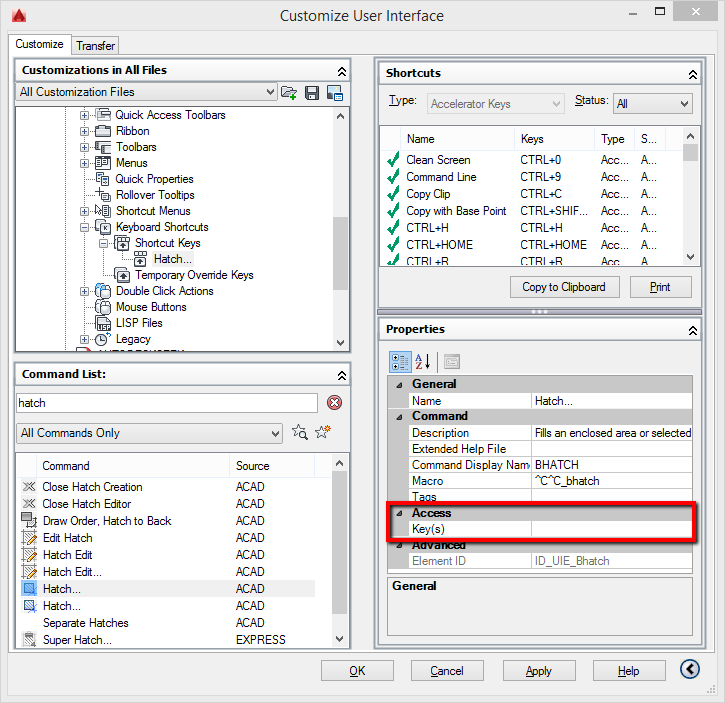
5. Come puoi vedere c’è un comando” Access “sotto il quale c’è una casella” Key(s)”. Fare clic su di esso e poi sui tre punti che appariranno a destra. È ora possibile specificare la scorciatoia da tastiera per questo comando. Premi “Applica” e poi “OK”.
Oltre ad assegnare scorciatoie personalizzate ai comandi esistenti, è anche possibile creare i propri comandi personalizzati e macro e assegnare loro le scorciatoie da tastiera preferite. Questo tutorial spiega ulteriormente il processo: Come creare un comando personalizzato.