10 delle migliori estensioni di Chrome – Come trovare XPath in Selenium
Stai affrontando problemi durante il tentativo di trovare XPath in Selenium? Beh, non siete soli! Questa è una delle sfide più comuni che la maggior parte degli sviluppatori deve affrontare durante l’utilizzo di Selenium per i test web. Ma non più, come abbiamo scelto 10 delle migliori estensioni di Chrome per rendere più facile per voi trovare XPath in Selenium.
Prima di iniziare, pensiamo che sia una buona idea sottolineare cos’è XPath in Selenium.
XPath è uno dei modi più popolari per trovare posizioni di WebElement in Selenium. Con le espressioni XPath, puoi trovare oggetti altamente dinamici e fragili. Ogni volta che si desidera eseguire test di automazione di qualsiasi applicazione Web, la prima cosa che si dovrebbe fare è identificare i WebElements e le azioni da eseguire su di essi.
Nel caso in cui ti stai chiedendo come usare XPath in Selenium, ti abbiamo coperto! Trova il nostro blog sulla guida completa per l’utilizzo di XPath in Selenium con esempi.
Selenium fornisce otto diversi localizzatori per identificare il WebElement nella pagina web. Sono i seguenti: Id, name, className, linkText, partialLinkText, tagName, xpath e cssSelector.
Tuttavia, potrebbe essere difficile per gli sviluppatori trovare XPath di WebElements in Selenium durante l’esecuzione di test cross browser. Ad esempio, l’elemento potrebbe non avere id, nome o className. In questi casi, è possibile utilizzare XPath o CSS selector per individuare il WebElement. Con le estensioni di Chrome, è possibile facilitare questo processo di ricerca XPath di elementi web.
Leggi il nostro blog per ottenere informazioni più approfondite su come trovare il testo di un elemento in Selenium.
Il seguente blog ti porterà attraverso dieci estensioni di Chrome per trovare Xpath in Selenium. Per cominciare, vediamo alcuni dei vantaggi dell’utilizzo di XPath.
Vantaggi dell’utilizzo di XPath per individuare un WebElement
L’utilizzo di un localizzatore per individuare un elemento nella pagina Web dipende dalla complessità del DOM (Document Object Model). Di seguito sono riportati cinque vantaggi dell’utilizzo di XPath in Selenium come localizzatore per catturare un elemento nella pagina Web:
- Con l’aiuto dei localizzatori XPath, si può attraversare il DOM verso l’alto o verso il basso.
- Aiuta a localizzare gli elementi nella pagina web utilizzando il testo.
- Aiuta a individuare gli elementi stabilendo la relazione tra nodo genitore, nodo figlio e discendente.
- Individua l’elemento esatto specificando la posizione dell’elemento nel caso in cui ci siano più corrispondenze.
- Individua qualsiasi elemento in DOM, in modo univoco.
Estensioni di Chrome per trovare XPath di un elemento in Selenium
Le estensioni di Chrome più comuni e comunemente utilizzate per trovare XPath di WebElements sono discusse di seguito (in nessun ordine particolare).
SelectorsHub
SelectorsHub è un’estensione Chrome che aiuta a trovare il XPath molto facilmente. Fornisce un XPath relativo univoco. SelectorsHub supporta shadow DOM, iframe, frame e elementi SVG, permettendoci di scrivere il nostro XPath e successivamente verificarlo.
Come scaricare e aggiungere il plugin SelectorsHub a Chrome?
Puoi scaricare l’estensione dal loro sito ufficiale, il cui link è stato fornito qui.
Dopo aver aggiunto questo plugin al browser, riavviare il browser. Passare alla pagina Web e abilitare l’estensione facendo clic sul plugin.
Come trovare l’XPath di un elemento usando SelectorsHub?
Passo 1: Fare clic destro sull’elemento per il quale XPath deve essere trovato. Quindi fare clic su Ispeziona.
Passo 2: Fare clic sull’opzione SelectorsHub.
Passo 3: Tutti gli attributi verranno ora visualizzati, che possono essere facilmente copiati e incollati nel codice di automazione.
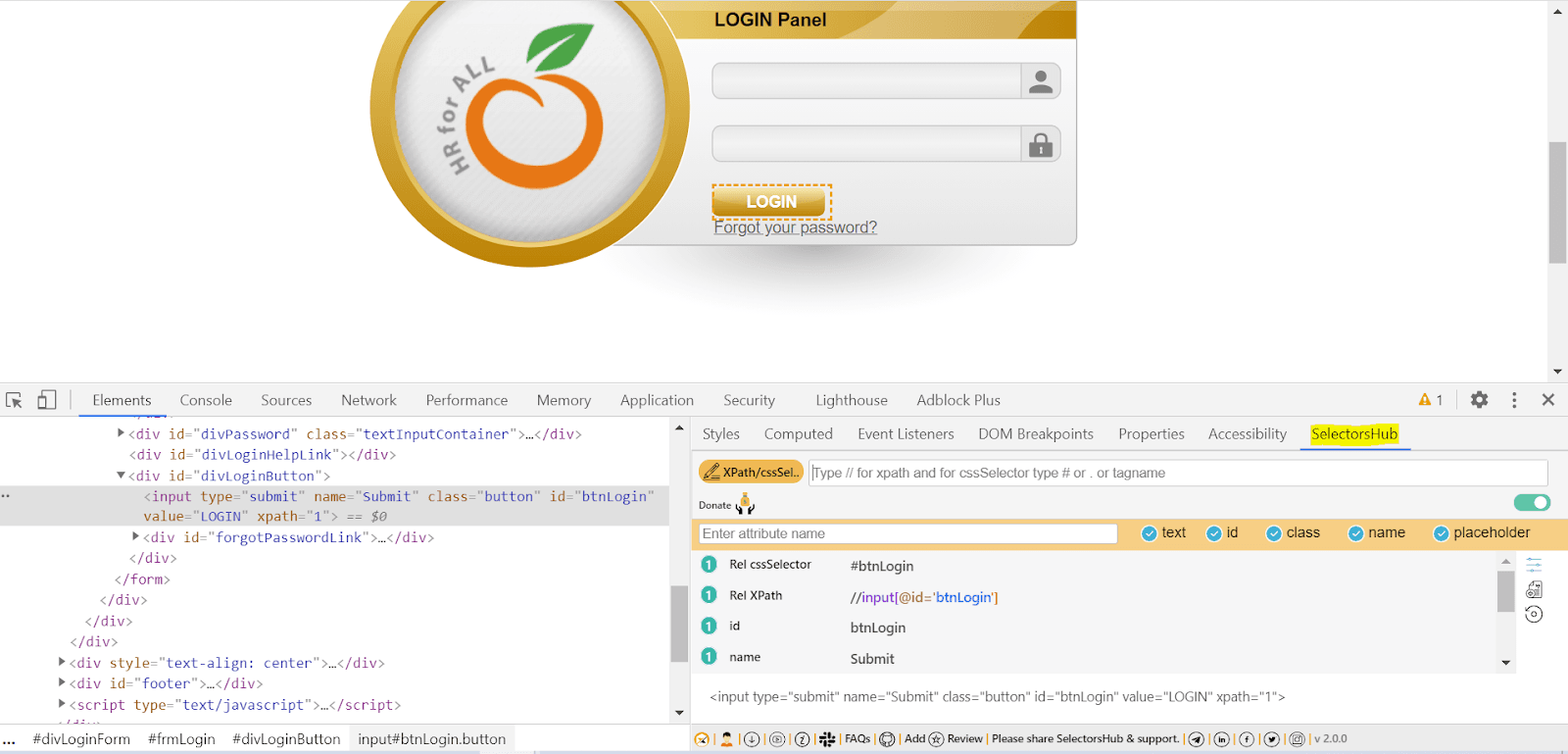
RexPath
RexPath è emerso come le estensioni di Chrome più comunemente utilizzate per trovare Xpath per localizzare WebElements. Fornisce tutti i selettori possibili in un solo clic. Per iniziare, tutto quello che dovete fare è aggiungere l’estensione al browser Chrome e quindi riavviare il browser.
Come scaricare e aggiungere il plugin RexPath a Chrome?
Puoi scaricare RexPath dal Chrome Web Store, il cui link è stato fornito qui.
Come trovare XPath usando RexPath?
Passo 1: Fare clic con il pulsante destro del mouse su un elemento e selezionare ” RexPath.”
Passo 2: Utilizzare il generatore di query per creare un nuovo XPath facendo clic su attributi specifici e specificando il numero di antenati.
Una varietà di Xpath verrà generato sul lato destro dello schermo, come mostrato di seguito:

XPath Finder
è uno dei più semplici estensioni di Chrome per trovare XPath di un WebElement. Puoi facilmente aggiungere questa estensione a Chrome e iniziare a trovare gli XPaths.
Come scaricare e aggiungere il plugin XPath Helper wizard a Chrome?
È possibile scaricare il plugin cliccando qui. Una volta scaricato, sarà estremamente conveniente ottenere l’XPath di qualsiasi WebElement.
Come ottenere XPath usando XPath Finder?
Passo 1: Fare clic sul plugin che è stato aggiunto al browser Chrome e testimoniare come il puntatore del mouse si trasforma istantaneamente in un simbolo croce.
Passaggio 2: Spostare il WebElement desiderato per il quale deve essere determinato il percorso X e l’elemento verrà evidenziato.
Passo 3: Fare clic sull’elemento specifico e il percorso X dell’elemento corrispondente apparirà sul lato inferiore sinistro dello schermo.
Ecco la schermata che è stato catturato per la localizzazione di XPath del pulsante per il login sulla pagina web:
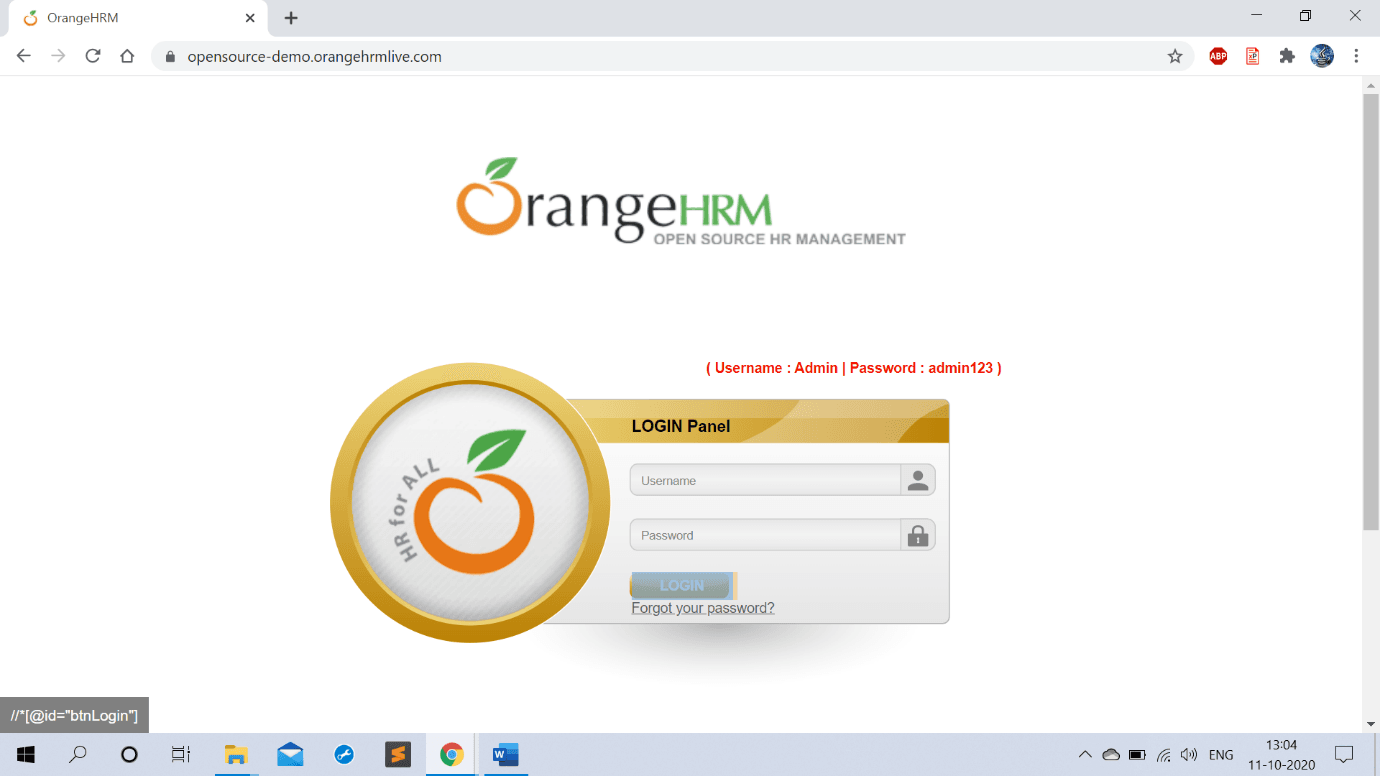
XPath Helper
XPath Helper lo rende facile da estrarre, modificare, e valutare le query XPath su qualsiasi pagina web. Si tratta di una delle estensioni Chrome ampiamente acclamato e consigliato per trovare Xpath pure, che leviga la localizzazione WebElements.
Come scaricare e aggiungere il plugin XPath Helper wizard a Chrome?
È possibile scaricare l’estensione Chrome da qui.
Fai clic su “Aggiungi a Chrome”, e ora il plugin verrà aggiunto alle nostre estensioni del browser
Come trovare XPath usando XPath Helper?
Passo 1: Fare clic sull’icona del plugin XPath Helper.
Passo 2: Premere CTRL + MAIUSC + X e fare clic sull’elemento da ispezionare.
Passo 3: Ora, i risultati verranno visualizzati nella casella query. Xpath può anche essere modificato e quindi utilizzato nello script di automazione.
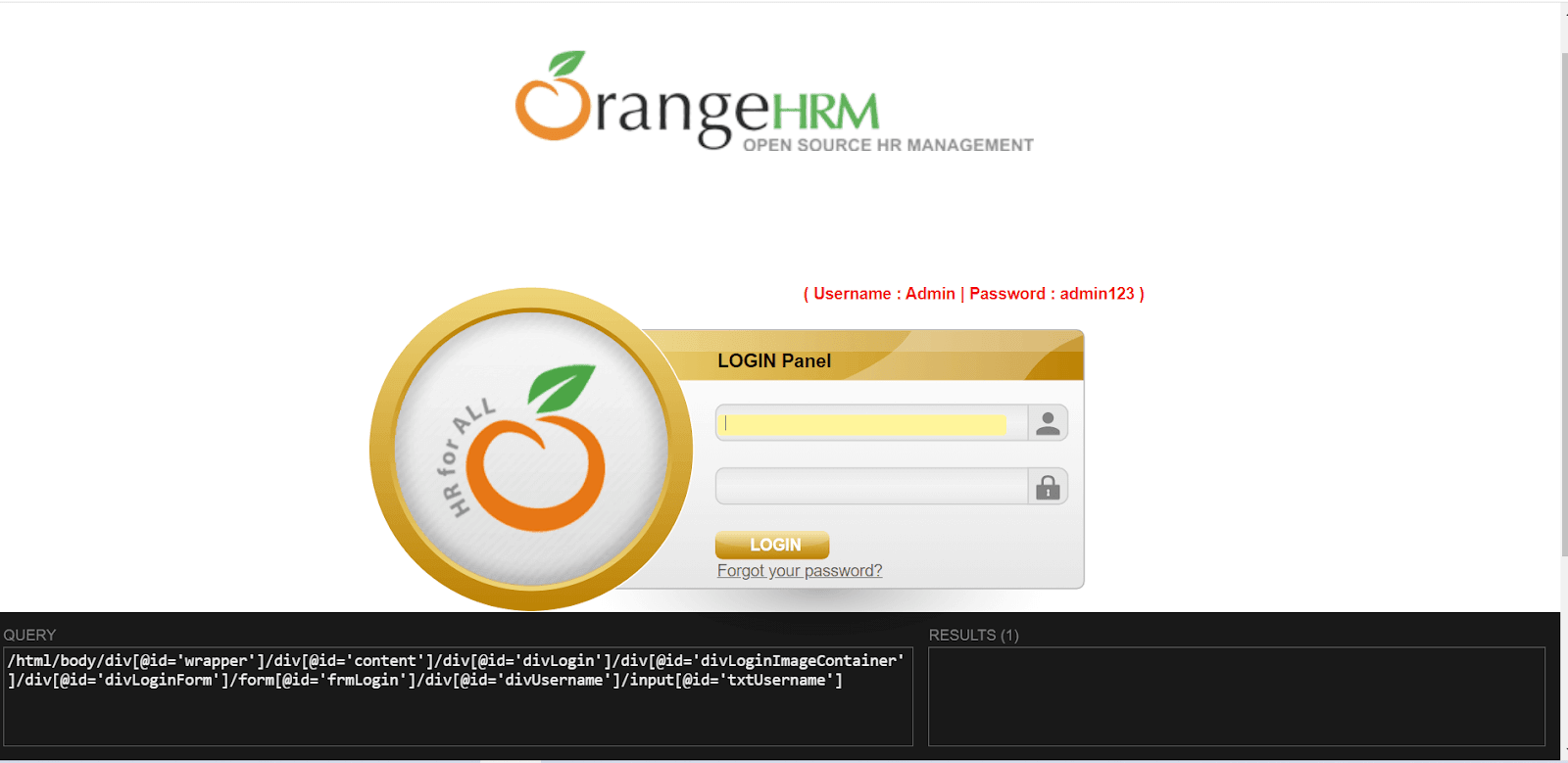
Scraper
Scraper può essere utilizzato per estrarre dati da pagine web e allinearli in fogli di calcolo. È un’estensione semplice e facile che può rendere la ricerca online più fluida e fluida.
Come scaricare e aggiungere il plugin Scraper a Chrome?
È possibile scaricare il plugin Chrome da questo link.
Clicca su “Aggiungi a Chrome” per aggiungere l’estensione Scraper al browser.
Come trovare XPath usando l’estensione Scraper Chrome?
Passo 1: Fare clic destro sul WebElement per il quale XPath deve essere trovato. Viene aperto un menu contestuale.
Passo 2: Fare clic sull’opzione di menu” Rottami simile… ” per avviare un’altra finestra per mostrare il percorso X dell’elemento selezionato.
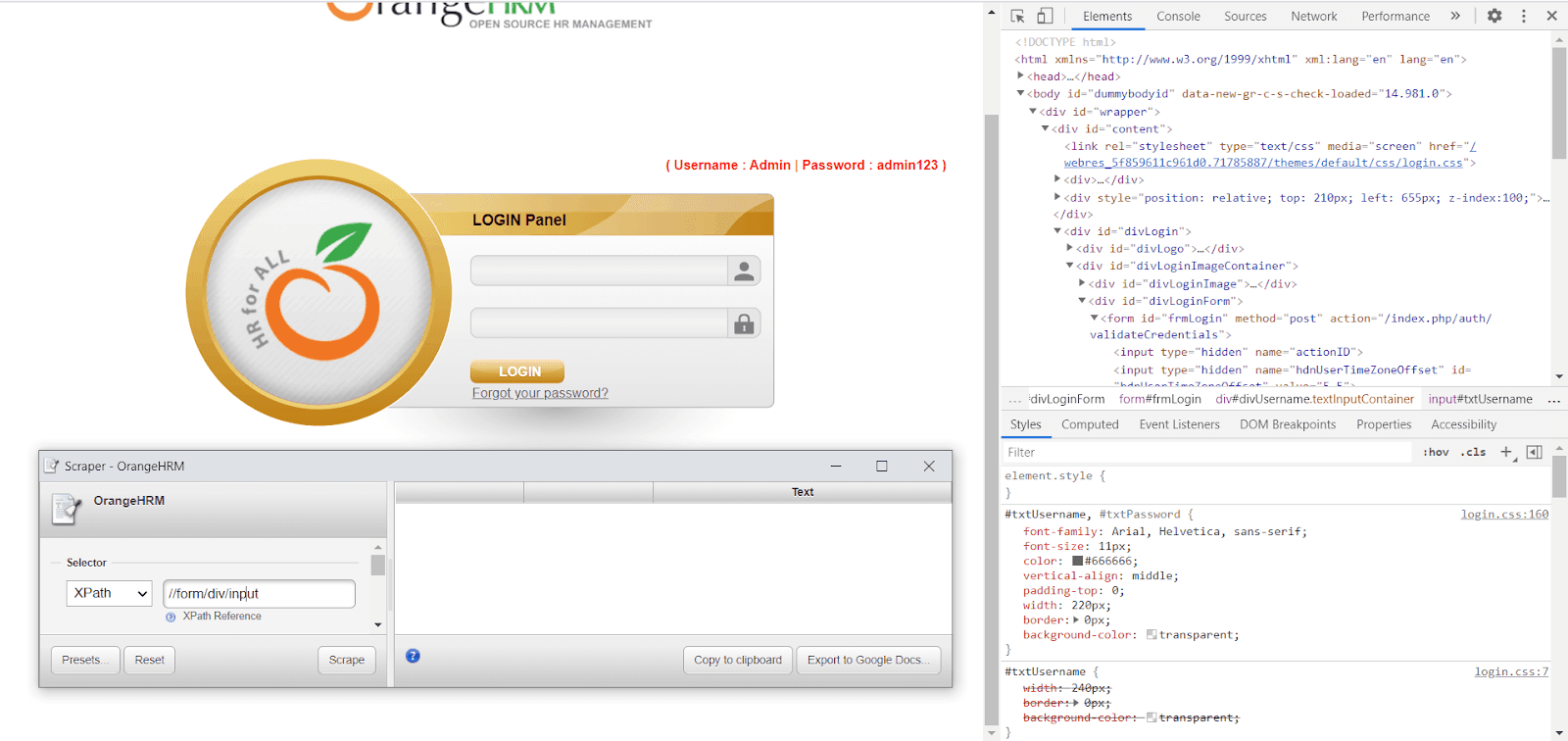
Relativo XPath Helper
Come suggerisce il nome, Relativo XPath Helper è un’estensione di Chrome che aiuta a determinare l’espressione per XPath relativo di due elementi web. Si tratta di un’estensione semplice ma conveniente per fare confronti tra due elementi web.
Come scaricare e aggiungere il relativo plugin XPath Helper a Chrome?
È possibile scaricare il plugin Chrome da questo link.
Fare clic su “Aggiungi a Chrome” e quindi fare clic su ” Aggiungi estensione.”Ora sei pronto per utilizzare l’estensione Helper XPath relativa per trovare l’XPath di un WebElement.
Come trovare XPath usando l’estensione Helper XPath relativa?
Passo 1: Fare clic sul relativo plugin Helper XPath.
Passo 2: Fare clic con il pulsante destro del mouse sul WebElement per il quale deve essere trovato Xpath.
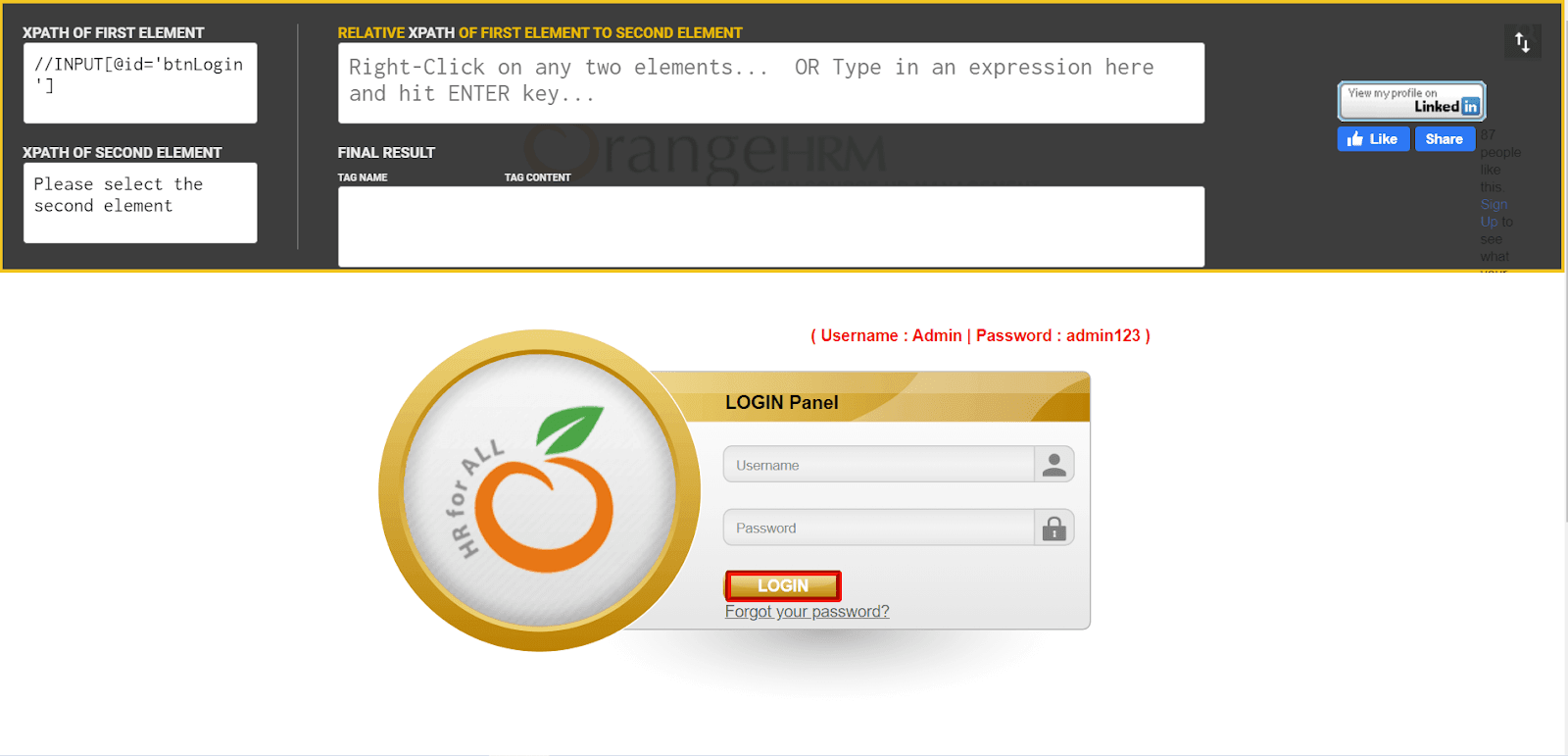
Firebug Lite per Chrome
Firebug è una delle estensioni del browser che è stato utilizzato in precedenza per trovare il XPath dell’elemento. Il Firebug Lite è una porta di Firebug come quest’ultimo non è supportato da Chrome più.
Come scaricare e aggiungere il plugin Firebug Lite a Chrome?
È possibile scaricare questa estensione Chrome cliccando qui.
Fare clic su “Aggiungi a Chrome” e quindi fare clic su ” Aggiungi estensione.”Ora sei pronto per usare Firebug Lite come estensione Chrome per trovare l’XPath di un WebElement.
Come trovare XPath usando Firebug Lite per Chrome?
Passo 1: Fare clic sul plugin Firebug Lite.
Passo 2: Fare clic con il pulsante destro del mouse sul WebElement per il quale deve essere trovato Xpath.
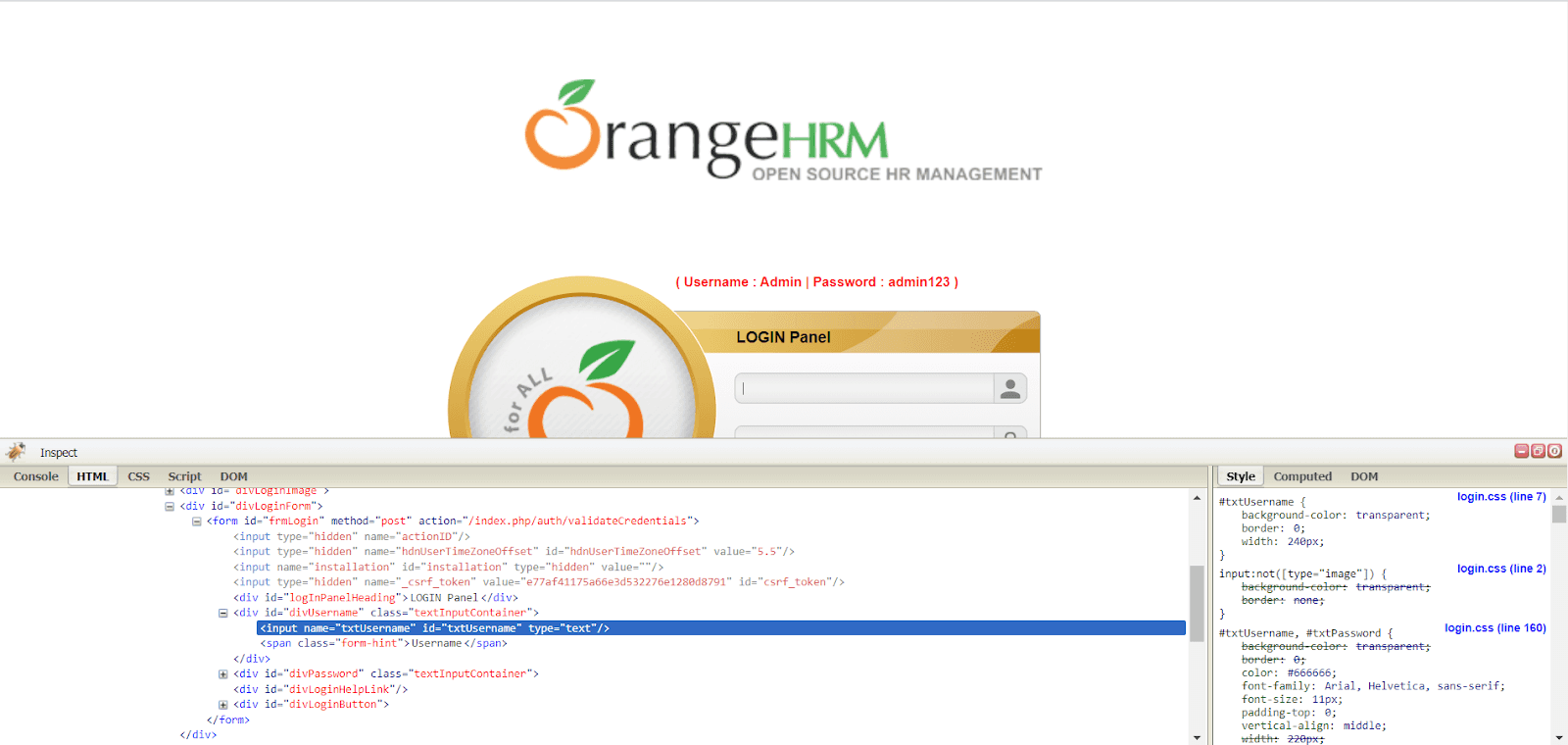
TruePath
Xpath finder estensione di google Chrome è uno dei più efficienti i plugin che fornisce più relativa Xpath sulla base di diversi attributi, quindi prendendo il centro della scena come una delle migliori estensioni Chrome per trovare Xpath in Selenio.
Come scaricare e aggiungere il plugin TruePath a Chrome?
Il plugin TruePath può essere facilmente aggiunto a Chrome dal loro link ufficiale.
Come ottenere l’XPath del WebElement usando l’estensione TruePath?
Fase 1: Abilita il plugin TruePath.
Passo 2: Fare clic destro sull’elemento da ispezionare
Passo 3: Passare il mouse sopra le relative opzioni XPath. Puoi trovare diverse opzioni per scrivere XPath in base a vari attributi come id, classname, linkText, ecc.
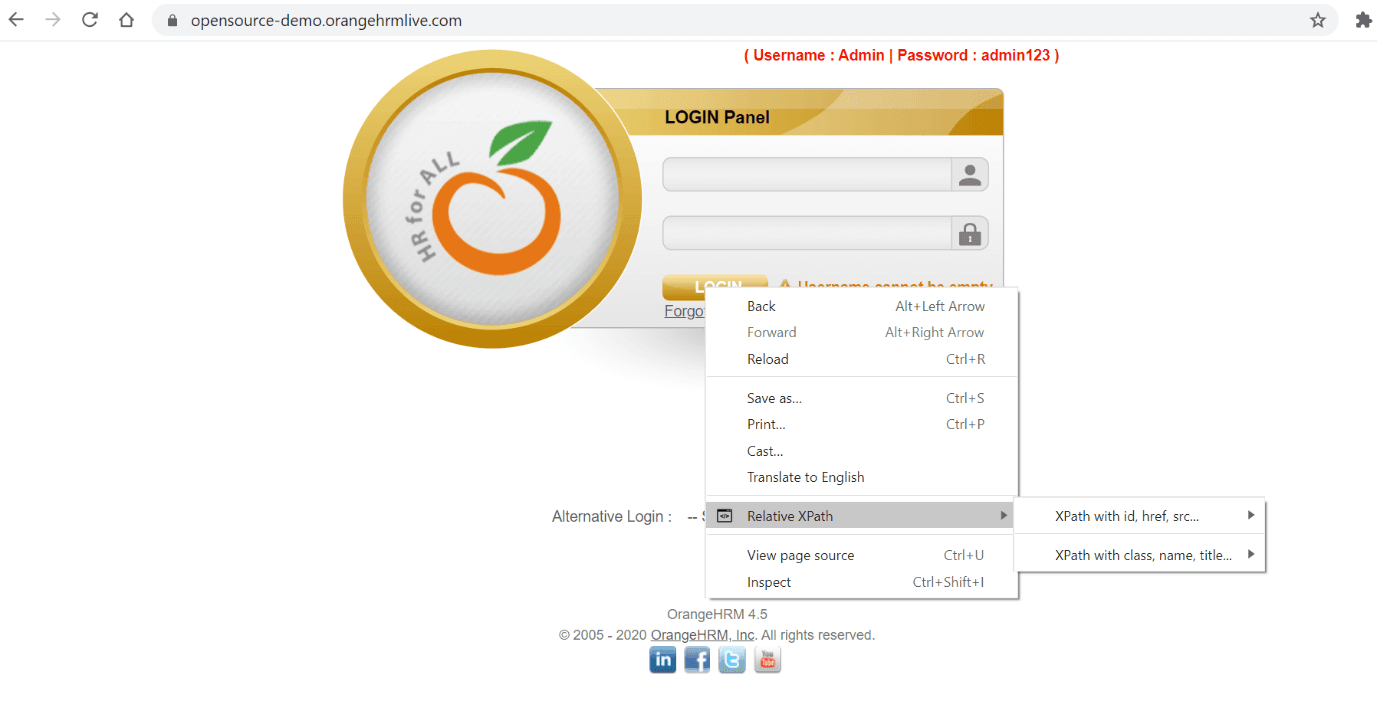
Di seguito sono riportati i suggerimenti XPath forniti da TruePath per il pulsante di accesso WebElement.
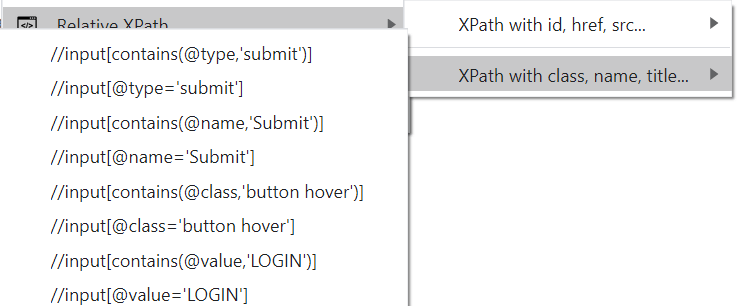
Poiché genera più XPath relativi per l’elemento di destinazione, fornisce stabilità e riduce drasticamente lo sforzo manuale per costruire XPath.
Dopo la selezione XPath, TruePath fornisce anche ulteriori informazioni sul WebElement.
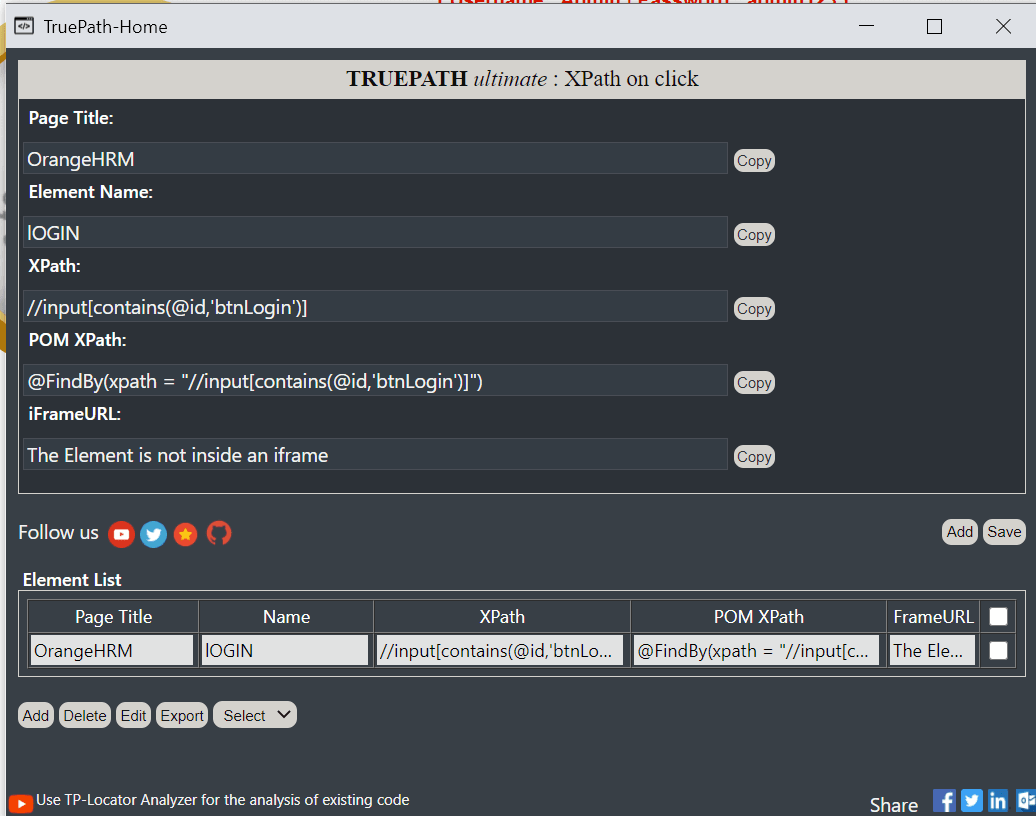
XPath Helper Wizard
Wizard crea XPath che sono brevi e meno probabilità di rompersi, anche se ci sono cambiamenti nella pagina web. Una comoda e favorevole estensione Xpath finder Chrome, Xpath Helper Wizard, è facile da usare come efficace.
Come scaricare e aggiungere il plugin XPath Helper wizard a Chrome?
È possibile scaricare l’estensione cliccando qui.
Fai clic su ” Aggiungi all’icona di Chrome “e quindi fai clic su” Aggiungi estensione” nel popup. Dopo aver aggiunto l’estensione XPath Helper Wizard al browser, è possibile iniziare a raccogliere i suggerimenti XPath forniti dall’estensione.
Come trovare l’XPath di un WebElement usando la procedura guidata XPath Helper?
Fase 1: Apri una nuova scheda e vai alla pagina Web desiderata.
Passo 2: Premi CTRL + MAIUSC + X o fai clic sul pulsante XPath Helper nella barra degli strumenti per aprire la console XPath Helper
Passo 3: Tieni premuto Maiusc mentre passi il mouse sugli elementi della pagina. La casella query verrà aggiornata continuamente per mostrare la query XPath per l’elemento sotto il puntatore del mouse e la casella risultati mostrerà i risultati per la query corrente.
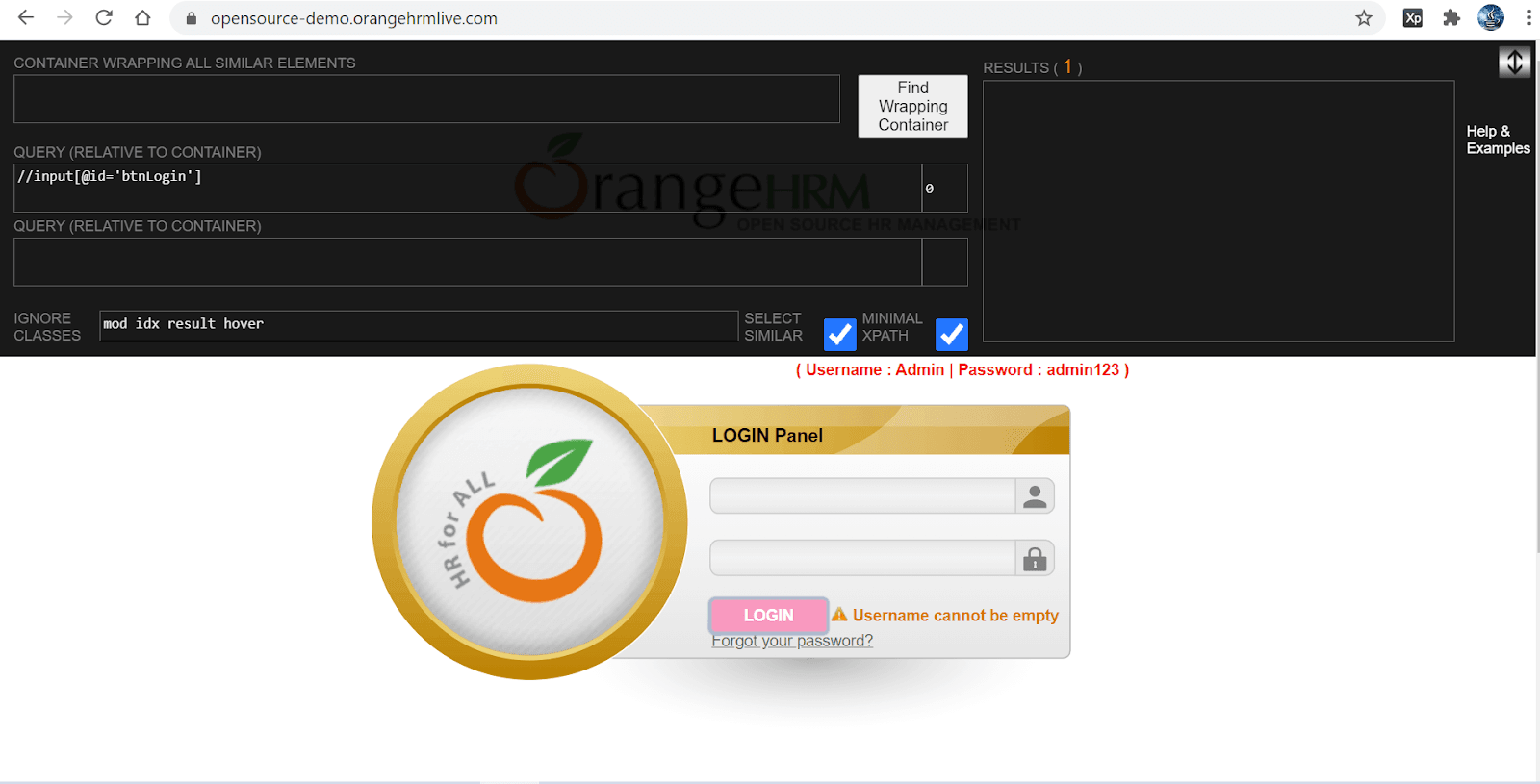
XPath Generator
Il generatore XPath è una delle estensioni più rinomate che possono essere aggiunti a Chrome per trovare l’XPath di un WebElement. È una tecnica molto semplice e facile per catturare l’XPath nel selenio.
Come scaricare e aggiungere l’estensione XPath Generator a Chrome?
Puoi aggiungere il plugin XPath Generator usando questo link.
Fare clic su “Aggiungi a Chrome” e quindi fare clic su ” Aggiungi estensione.”Ora sei pronto per usare il generatore XPath per trovare l’XPath di un WebElement.
Come trovare XPath usando l’estensione XPath Generator?
Passo 1: Fare clic sul plugin XPath Generator.
Passaggio 2: Fare clic destro sul WebElement per cui Xpath deve essere trovato
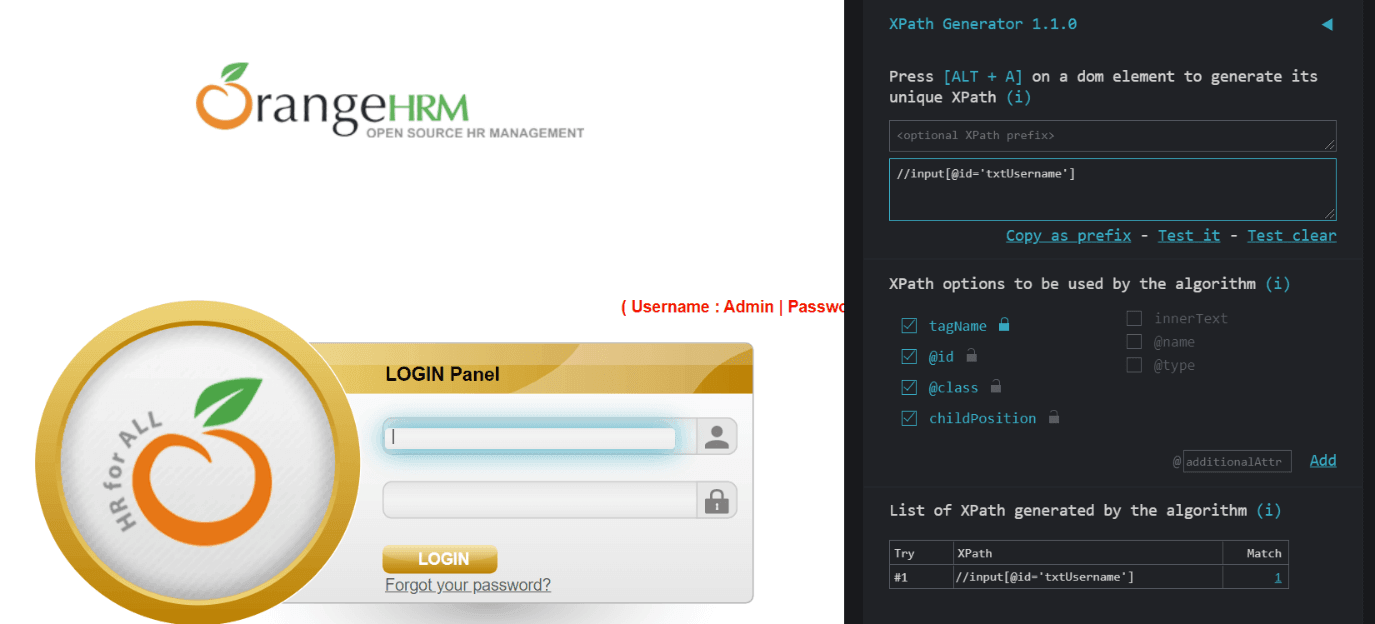
conclusioni
In questo articolo, abbiamo visto diversi indicatori utilizzati per individuare il WebElements sulla pagina web, gettando luce su dieci le estensioni di Chrome variazioni per trovare XPath in Selenio. Vi abbiamo preso attraverso una rapida introduzione a XPath, i vantaggi di utilizzare le estensioni di Chrome in XPath nel localizzare gli elementi sulla pagina web, comunemente usato estensioni Chrome per trovare il XPath, insieme a passo dopo passo tutorial completi su come usarli. Quindi, andare avanti e utilizzare questi plugin per trovare il XPath, risparmiando così un sacco di tempo e fatica!
Speriamo che questa selezione ti abbia ispirato. Se pensi che abbiamo perso una buona estensione, ti preghiamo di suggerirlo nella sezione commenti qui sotto; saremo felici di aggiungerlo alla nostra selezione.
Shalini Baskaran
Shalini lavora come scrittore tecnico presso LambdaTest. Ama esplorare le recenti tendenze nell’automazione dei test. Oltre all’automazione dei test, Shalini è sempre pronto per viaggiare & adventure.