Comment installer Windows 10 à partir d’un appareil Android
Vous pouvez installer Windows 10 à partir d’un large éventail de supports externes. Conserver une copie de sauvegarde de Windows 10 sur un lecteur de stockage flash USB est utile. Mais que se passe-t-il si vous avez besoin d’une copie de Windows 10 lorsque vous êtes en déplacement?
Dans ce cas, vous pouvez installer Windows 10 directement depuis votre smartphone Android, via l’application DriveDroid. Voici comment configurer DriveDroid, puis installez Windows 10 à partir de votre smartphone.
Qu’Est-Ce Que DriveDroid ?
DriveDroid est une application Android qui vous permet de monter une image de disque du système d’exploitation et de la faire agir comme un support d’installation, tel qu’une clé USB amorçable ou un CD / DVD-ROM.
Vous pouvez utiliser DriveDroid pour installer une large gamme de systèmes d’exploitation. Il est généralement associé aux distributions Linux, mais vous pouvez également l’utiliser pour installer Windows 10.
Important: DriveDroid nécessite un accès root Android.
L’enracinement est un processus qui vous donne un accès privilégié à l’appareil. Il permet à une application plus de contrôle et d’accès qu’une application standard. L’enracinement est similaire au jailbreaking d’un appareil iOS.
Vous pouvez demander si l’enracinement est toujours utile pour les appareils Android. Cependant, comme vous le verrez dans ce tutoriel, il y a certainement une certaine utilité!
Si vous souhaitez rooter votre smartphone Android, consultez notre guide sur la meilleure façon de rooter votre appareil Android. D’après mon expérience, Magisk est la méthode la plus simple pour enraciner votre appareil — mais vous devrez effectuer une sauvegarde du système avant de vous engager, car le processus implique potentiellement d’effacer votre appareil.
Comment installer Windows 10 à partir de Votre appareil Android avec DriveDroid
Si vous n’avez pas d’accès root sur votre appareil Android, le reste de ce tutoriel ne fonctionnera pas correctement. DriveDroid nécessite un accès root sur votre appareil pour monter correctement l’ISO Windows 10. Vous aurez également besoin d’un accès root si vous souhaitez installer un système d’exploitation différent, tel qu’une distribution Linux.
À partir de maintenant, ce tutoriel suppose que votre appareil Android dispose d’un accès root.
Téléchargez la dernière version de Windows 10
Pour installer Windows 10 à partir de votre appareil Android, vous aurez besoin d’une copie de Windows 10. L’outil de création de Windows Media est le moyen le plus simple de télécharger la dernière version de Windows 10.
Rendez-vous sur la page de téléchargement du logiciel Windows 10 et sélectionnez l’outil de téléchargement maintenant.
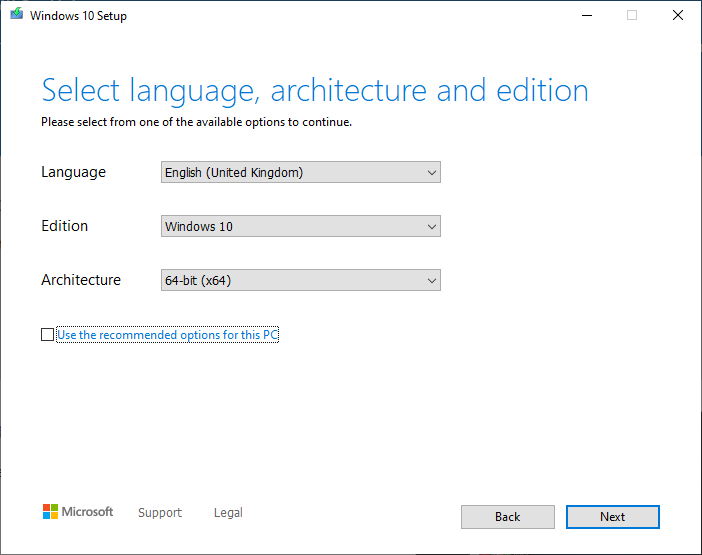
- Ouvrez l’outil de création de média Windows.
- Sélectionnez Créer un support d’installation pour un autre PC, puis créez vos paramètres ISO Windows 10.
- Si vous créez une ISO de sauvegarde pour le PC que vous utilisez, vous pouvez utiliser les options recommandées pour ce PC.
- Appuyez sur Suivant, puis laissez le processus se terminer.
Une fois le téléchargement de l’ISO Windows 10 terminé, vous devez le copier sur votre smartphone Android dans un dossier facilement mémorisable. Il est préférable de copier les fichiers sur votre Android à l’aide d’un câble USB, car vous aurez également besoin d’une connexion active pour le reste du tutoriel.
Téléchargez et configurez DriveDroid
Téléchargez et installez DriveDroid.
Ouvert DriveDroid. L’application demandera immédiatement un accès root, que vous devez accorder.
Configurez le répertoire d’images. Le répertoire d’images est le dossier dans lequel vous stockez vos images de disque (ISO), telles que la version de Windows 10 que vous avez copiée sur votre appareil.
Lors de la configuration initiale de DriveDroid, vous sélectionnerez un dossier par défaut, mais vous pourrez le modifier ultérieurement.
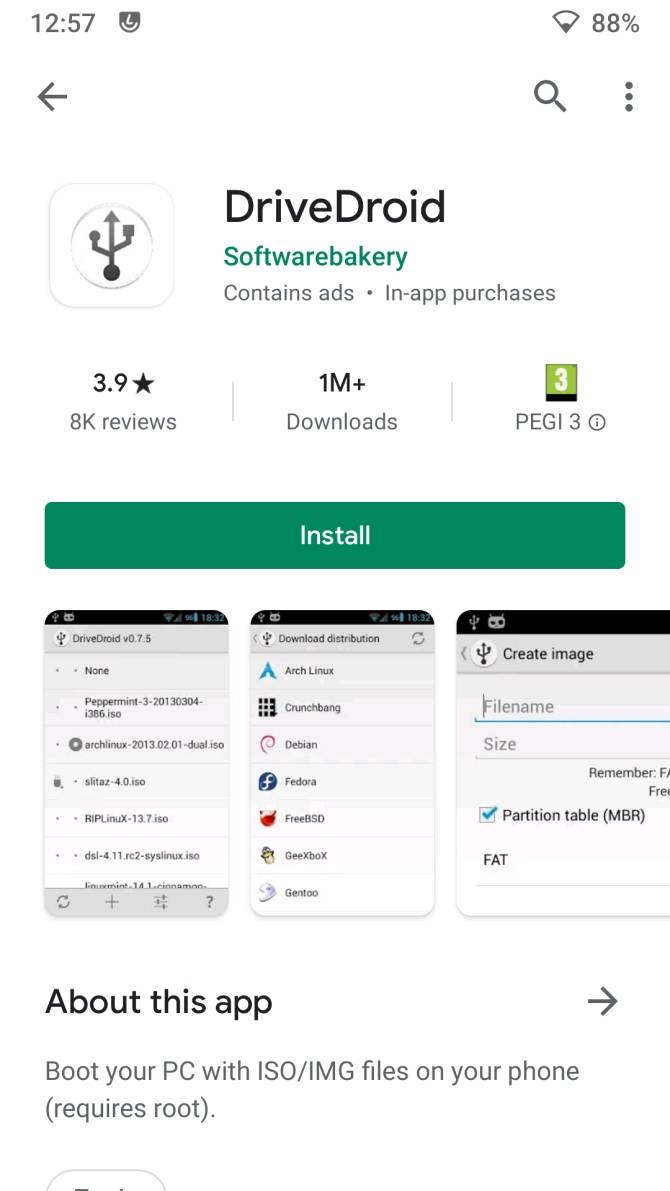
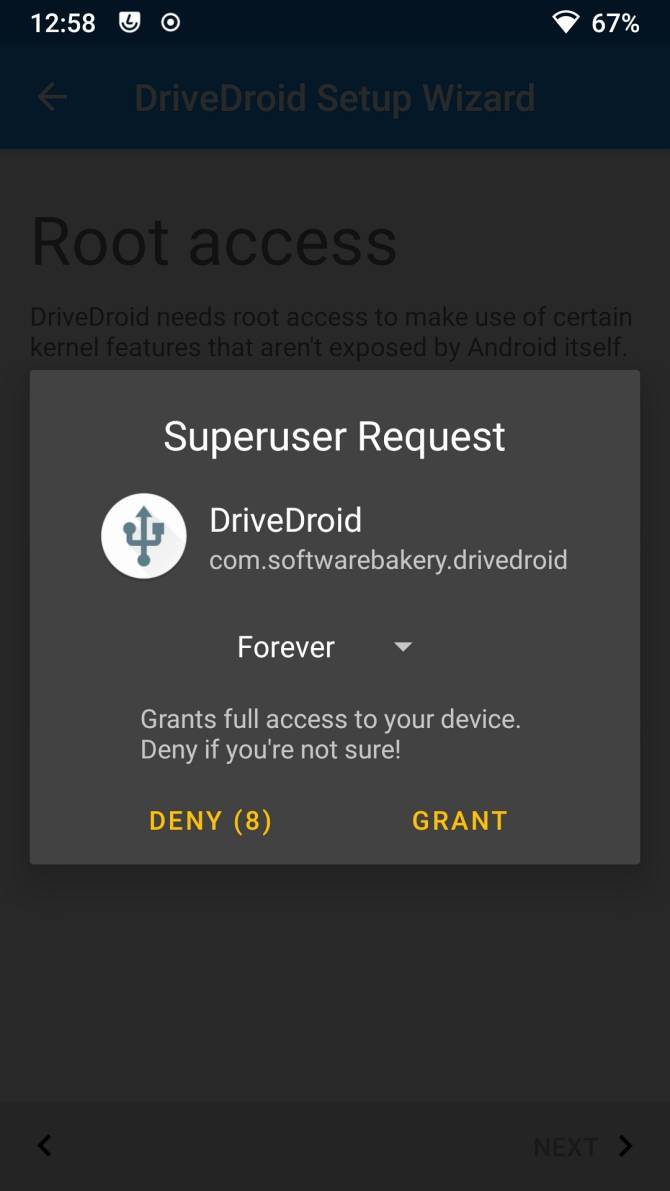
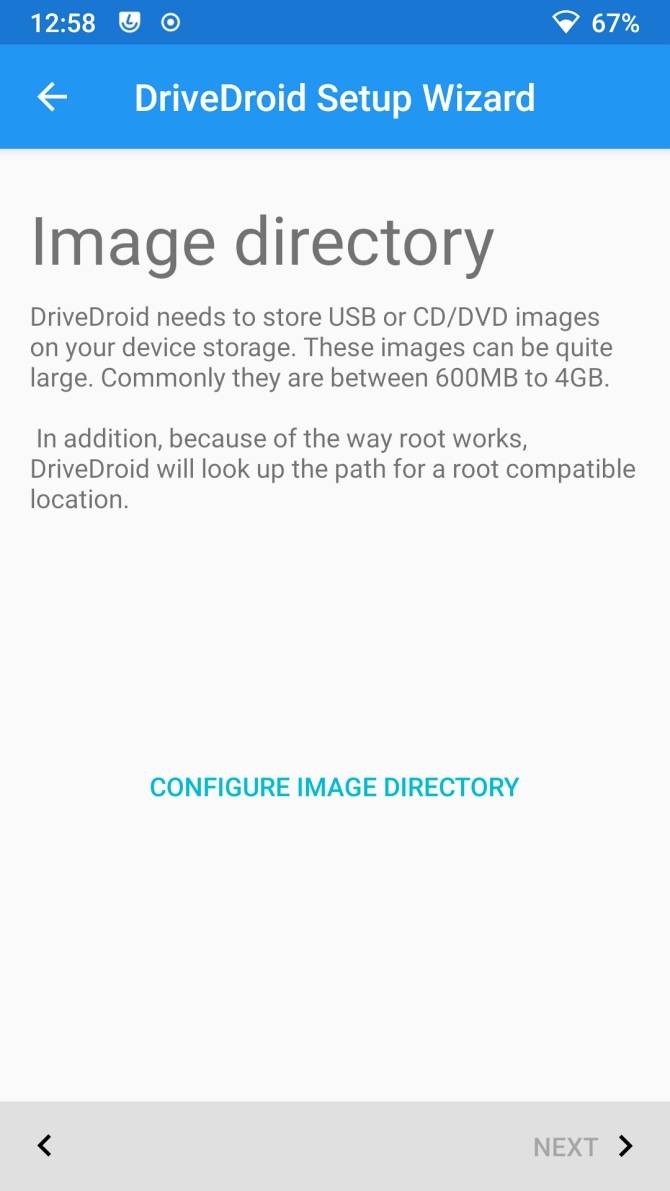
Download: DriveDroid pour Android (Gratuit)
Testez vos paramètres USB DriveDroid
DriveDroid va maintenant tester les paramètres de connexion USB de votre appareil Android. DriveDroid doit gérer la connexion USB en tant que périphérique de stockage de masse, ce qui lui permet de monter votre ISO Windows 10 en tant qu’image de démarrage.
Suivez les étapes à l’aide des captures d’écran ci-dessous:
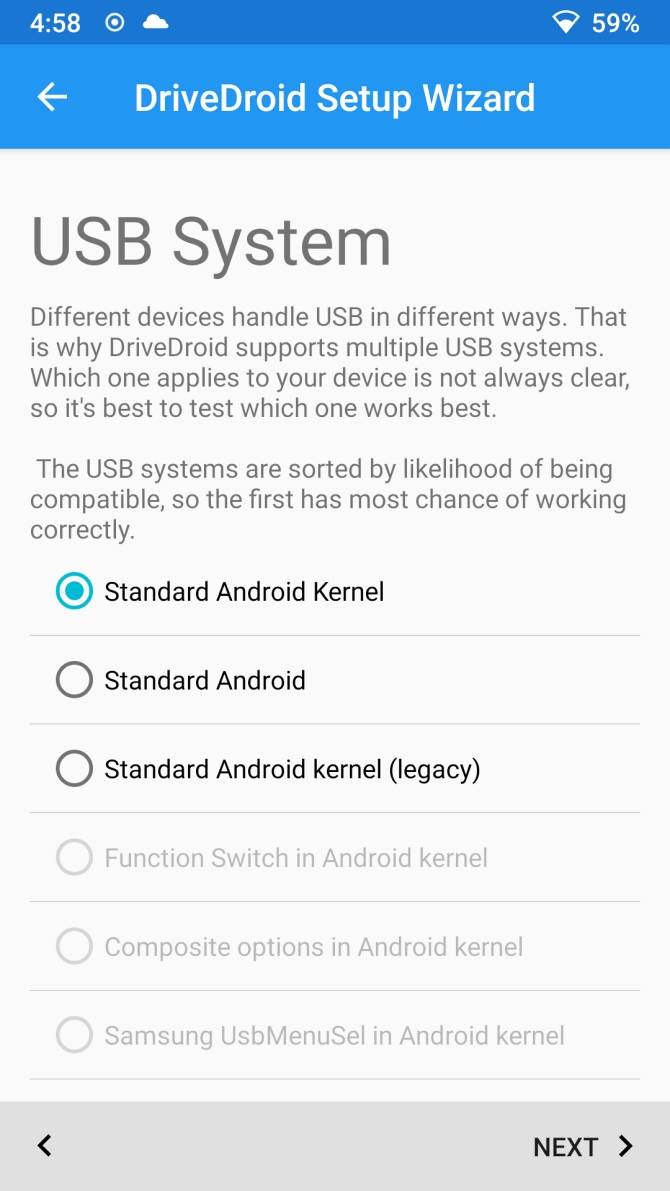
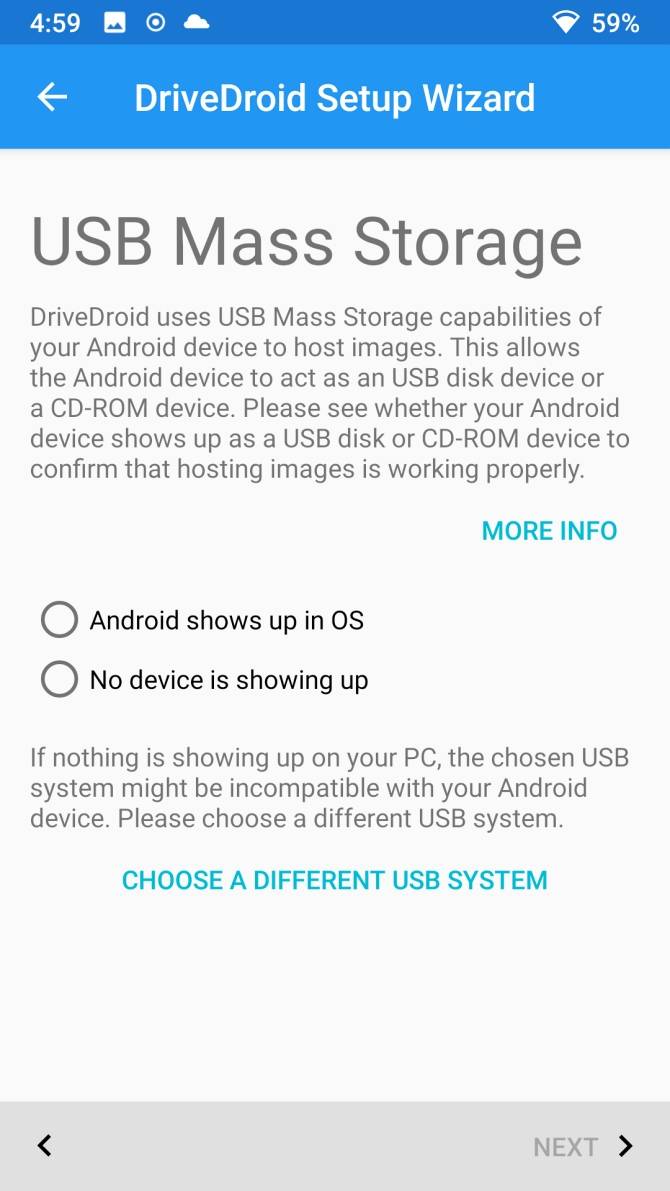
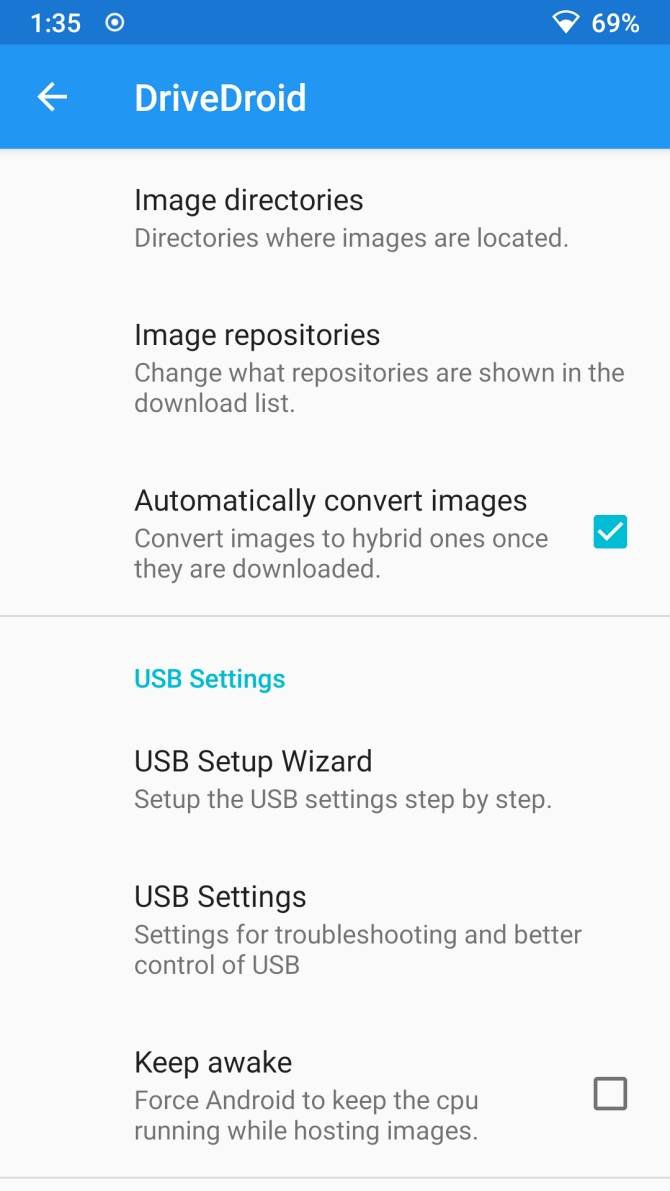
For most users, the Standard Android Kernel is the correct option. Select the first option, then press Next. Attendez que le fichier de test DriveDroid apparaisse comme un lecteur montable.
Si le périphérique n’apparaît pas dans votre Explorateur de fichiers, sélectionnez Choisir un autre système USB et réessayez.
Lorsque vous parcourez les trois paramètres USB de base et que le fichier de test DriveDroid n’apparaît pas, ne vous inquiétez pas.
Ajuster les options USB DriveDroid
Vous pouvez modifier les options USB DriveDroid depuis la page principale.
Sélectionnez l’icône d’engrenage dans le coin supérieur droit, puis faites défiler vers le bas. Sélectionnez Paramètres USB > Modifiez manuellement le Mode USB > Stockage de masse, puis Confirmez.
Montez votre ISO Windows 10 dans DriveDroid
Maintenant, vous devez monter l’image Windows 10. Selon l’option de dossier d’image par défaut, l’ISO Windows 10 peut déjà figurer sur la page principale DriveDroid.
Sinon, sélectionnez l’icône d’engrenage en haut à droite, puis sélectionnez Répertoires d’images.
Appuyez sur l’icône rouge dans le coin inférieur. Maintenant, naviguez jusqu’au dossier contenant vos images de disque et fournissez l’accès sur demande.
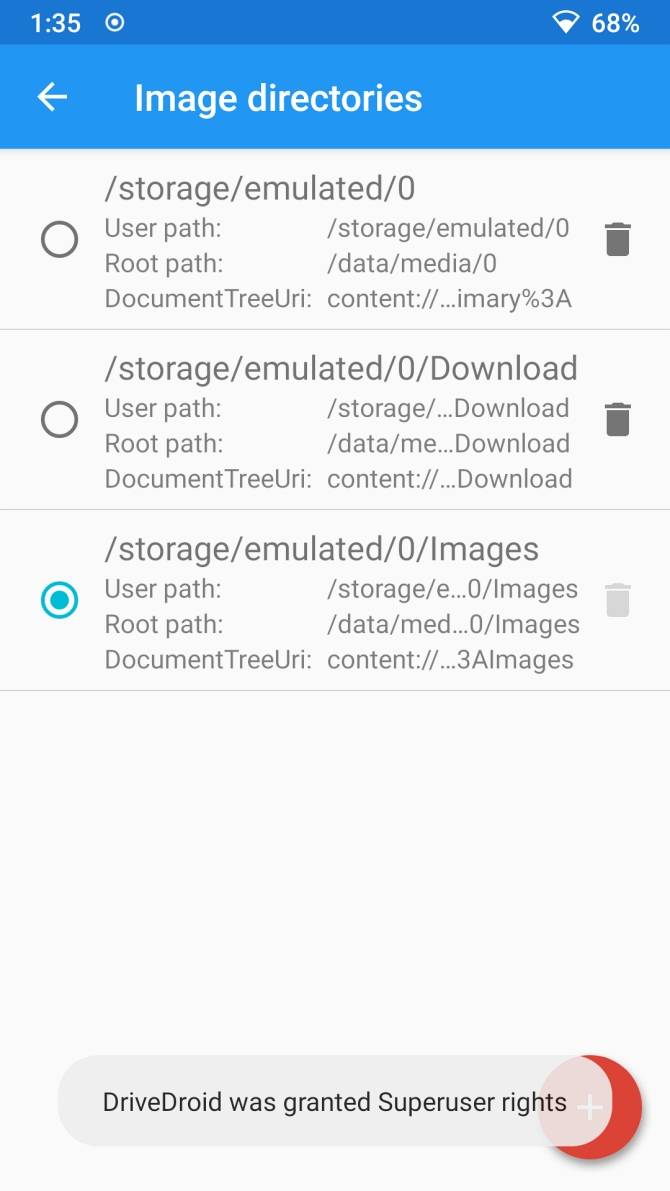
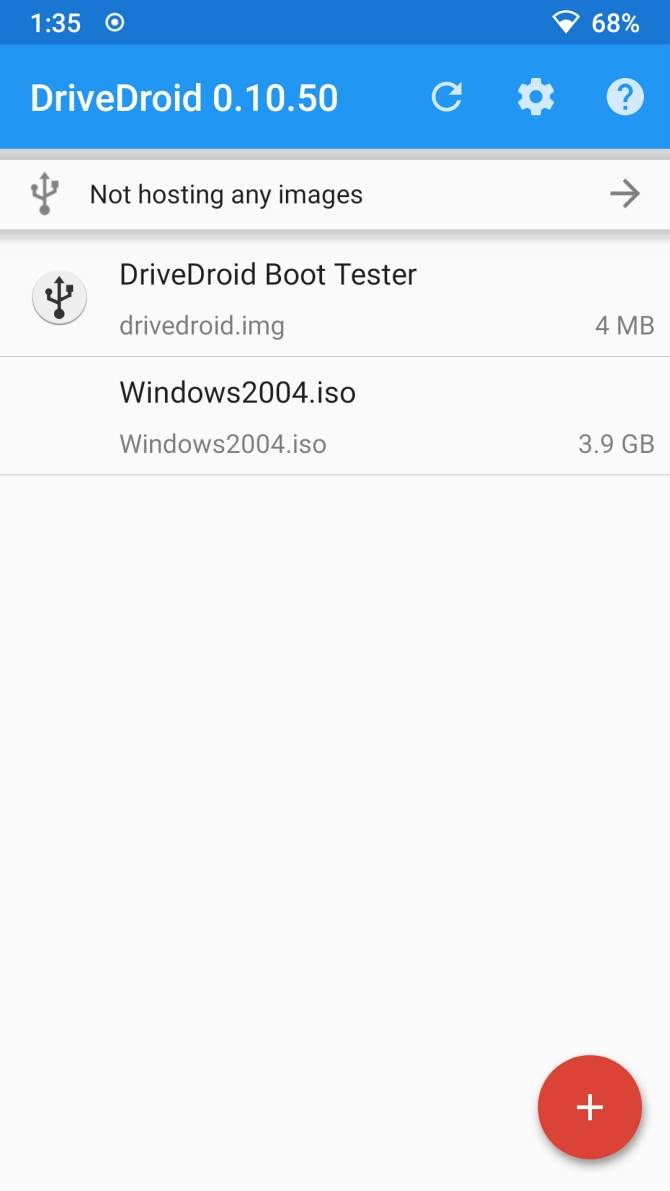
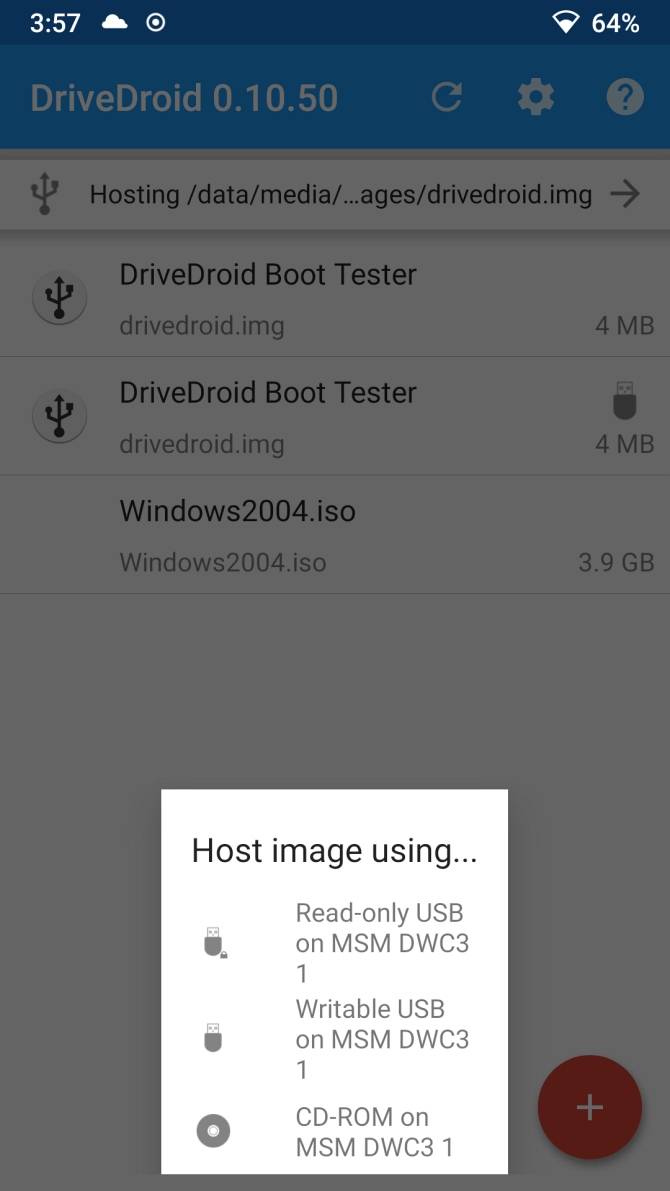
Select the correct directory from the Image Directory, then head back to the DriveDroid homepage.
Ensuite, sélectionnez l’ISO Windows 10, puis l’image hôte à l’aide du CD-ROM. Une petite icône de disque devrait apparaître sur l’image du disque, indiquant qu’il est monté et prêt à l’emploi.
Accédez au menu de démarrage de Windows
Vous devez connecter votre appareil Android au PC sur lequel vous souhaitez installer Windows, à l’aide d’un câble USB. Le PC doit être éteint, pour commencer. Connectez le câble USB et votre appareil Android à l’ordinateur.
Lorsque vous l’allumez, vous devez entrer dans le menu de démarrage à l’aide du raccourci dédié. Pour la plupart des PC, le raccourci du menu de démarrage est F8, F11 ou SUPPR, bien qu’il varie d’un fabricant à l’autre.
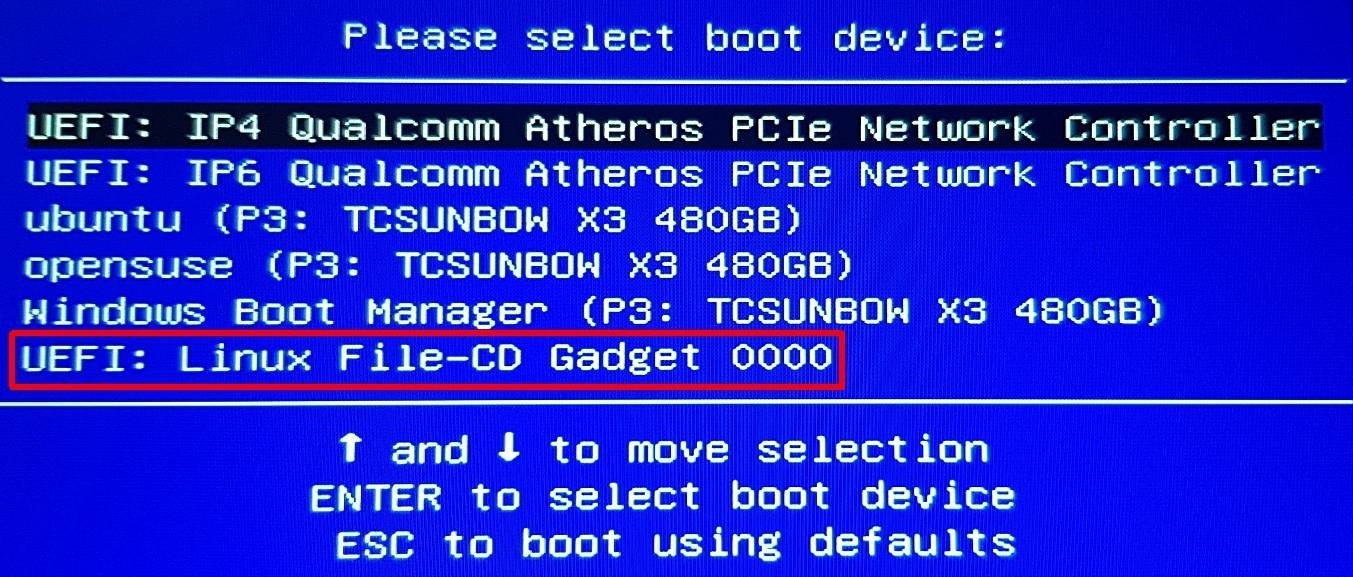
Lorsque le menu de démarrage se charge, faites défiler vers le bas pour trouver l’option DriveDroid, nommée quelque chose de similaire à Linux File-CD Gadget. Appuyez sur Entrée.
L’écran d’installation de Windows 10 se charge maintenant et vous pouvez installer une version propre de Windows 10 sur votre ordinateur.
Installez Windows 10 à partir de votre Smartphone Android sur n’importe quel ordinateur
Une fois que vous avez la configuration ISO et DriveDroid de Windows 10 sur votre appareil Android, vous êtes prêt à partir. Le seul inconvénient majeur de la méthode d’installation DriveDroid est que votre ISO Windows 10 finira par devenir obsolète.
Lorsque cela se produit, vous devrez télécharger la dernière version, puis la copier sur votre appareil Android pour l’utiliser avec DriveDroid.
DriveDroid est une application pratique à garder à proximité. Vous pouvez même utiliser l’application pour démarrer votre PC directement via un câble USB à l’aide de n’importe quel fichier ISO ou IMG stocké sur votre téléphone.
Gavin est l’éditeur junior pour Windows et Technology Explained, un contributeur régulier au Podcast Vraiment utile, et était l’éditeur du site sœur axé sur la cryptographie de MakeUseOf, Blocks Decoded. Il a un BA (Hons) En écriture contemporaine avec des pratiques d’Art numérique pillées dans les collines du Devon, ainsi que plus d’une décennie d’expérience en écriture professionnelle. Il aime beaucoup le thé, les jeux de société et le football.
Plus De Gavin Phillips