Comment configurer l’adresse IP statique sur Ubuntu 18.04
Liste toutes les interfaces réseau actives sur Ubuntu
Tout d’abord, vous devez identifier l’interface réseau que vous allez configurer. Vous pouvez lister toutes les interfaces réseau attachées sur votre système à l’aide de la commande ci-dessous :
Ip a
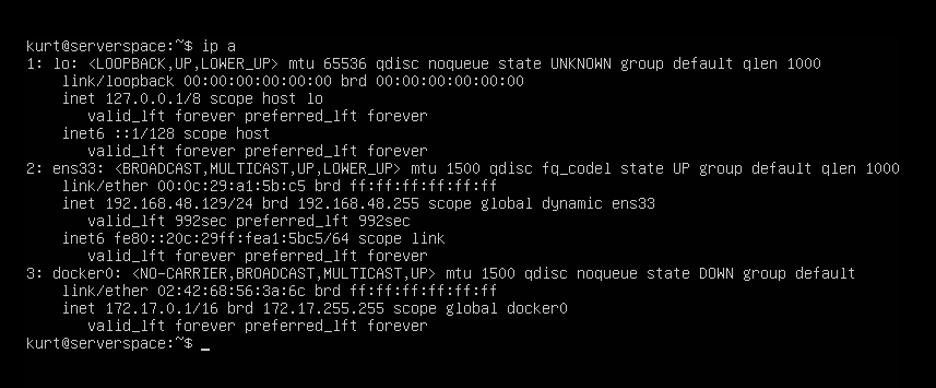 Capture d’écran №1. Liste toutes les interfaces réseau actives sur Ubuntu
Capture d’écran №1. Liste toutes les interfaces réseau actives sur Ubuntu
À partir de la sortie de la commande ci-dessus, nous avons 3 interfaces attachées au système Ubuntu: 2 interfaces ethernet (l’une d’elles est docker) et l’interface de bouclage. L’interface ethernet ens33 a été configurée pour obtenir l’adresse IP du DHCP. Et nous devons le changer en IP statique.
Serveurs Cloud Intel Xeon Gold 6254 CPU 3,1 GHz, SLA 99,9%, canal 100 Mbit/sà partir de 4 EUR / Moisessayez
Définissez l’adresse IP statique dans Ubuntu 18.04
Dans cet exemple, nous allons configurer une adresse IP statique pour l’interface réseau ethernet ens33. Pour y arriver, nous utiliserons l’utilitaire netplan.
Netplan est un nouvel utilitaire de configuration réseau en ligne de commande introduit dans Ubuntu 17.10 pour gérer et configurer facilement les paramètres réseau dans les systèmes Ubuntu. Il vous permet de configurer une interface réseau en utilisant l’abstraction YAML. Il fonctionne en conjonction avec les démons réseau NetworkManager et systemd-networkd (appelés moteurs de rendu, vous pouvez choisir lequel de ceux-ci utiliser) comme interfaces pour le noyau.
Il lit la configuration réseau décrite dans /etc/netplan/*.yaml et vous pouvez stocker des configurations pour toutes vos interfaces réseau dans ces fichiers.
Donc la première chose à faire est de vérifier quels fichiers de configuration avons-nous dans /etc/netplan/
Nous pouvons vérifier cela en utilisant la commande:
ls /etc/netplan/
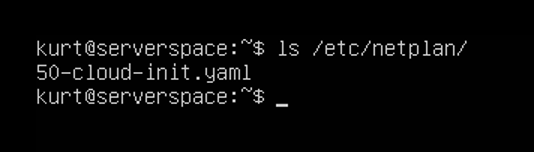 Capture d’écran №2. Définir l’adresse IP statique dans Ubuntu 18.04
Capture d’écran №2. Définir l’adresse IP statique dans Ubuntu 18.04
Comme nous pouvons le voir, il existe un fichier de configuration appelé 50-cloud-init.yaml. Nous devons le modifier pour changer la configuration.
S’il n’y a pas de fichiers de configuration dans /etc/netplan/, vous pouvez utiliser la commande comme indiqué ci-dessous pour le générer:
sudo netplan generate
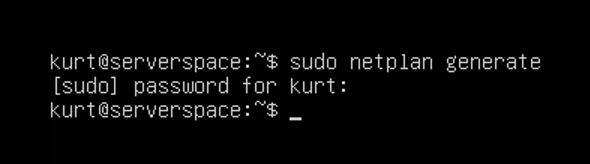 Capture d’écran №3. Modifier la configuration
Capture d’écran №3. Modifier la configuration
De plus, les fichiers générés automatiquement peuvent avoir des noms de fichiers différents sur le bureau, les serveurs, les instanciations cloud, etc. (par exemple 01-network-manager-all.yaml ou 01-netcfg.yaml, 50 – initialisation du nuage.yaml, etc.), mais tous les fichiers sous /etc/netplan/*.yaml sera lu par netplan.
Ouvrez le fichier de configuration netplan à l’aide de votre éditeur de texte comme indiqué:
sudo nano /etc/netplan/50-cloud-init.yaml
 Capture d’écran №4. Ouvrez le fichier de configuration netplan
Capture d’écran №4. Ouvrez le fichier de configuration netplan
Trouvez le nom de votre interface réseau. C’est ens33 dans cet exemple.
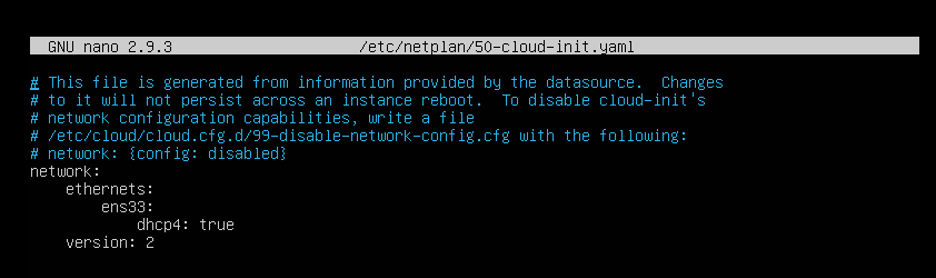 Capture d’écran №5. Trouvez le nom de votre interface réseau
Capture d’écran №5. Trouvez le nom de votre interface réseau
Comme vous pouvez le voir, dhcp4: true = dchp pour ipv4 est activé.
Pour changer cela, changez simplement la configuration comme ça:
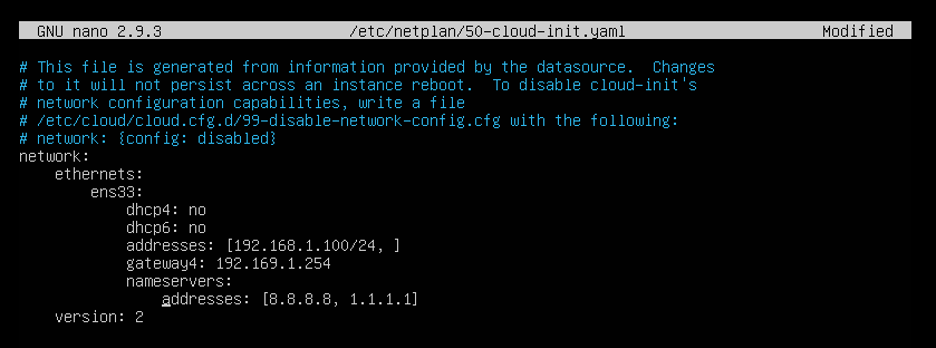 Capture d’écran №6. Comme vous pouvez le voir, il y a dhcp4: true = dchp pour ipv4 est activé
Capture d’écran №6. Comme vous pouvez le voir, il y a dhcp4: true = dchp pour ipv4 est activé
Où:
- ens33 – nom de l’interface réseau.
- dhcp4 et dhcp6 – propriétés dhcp d’une interface pour IPv4 et IPv6 réceptivement.
- adresses – séquence d’adresses statiques vers l’interface. (avec masque de sous-réseau)
- gateway4 – Adresse IPv4 pour la passerelle par défaut.
- serveurs de noms – séquence d’adresses IP pour le serveur de noms.
La propriété addresses d’une interface attend une entrée de séquence par exemple
ou (voir la page de manuel netplan pour plus d’informations).
Important : n’utilisez pas d’onglets dans ce fichier de configuration.
Enregistrez le fichier et quittez. (pour enregistrer le fichier, appuyez sur Ctrl + O, puis choisissez le nom du fichier et appuyez sur Entrée. Pour quitter nano, appuyez sur Ctrl + X)
Appliquez ensuite les modifications récentes du réseau à l’aide de la commande suivante :
sudo netplan apply
 Capture d’écran №7. Appliquez les modifications récentes du réseau
Capture d’écran №7. Appliquez les modifications récentes du réseau
Si tout va bien, vous n’obtiendrez aucun message d’erreur.
Vérifiez simplement à nouveau votre configuration ip avec la commande:
ip a
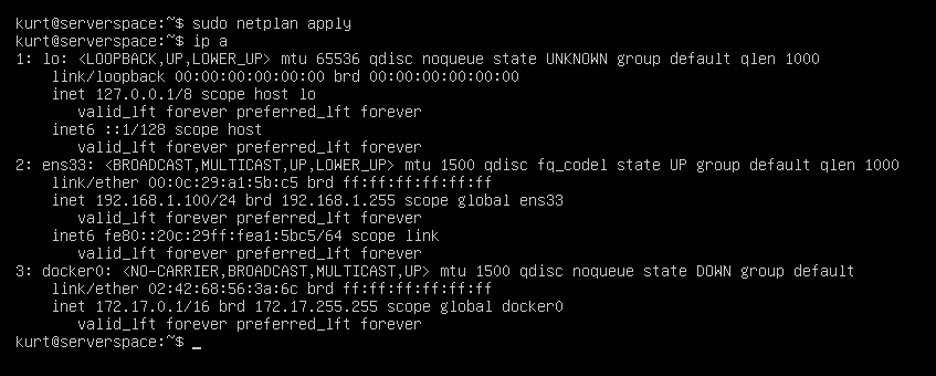 Capture d’écran №8. Vérifiez à nouveau votre configuration IP
Capture d’écran №8. Vérifiez à nouveau votre configuration IP
Comme vous pouvez le voir maintenant, les ens33 ont une adresse IP telle que nous l’avons configurée auparavant dans le fichier yaml.
Félicitations! Vous avez configuré avec succès les adresses IP statiques d’un réseau sur votre serveur Ubuntu.
+31 20 262-58-98
it-GRAD NL B. V.
+31 20 262-58-98
degré IT NL B. V.