The 3 Best Ways to Make a Window Always-on-Top on Windows
- Chris Hoffman
@chrisbhoffman
- August 28, 2017, 6:40AM EDT


Windows ei tarjoa käyttäjille sisäänrakennettua tapaa tehdä ikkuna aina päälle. On olemassa monia kolmannen osapuolen työkaluja tähän, mutta ne ovat usein paisunut ja kömpelöitä. Joten, katsotaanpa katsomaan, mikä toimii hyvin.
vaikka on olemassa paljon työkaluja siellä tehdä ikkuna pysyä aina päällä, paljon niistä on ollut jo pitkään ja eivät toimi hyvin nykyajan Windows—tai 64-bittisissä versioissa. Testasimme erilaisia työkaluja, jotta voimme suositella parhaita ja luotettavimpia. Haluatko käyttää pikanäppäintä tai graafista valikkoa nämä ovat ihanteellisia tapoja tehdä ikkuna aina päällä. Ja, nämä työkalut toimivat melko paljon tahansa Windows-versio.
toinen nopea asia huomata: on olemassa hienoja sovelluksia siellä, jotka voivat tehdä ikkunan pysyä aina päällä lisäksi tekee muita asioita. Pidämme kiinni kevyistä, ilmaisista työkaluista, jotka palvelevat juuri haluamaamme toimintoa, mutta huomaamme joitakin näistä muista sovelluksista myöhemmin artikkelissa, Jos olet kiinnostunut—tai jo käytät yhtä.
pikanäppäimellä: AutoHotkey
: Aloittelijan opas AutoHotkey-komentosarjan käyttämiseksi
käyttämällä erinomaista ja hyödyllistä AutoHotkey-ohjelmaa voit tehdä yhden rivin komentosarjan, joka asettaa aktiivisen ikkunasi aina päälle, kun painat tiettyä näppäinyhdistelmää. Tuloksena script on kevyt ja ei käytä paljon resursseja tai lisätä tarpeetonta sotkua järjestelmään. Voit jopa käyttää Autohotkeyta kääntämään skriptin omalle suoritettavalle ohjelmalleen, jos et halua pitää koko AutoHotkey-ohjelmaa käynnissä—tai jos haluat helpon tavan kuljettaa skriptiä mukanasi muihin tietokoneisiin.
Ensin pitää ladata ja asentaa AutoHotkey.
kun se on tehty, sinun täytyy luoda uusi skripti (jos käytät jo Autohotkeyta, voit vapaasti lisätä tämän nykyiseen skriptiin tai luoda uuden). Luodaksesi uuden komentosarjan, napsauta hiiren kakkospainikkeella missä tahansa työpöydällä tai File Explorer-ikkunassa, osoita ”Uusi” – valikkoon ja valitse sitten ”AutoHotkey Script” – vaihtoehto. Anna uudelle komentosarjatiedostolle haluamasi nimi.

Seuraava, napsauta hiiren kakkospainikkeella uutta AutoHotkey-komentosarjaasi ja valitse sitten ”Muokkaa komentosarjaa” – vaihtoehto. Tämä avaa käsikirjoituksen muokkausta varten Muistiossa, tai mitä muokkausohjelmaa käytät.

Liitä Muistilehtiöikkunaan seuraava koodirivi alareunaan. Voit tallentaa ja sulkea käsikirjoituksen.
^SPACE:: Winset, Alwaysontop, , A

seuraava, kaksoisnapsauta komentosarjaasi suorittaaksesi sen. Tiedät, että se on käynnissä, koska vihreä ”H” – logo näkyy ilmoitusalueellasi, jotta tiedät, että se on käynnissä taustaprosessina.

voit nyt painaa Ctrl+välilyöntiä asettaaksesi minkä tahansa aktiivisen ikkunan aina päälle. Paina Ctrl + Space uudelleen aseta ikkuna ei enää ole aina päällä.
ja jos et pidä Ctrl+välilyönti-yhdistelmästä, voit muuttaa ^SPACE komentosarjan osaa uuden pikanäppäimen asettamiseksi. Hae apua Pikanäppäinten dokumentaatiosta Autohotkeyn sivuilta.
Hiiren käyttö: DeskPins
Jos käytät mieluummin hiirtä kuin pikanäppäimiä, DeskPins tarjoaa superyksinkertaisen tavan tehdä windows aina päälle vain kiinnittämällä ne.
ensin pitää ladata ja asentaa Deskpinit. Asennuksen jälkeen, mennä eteenpäin ja suorita DeskPins. Näet, että se lisää pin kuvake ilmoitusalueelle.

kun sinulla on ikkuna, jonka haluat kiinnittää aina päälle, napsauta ilmoitusalueen kuvaketta. Osoitin muuttuu pin ja voit sitten napsauttaa mitä tahansa ikkunaa pin se niin, että se on aina päällä. Kiinnitetyissä ikkunoissa on itse asiassa punainen pin lisätty otsikkopalkkiin, jotta voit kertoa helposti, mitkä ikkunat on kiinnitetty ja mitkä eivät.

poistaaksesi pin-koodin ikkunasta, siirrä hiirtä pin-koodin päälle. Osoitin näyttää pienen ” X ” sen kertoa olet aikeissa poistaa pin. Ja jos haluat poistaa pins kaikista windows olet kiinnittänyt kerralla, napsauta hiiren kakkospainikkeella ilmoitusalueen kuvaketta, ja valitse sitten ”Poista kaikki nastat” vaihtoehto.

käyttäen ilmoitusalueen valikkoa: Piikkikampela
Jos tykkäät käyttää hiirtä, mutta et halua pelleillä sillä, että todella kiinnität ikkunat—tai että ikkunasi otsikkopalkkiin on lisätty kieltämättä Windows 95: n näköiset pin-painikkeet—piikkikampela kiinnittää valikkojärjestelmän ilmoitusaluekuvakkeeseensa, jotta voit tehdä ikkunoista aina päälle.
Kun olet ladannut ja asentanut Turbotopin, napsauta sen ilmoitusalueen kuvaketta nähdäksesi luettelon kaikista avoimista ikkunoistasi. Napsauta ikkunan nimeä, jotta se on aina päällä. Ikkunoissa, jotka ovat jo aina päällä, on valintamerkki—napsauta niitä uudelleen, jotta ne eivät ole enää aina päällä.
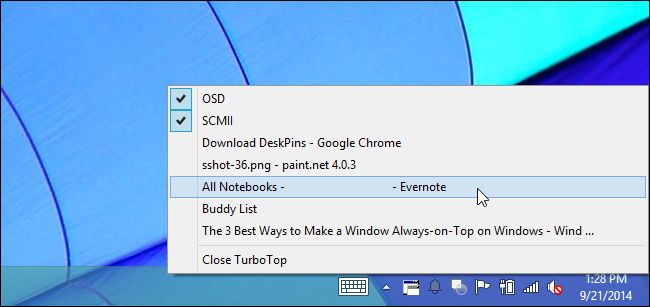
koska tämä työkalu on niin perus-ja minimaalinen, se toimii hyvin silloinkin, kun muut, hienommat Sovellukset kamppailevat. On vaikuttavaa, miten pieni apuohjelma, jota ei ole päivitetty vuoden 2004 jälkeen, voi silti toimia niin hyvin kolmetoista vuotta myöhemmin—se on osoitus siitä, kuinka siististi tämä ohjelma tekee työnsä.
asentamatta mitään ylimääräistä: Sisäänrakennetut sovellusasetukset
monissa sovelluksissa on sisäänrakennetut asetukset, jotta niiden ikkunat voi asettaa aina päälle. Löydät usein nämä vaihtoehdot mediasoittimista, järjestelmän apuohjelmista ja muista työkaluista, joita haluat ehkä nähdä koko ajan. Ohjelmat, jotka hyväksyvät laajennuksia voi myös olla aina päällä plugin voit asentaa.
esimerkiksi joissain suosituissa ohjelmissa sisäänrakennetun aina päällä-vaihtoehdon voi ottaa käyttöön näin:
- VLC: Click Video > aina päällä.
- iTunes: Napsauta iTunes-ikkunan vasemmassa yläkulmassa olevaa valikkopainiketta ja valitse Asetukset. Napsauta Lisäasetukset-välilehteä ja ota käyttöön ” pidä MiniPlayer päälle kaikki muut ikkunat ”vaihtoehto tai” pidä elokuva ikkuna päälle kaikki muut ikkunat ” vaihtoehto. Siirry MiniPlayer-ikkunaan klikkaamalla valikkopainiketta ja valitsemalla Vaihda MiniPlayer.
- Windows Media Player: Click Organize > Options. Valitse pelaaja-välilehti ja ota käyttöön ”jatka pelaamista muiden ikkunoiden päällä” – valintaruutu.
- Firefox: Asenna Always on Top-lisäosa. Kun olet saanut, paina Alt ja napsauta View > aina päällä. Voit myös vain painaa Ctrl+Alt+T tehdäksesi nykyisen Firefox-ikkunan aina päällä.
- Pidgin: napsauta Työkalut > liitännäiset Buddy List-ikkunassa. Ota käyttöön mukana tuleva Windowsin Pidgin-Asetusliitännäinen, Valitse Configure-liitännäinen ja aseta ”pidä Buddy List window on top” – asetus.
- Process Explorer: Click Options > Always on Top.
näiden sovellusten lisäksi jotkin isommat, kattavammat ikkuna-ja työpöytätyökalut tarjoavat myös mahdollisuuden tehdä windows aina päälle. DisplayFusion esimerkiksi tarjoaa ominaisuuden (jopa ilmaisversiossaan), mutta tarjoaa myös työkaluja useiden näyttöjen hallintaan, työpöydän ja Windowsin ohjaamiseen kaikenlaisilla tavoilla ja jopa muiden Windowsin asetusten säätämiseen. Actual Window Manager tarjoaa ominaisuuden, liian, ja lisää myös yli 50 Muuta työpöydän hallintatyökalut. Jos käytät jo yhtä näistä-tai olet kiinnostunut näistä muista ominaisuuksista-niin kaikin mokomin kokeile niitä.
Chris Hoffman on How-To Geekin päätoimittaja. Hän on kirjoittanut teknologiasta toistakymmentä vuotta ja toiminut PCWorldin kolumnistina kaksi vuotta. Chris on kirjoittanut New York Timesiin, häntä on haastateltu teknologia-asiantuntijana TV-asemilla, kuten Miamin NBC 6: lla, ja hänen työtään ovat käsitelleet uutiskanavat kuten BBC. Vuodesta 2011 lähtien Chris on kirjoittanut yli 2000 artikkelia, joita on luettu lähes miljardi kertaa—ja se on vain täällä How-To Geek.Read Full Bio ”