Wie erstelle ich eine benutzerdefinierte Tastenkombination?
Teil 10 von 13 in unserer How To Use AutoCAD-Serie
Wenn Sie ein Meister in AutoCAD werden, sollten Sie in der Lage sein, Ihre Fähigkeiten und damit Ihre Produktivität schrittweise zu verbessern. Auch wenn es anfangs schwierig sein mag, einige Dinge zu lernen, wird es irgendwann zur zweiten Natur und Sie werden vergessen, den Standort Ihrer bevorzugten Tools auf dem Dashboard aufzuspüren.
Eines der Dinge, die Sie tun können, um Ihre Zeichengeschwindigkeit sofort zu erhöhen, besteht darin, benutzerdefinierte Tastaturkürzel für vorhandene Befehle zu erstellen. Als Teil unserer AutoCAD-Serie zeigen wir Ihnen, wie Sie AutoCAD erstellen können.
Dies wird leicht durch AutoCADs CUI-Funktion (Customize User Interface) erreicht.
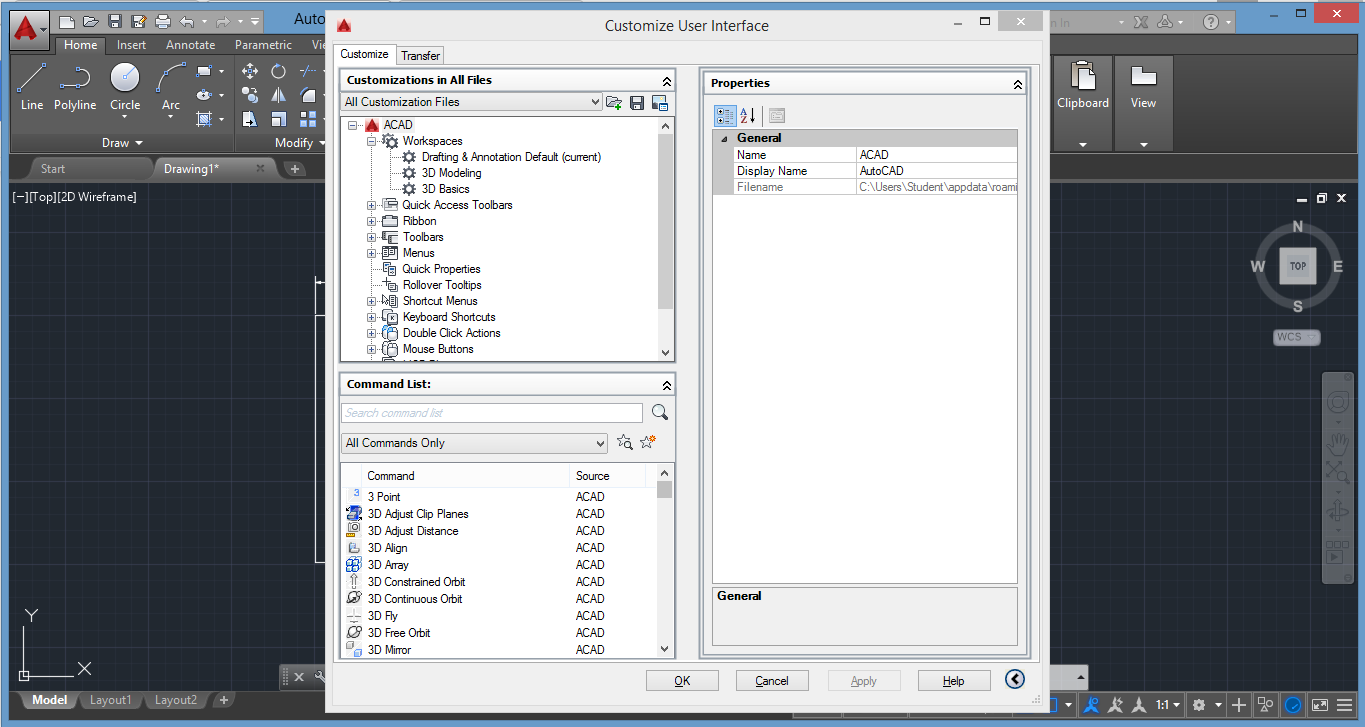
1. Um auf CUI zuzugreifen, geben Sie „cui“ in die Befehlszeile ein und drücken Sie die Eingabetaste. Alternativ gehen Sie zur Registerkarte „Verwalten“ und klicken Sie im Anpassungsbereich auf die Schaltfläche „Benutzeroberfläche“.
2. Geben Sie im Bereich Befehlsliste den Befehl ein, dem Sie eine Tastenkombination zuweisen möchten. Geben Sie beispielsweise „Hatch“ ein. Suchen Sie es im Menü unten und klicken Sie mit der linken Maustaste, um das Schaltflächenbild und die Eigenschaften anzuzeigen. Wie Sie im Eigenschaftenfenster links sehen können, ist diesem Befehl keine Tastenkombination zugewiesen. Wir werden jetzt eine benutzerdefinierte Tastenkombination für diesen Befehl aktivieren.
3. Erweitern Sie im Bereich „Anpassung in allen Dateien“ das letzte Element in der Liste – Partielle Anpassungsdateien. Erweitern Sie nun die Liste in der folgenden Reihenfolge: „Benutzerdefiniert“ > „Tastenkombinationen“ > „Tastenkombinationen“.
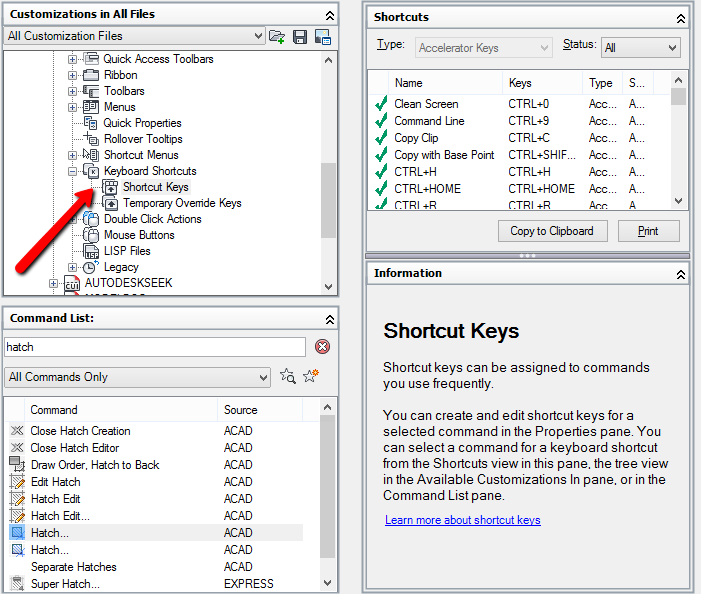
4. Klicken und ziehen Sie den gewünschten Befehl aus dem Menü „Befehlsliste“ in den Ordner „Tastenkombinationen“ oben. Sie sollten Ihren Befehl im Eigenschaftenmenü unten rechts sehen.
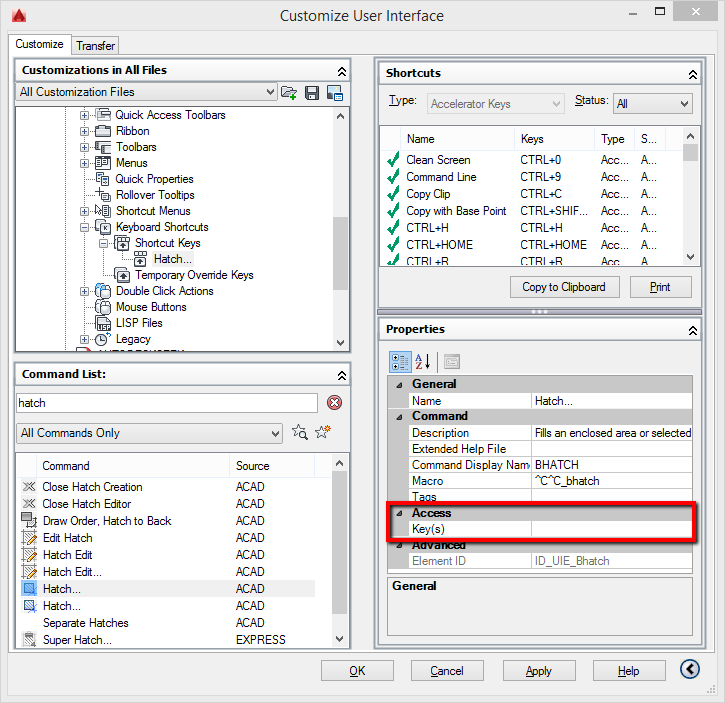
5. Wie Sie sehen können, gibt es einen „Access“ -Befehl, unter dem sich ein „Key (s)“ -Feld befindet. Klicken Sie darauf und dann auf die drei Punkte, die rechts angezeigt werden. Sie können nun Ihre Tastenkombination für diesen Befehl angeben. Klicken Sie auf „Übernehmen“ und dann auf „OK“.
Neben der Zuweisung benutzerdefinierter Verknüpfungen zu vorhandenen Befehlen können Sie sogar Ihre eigenen benutzerdefinierten Befehle und Makros erstellen und ihnen Ihre bevorzugten Tastaturkürzel zuweisen. Dieses Tutorial erklärt den Prozess weiter: So erstellen Sie einen benutzerdefinierten Befehl.