Sådan konfigureres statisk IP-adresse på Ubuntu 18.04
liste over alle aktive netværksgrænseflader på Ubuntu
først skal du identificere den netværksgrænseflade, du skal konfigurere. Du kan liste alle vedhæftede netværksgrænseflader på dit system ved hjælp af kommandoen som vist nedenfor:
Ip a
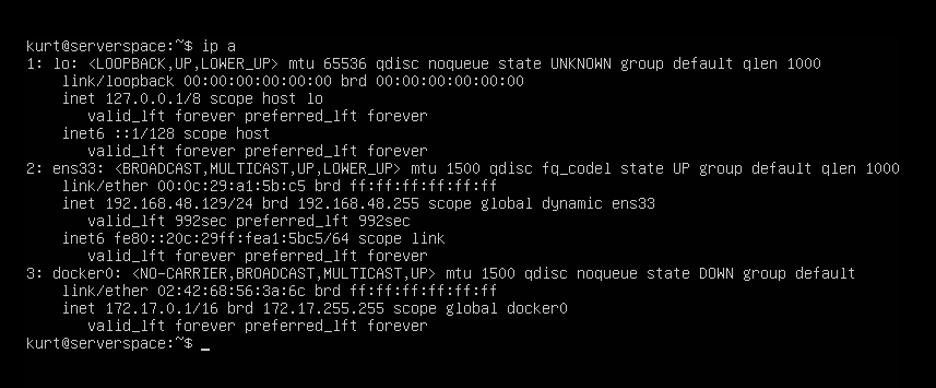 Screenshot kar 1. Liste over alle aktive netværksgrænseflader på Ubuntu
Screenshot kar 1. Liste over alle aktive netværksgrænseflader på Ubuntu
fra udgangen af ovenstående kommando har vi 3 grænseflader knyttet til Ubuntu-systemet: 2 ethernet-grænseflader (en af dem er docker) og loopback-grænsefladen. Ens33 ethernet-grænsefladen er konfigureret til at hente IP-adresse fra DHCP. Og vi er nødt til at ændre det til Statisk IP.6254 3.1 CPU, SLA 99,9%, 100 Mbps kanalfrom4 EUR/månedprøv
Indstil Statisk IP-adresse i Ubuntu 18.04
i dette eksempel konfigurerer vi en statisk IP til ens33 ethernet-netværksgrænsefladen. For at få dette til at ske bruger vi Netplan-værktøjet.
Netplan er et nyt kommandolinjenetværkskonfigurationsværktøj introduceret i Ubuntu 17.10 til nemt at administrere og konfigurere netværksindstillinger i Ubuntu-systemer. Det giver dig mulighed for at konfigurere en netværksgrænseflade ved hjælp af YAML-abstraktion. Det fungerer sammen med Netværksmanager og systemd-netværksdæmoner (kaldet gengivere, du kan vælge, hvilken af disse der skal bruges) som grænseflader til kernen.
det læser netværkskonfiguration beskrevet i/etc/netplan/*.yaml og du kan gemme konfigurationer for alle dine netværksgrænseflader i disse filer.
så den første ting at gøre er at kontrollere, hvilke konfigurationsfiler vi har i /etc/netplan/
Vi kan tjekke dette ud ved hjælp af kommandoen:
ls /etc/netplan/
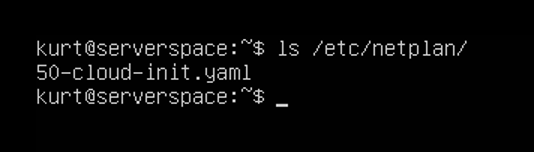 skærmbillede af 2. Indstil Statisk IP-adresse i Ubuntu 18.04
skærmbillede af 2. Indstil Statisk IP-adresse i Ubuntu 18.04
som vi kan se, er der en konfigurationsfil kaldet 50-cloud-init.yaml. Vi skal redigere det for at ændre konfigurationen.
Hvis der ikke er nogen konfigurationsfiler i / etc / netplan / kan du bruge kommandoen som vist nedenfor til at generere den:
sudo netplan generate
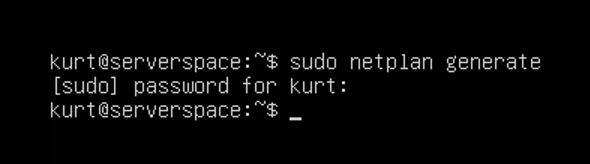 skærmbillede af 3. Skift konfiguration
skærmbillede af 3. Skift konfiguration
derudover kan auto-genererede filer have forskellige filnavne på skrivebordet, servere, cloud instantiationer osv. (for eksempel 01-netværk-manager-all.yaml eller 01-netcfg.yaml, 50-cloud-init.yaml osv.), men alle filer under / etc / netplan/*.yaml vil blive læst af netplan.
Åbn Netplan-konfigurationsfilen ved hjælp af din teksteditor som vist:
sudo nano /etc/netplan/50-cloud-init.yaml
 Screenshot Karr 4. Åbn Netplan-konfigurationsfilen
Screenshot Karr 4. Åbn Netplan-konfigurationsfilen
Find dit netværksgrænsefladenavn derinde. Det er ens33 i dette eksempel.
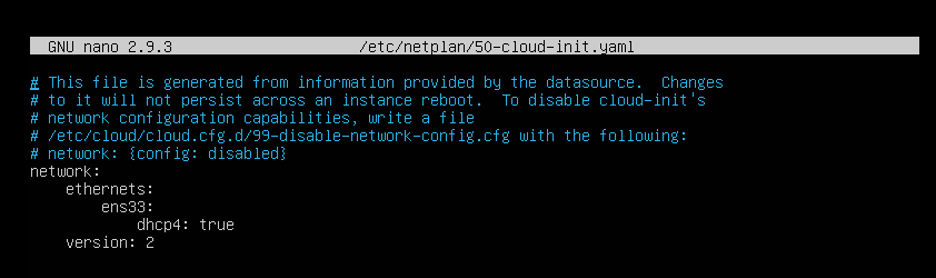 Screenshot kart 5. Find dit netværksgrænsefladenavn
Screenshot kart 5. Find dit netværksgrænsefladenavn
som du kan se, er der dhcp4: true = DCHP for ipv4 er aktiveret.
for at ændre det, skal du blot ændre config sådan:
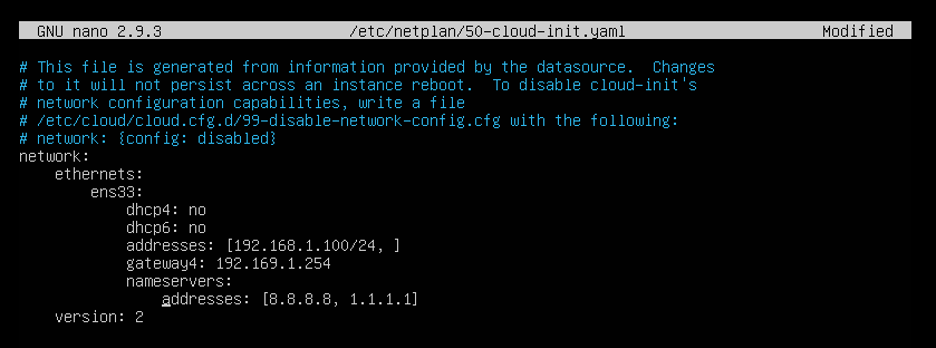 Screenshot larp 6. Som du kan se, er der dhcp4: true = DCHP for ipv4 er aktiveret
Screenshot larp 6. Som du kan se, er der dhcp4: true = DCHP for ipv4 er aktiveret
hvor:
- ens33 – netværksgrænsefladenavn.
- dhcp4og dhcp6 – dhcp egenskaber for en grænseflade til IPv4 og IPv6 modtageligt.
- adresser-sekvens af statiske adresser til grænsefladen. (med undernetmaske)
- portvay4– IPv4-adresse til standardport.
- navneservere– sekvens af IP-adresser til navneserver.
adresseegenskaben for en grænseflade forventer en sekvensindtastning for eksempel
eller (se netplan man side for mere information).
VIGTIGT: Brug ikke faner i denne konfigurationsfil.
Gem filen og afslut. (for at gemme filen skal du trykke på Ctrl + O og derefter vælge filnavnet og trykke på Enter. For at afslutte nano skal du trykke på Ctrl + H)
anvend derefter de seneste netværksændringer ved hjælp af følgende kommando:
sudo netplan apply
 Screenshot list 7. Anvend de seneste netværksændringer
Screenshot list 7. Anvend de seneste netværksændringer
Hvis alt er ok, får du ingen fejlmeddelelser.
kontroller bare din ip-konfiguration igen med kommandoen:
ip a
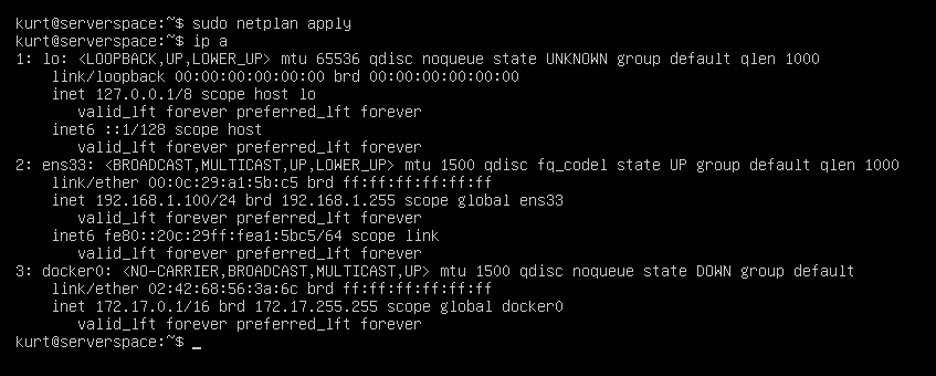 Screenshot-billede 8. Tjek din ip-konfiguration igen
Screenshot-billede 8. Tjek din ip-konfiguration igen
som du kan se nu har ens33 en IP-adresse, som vi konfigurerede før i yaml-filen.
Tillykke! Du har konfigureret et netværk statiske IP-adresser til din Ubuntu-server.
+31 20 262-58-98
it-GRAD NL B. V.
+31 20 262-58-98
it-grad NL B. V.