Cómo configurar la dirección IP estática en Ubuntu 18.04
Enumere todas las interfaces de red activas en Ubuntu
Primero, debe identificar la interfaz de red que va a configurar. Puede enumerar todas las interfaces de red conectadas en su sistema utilizando el comando que se muestra a continuación:
Ip a
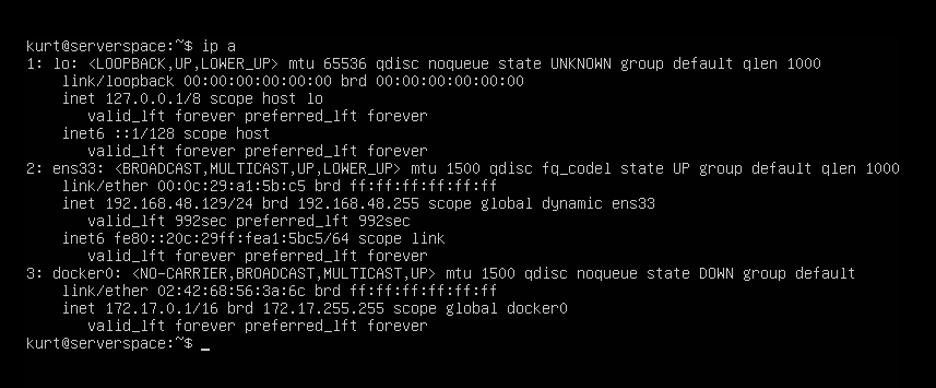 Captura de pantalla №1. Enumere Todas las Interfaces de red Activas en Ubuntu
Captura de pantalla №1. Enumere Todas las Interfaces de red Activas en Ubuntu
De la salida del comando anterior, tenemos 3 interfaces conectadas al sistema Ubuntu: 2 interfaces ethernet (una de ellas es docker) y la interfaz de bucle invertido. La interfaz ethernet ens33 se ha configurado para obtener la dirección IP de DHCP. Y necesitamos cambiarlo a IP estática.
Servidor Cloudintel Xeon Gold 6254 CPU de 3,1 GHz, SLA 99,9%, canal de 100 Mbps desde 4 EUR/Mestry
Establecer dirección IP estática en Ubuntu 18.04
En este ejemplo, configuraremos una IP estática para la interfaz de red ethernet ens33. Para que esto suceda, usaremos la utilidad netplan.
Netplan es una nueva utilidad de configuración de red de línea de comandos introducida en Ubuntu 17.10 para administrar y configurar fácilmente los ajustes de red en sistemas Ubuntu. Le permite configurar una interfaz de red mediante abstracción YAML. Funciona en conjunto con los demonios de red NetworkManager y systemd-networkd (denominados renderizadores, puede elegir cuál de estos usar) como interfaces para el núcleo.
Lee la configuración de red descrita en / etc / netplan/*.yaml y usted pueden almacenar configuraciones para todas sus interfaces de red en estos archivos.
Así que la primera cosa a hacer es comprobar qué archivos de configuración tenemos en /etc/netplan/
podemos comprobar esto mediante el comando:
ls /etc/netplan/
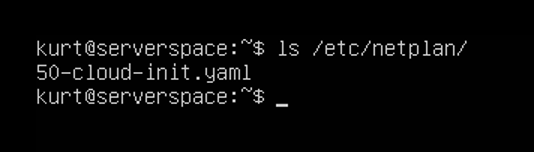 Captura de pantalla №2. Establecer dirección IP estática en Ubuntu 18.04
Captura de pantalla №2. Establecer dirección IP estática en Ubuntu 18.04
Como podemos ver, hay un archivo de configuración llamado 50-cloud-init.yaml. Necesitamos editarlo para cambiar la configuración.
Si no hay archivos de configuración en / etc / netplan/, puede usar el comando como se muestra a continuación para generarlo:
sudo netplan generate
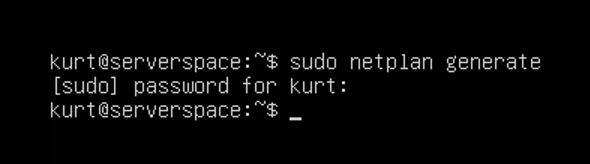 Captura de pantalla №3. Cambiar configuración
Captura de pantalla №3. Cambiar configuración
Además, los archivos generados automáticamente pueden tener diferentes nombres de archivo en escritorios, servidores, instancias en la nube, etc. (por ejemplo, 01-network-manager-all).yaml o 01-netcfg.yaml, 50-cloud-init.yaml, etc.), pero todos los archivos en /etc / netplan/*.yaml será leído por netplan.
Abra el archivo de configuración de netplan con el editor de texto como se muestra:
sudo nano /etc/netplan/50-cloud-init.yaml
 Captura de pantalla №4. Abra el archivo de configuración de netplan
Captura de pantalla №4. Abra el archivo de configuración de netplan
Encuentre el nombre de su interfaz de red allí. Es ens33 en este ejemplo.
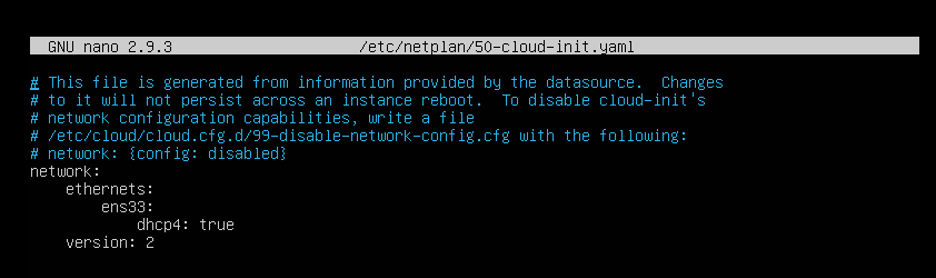 Captura de pantalla №5. Encuentre el nombre de su interfaz de red
Captura de pantalla №5. Encuentre el nombre de su interfaz de red
Como puede ver, dhcp4: true = dchp para ipv4 está habilitado.
Para cambiar eso, simplemente cambie la configuración de esa manera:
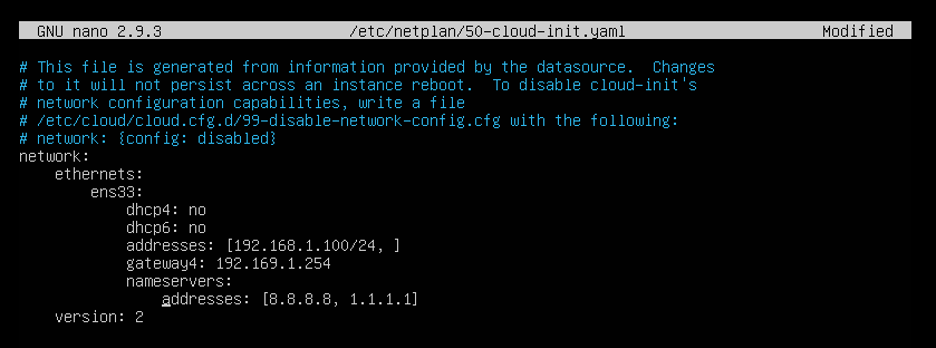 Captura de pantalla №6. Como puede ver, dhcp4: true = dchp para ipv4 está habilitado
Captura de pantalla №6. Como puede ver, dhcp4: true = dchp para ipv4 está habilitado
Donde:
- ens33 – nombre de interfaz de red.
- dhcp4 y dhcp6 – propiedades dhcp de una interfaz receptiva para IPv4 e IPv6.direcciones
- – secuencia de direcciones estáticas a la interfaz. (con máscara de subred)
- gateway4-dirección IPv4 para la puerta de enlace predeterminada.
- servidores de nombres-secuencia de direcciones IP para el servidor de nombres.
La propiedad addresses de una interfaz espera una entrada de secuencia, por ejemplo
o (consulte la página de manual de netplan para obtener más información).
Importante: no utilice pestañas en este archivo de configuración.
Guarde el archivo y salga. (para guardar el archivo, presione Ctrl + O y luego elija el nombre del archivo y presione Entrar. Para salir de nano, presione Ctrl + X)
Luego aplique los cambios recientes de red utilizando el siguiente comando:
sudo netplan apply
 Captura de pantalla №7. Aplique los cambios de red recientes
Captura de pantalla №7. Aplique los cambios de red recientes
Si todo está bien, no recibirá ningún mensaje de error.
Sólo tienes que comprobar tu configuración de ip de nuevo con el comando:
ip a
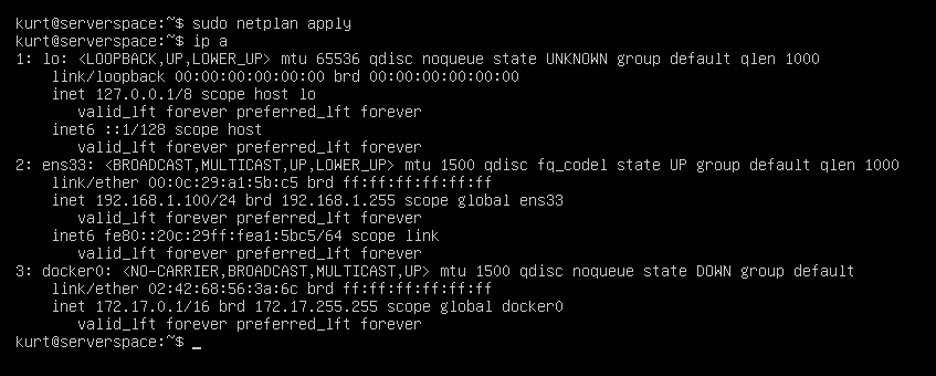 Captura de pantalla №8. Compruebe su configuración de ip de nuevo
Captura de pantalla №8. Compruebe su configuración de ip de nuevo
Como puede ver ahora, el ens33 tiene una dirección IP como la configuramos antes en el archivo yaml.
¡Felicitaciones! Ha configurado correctamente una dirección IP estática de red en su servidor Ubuntu.
+31 20 262-58-98
ES-GRAD NL B. V.
+31 20 262-58-98
ES-GRAD NL B. V.