Cómo Configurar cualquier Canción como Tono de llamada de iPhone Sin iTunes
Atrás quedaron los días en que podíamos descargar fácilmente una canción en nuestro dispositivo y configurarla como tono de llamada. Parecía bastante obvio que con el avance de los teléfonos, este proceso se haría más fácil. Pero en cambio, las opciones disponibles se han vuelto extremadamente complicadas, especialmente para los propietarios de iPhone, las soluciones se han vuelto realmente complejas.
Cómo configurar cualquier canción como tono de llamada de iPhone
Hubo un tiempo en el que los tonos de llamada eran lo más genial para tener en tu teléfono. Sin embargo, crear y asignar tonos de llamada para sus diversos contactos puede seguir siendo divertido, aunque un poco más complicado que descargar un tono de llamada de terceros directamente en su iPhone.
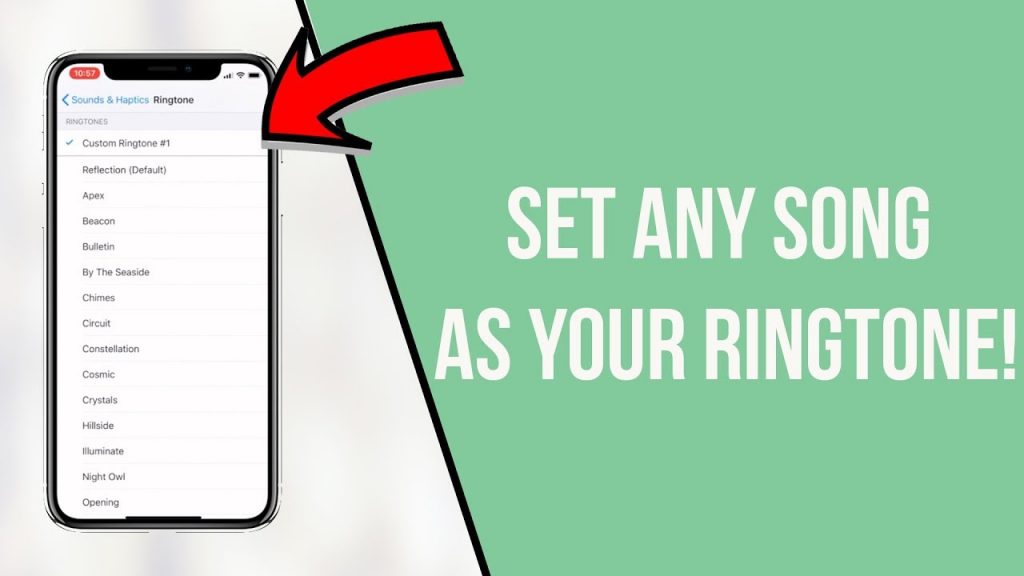
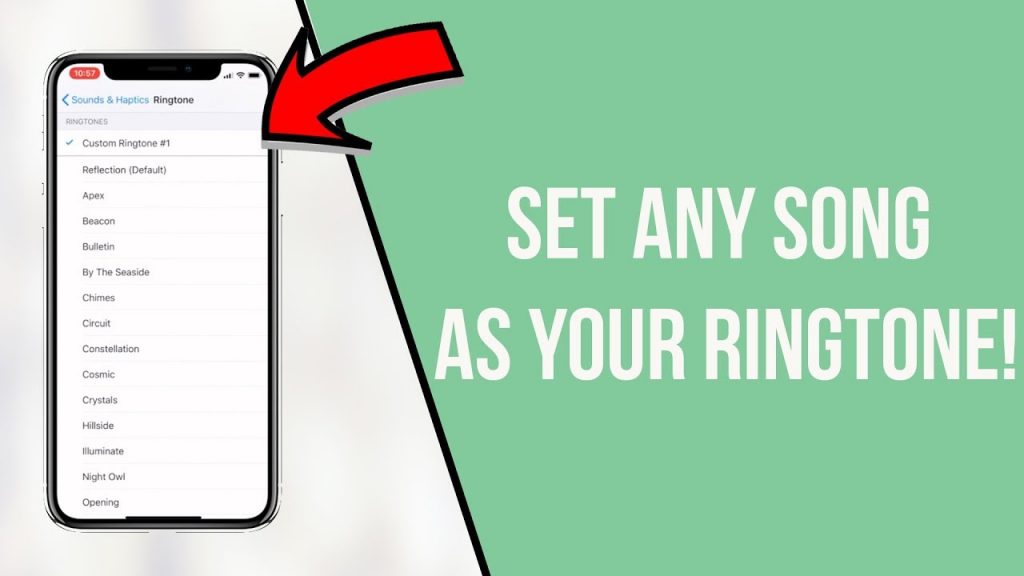
Si le damos un pensamiento, tonos de llamada y fondos de pantalla son dos de las maneras más fáciles de personalizar nuestros iPhones. Si bien es muy fácil configurar un nuevo fondo de pantalla, lamentablemente, lo mismo no es cierto para los tonos de llamada.
Historial de tonos de llamada de iPhone
Steve originalmente quería permitir que todos los usuarios de iPhone crearan sus propios tonos de llamada a partir de archivos de música de iTunes. Esto significaría que Políticamente Steve necesitaba pelear una batalla de dos frentes con las compañías Discográficas por un lado y las compañías de celulares por el otro, no había tiempo suficiente para que se ganaran estas batallas y aún así llegaría a la fecha de entrega del iPhone. La RIAA también estaba trabajando arduamente para ser la cámara de compensación de los ingresos por tonos de llamada y presionó para que la oficina de Patentes y Marcas de los Estados Unidos emitiera un fallo sobre el estatus legal de un tono de llamada.
Todos estos problemas obligaron a Steve a no incluir tonos de llamada personalizados en la primera versión para iPhone / iOS, sin mencionar que la estética de pureza de Steve era bastante opuesta a los tonos de llamada glamorosos «llamativos» que algunos consumidores querían. Por lo tanto, los 25 tonos de llamada que se iban a lanzar tenían que ser buenos para los estándares cualitativos de Steve. Tenían que ser increíblemente geniales. En la época en que el iPhone fue lanzado por primera vez, los tonos de llamada eran ciertamente únicos y quizás considerados geniales por muchos.
Pero los usuarios podrían quejarse de que tal vez solo un puñado de estos sonidos, algunos bastante caprichosos, podrían tolerarse como tono de llamada. Por ejemplo, el «timbre» invoca una respuesta de atención, pero tal vez en la dirección de la puerta principal.
Cómo Configurar una Canción como Tono de llamada personalizado para iPhone con la aplicación GarageBand
A finales de 2007, las legalidades finalmente se resolvieron y una actualización a Garage Band permitió que una subsección de música de iTunes se convirtiera en un tono de llamada personalizado. Más tarde, esta funcionalidad se integró en iTunes y aún existe hoy en día, aunque la función solo es utilizada por un pequeño porcentaje de usuarios de iPhone por varias razones.
Hay una forma bastante sencilla de convertir cualquier canción de tu biblioteca de iTunes en un tono de llamada personalizado y este artículo te mostrará cómo hacerlo.
La única manera de obtener tonos de llamada para tu iPhone es comprarlos en iTunes, que, desafortunadamente, es la única manera perfecta de instalarlos. Además, si desea crear un tono de llamada personalizado, tendría que contrarrestar las dificultades de las conversiones de archivos. También el hecho de que tendríamos que sincronizarlos manualmente a través de iTunes es bastante inconveniente.
Leer más: Tonos de llamada Zedge para iPhone
iTunes, en general, es una excelente aplicación para cargar y descargar información desde el iPhone. Sin embargo, algunos iTunes tienen algunas limitaciones. Afortunadamente, hay muchas alternativas viables para transferir archivos sin iTunes, especialmente en términos de tonos de llamada. Vamos a profundizar para saber más sobre cómo agregar tonos de llamada al iPhone desde la computadora.
Hemos presentado a continuación un proceso para crear tonos de llamada personalizados desde cualquier pista sin usar iTunes y, también, totalmente gratis. Lo que lo hace aún mejor es que no tiene que conectar su iPhone a una PC o Mac.
La aplicación de la hora es de Apple y va por el nombre de GarageBand. Originalmente creada para la creación de música y podcast, esta ingeniosa aplicación también funciona como un creador de tonos de llamada.
Estos son los pasos para Configurar la canción como Tono de llamada personalizado del iPhone
PASO 1: OBTENER LAS PISTAS DE MÚSICA
En este método, puede usar las canciones que ya están en su iPhone. También puedes hacer que te envíen algunas pistas a través de WhatsApp como documento.
Una vez hecho esto, guarda los archivos de música en tu iCloud Drive. Para hacer eso –
- pulsación Larga en el archivo y seleccione Guardar en Archivos de > iCloud Drive > Agregar.
PASO 2: COMIENCE A USAR GARAGEBAND
Abra la aplicación GarageBand y vaya a la pantalla que dice Grabadora de audio.


icono de metrónomo (icono triangular) en la parte superior, ya que no querría ningún sonido de tictac en sus tonos de llamada.
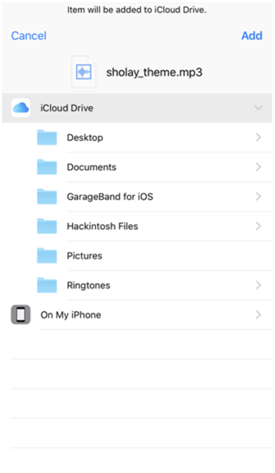
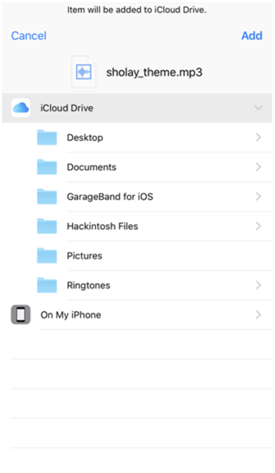
una vez hecho esto, pulse sobre el icono de la Pared en la esquina superior izquierda para establecer la pista.


PASO 3: IMPORTE SUS PISTAS
Para importar las canciones, toque el icono en forma de bucle en la esquina superior derecha. Cuando la pantalla le indique que seleccione los archivos, toque la pestaña que dice Archivos de audio.
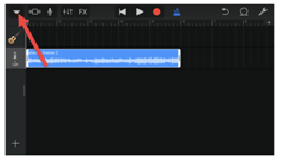
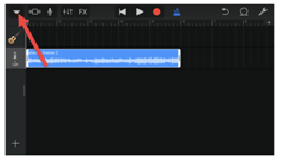
Aquí, usted puede elegir desde el iCloud drive o desde iTunes. Una vez que haya seleccionado la canción, arrástrela a la interfaz de GarageBand.
NOTA: Las canciones compradas no se mostrarán hasta que las sincronices manualmente con iTunes.
Leer más: Aplicaciones de reproductor de música para iPhone en 2021
PASO 4: CLIP & TRIM-Cómo recortar una canción en iTunes
Ahora que la canción está en la interfaz de la aplicación, es hora de recortar la pista de música. Seleccione esa pista recortándola desde cualquiera de los extremos o según sus preferencias.


una Vez hecho esto, se puede reproducir la canción pulsando en el icono de reproducción en la barra superior.


PASO 5: GUARDAR & para Guardar la Canción y Establecer el tono de llamada
Todo lo que necesita hacer ahora es guardar la canción. Toca el icono de Opciones dado y presiona la tarjeta Mis canciones, que guardará instantáneamente la pista actual.
Una vez hecho esto, toque la canción hasta que vea las opciones en la parte superior. Select Share > Ringtone > Give a Name and tap on Export.
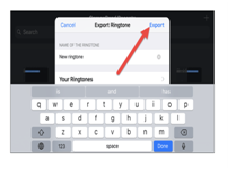
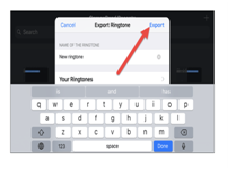
Just choose Standard Ringtone from the iPhone settings menu and that’s it !


This gives you a brand new ringtone and that too completely free.
Así es como puedes crear un tono de llamada desde cualquier pista en un iPhone sin iTunes. Lo mejor de este truco es que todo el proceso es gratuito y ni siquiera necesita una computadora.
¿Todavía usas el tono de llamada icónico del iPhone o has cambiado a algo que se adapte a tu personalidad?
Mencione en la sección de comentarios a continuación si el método fue útil. Nos encantaría saber de usted.
Sigue visitando el blog para obtener más trucos interesantes para iPhone. ¡Que tengas un buen día!
Cómo corregir los errores de Conexión a iTunes del iPhone desactivado
Cómo iniciar sesión iCloud.com en tu iPhone o iPad
Borrar el Historial y los datos del sitio web en Gris en Safari en iPhone y iPad
Cómo reinstalar la versión anterior de las aplicaciones en el iPhone & iPad?