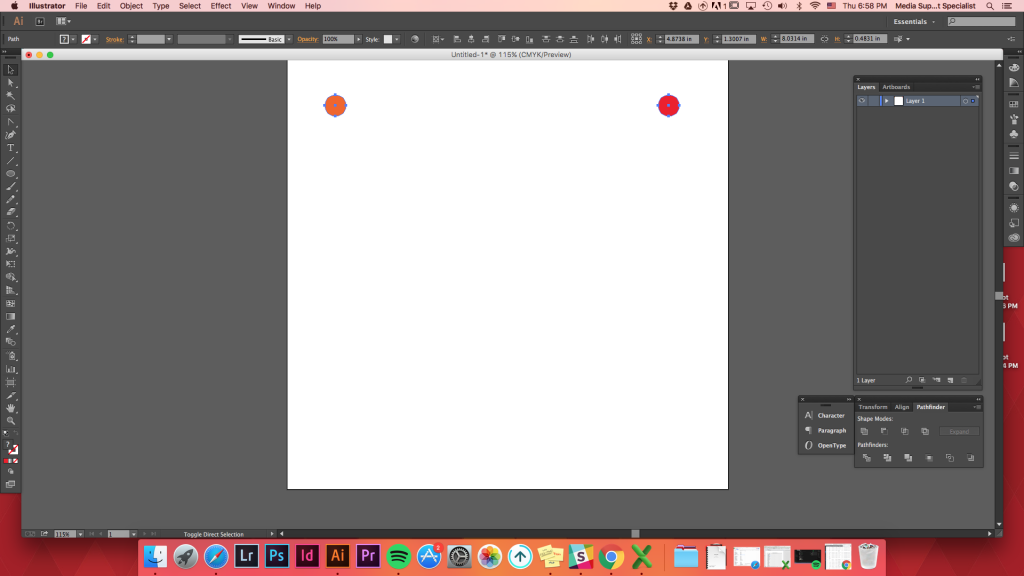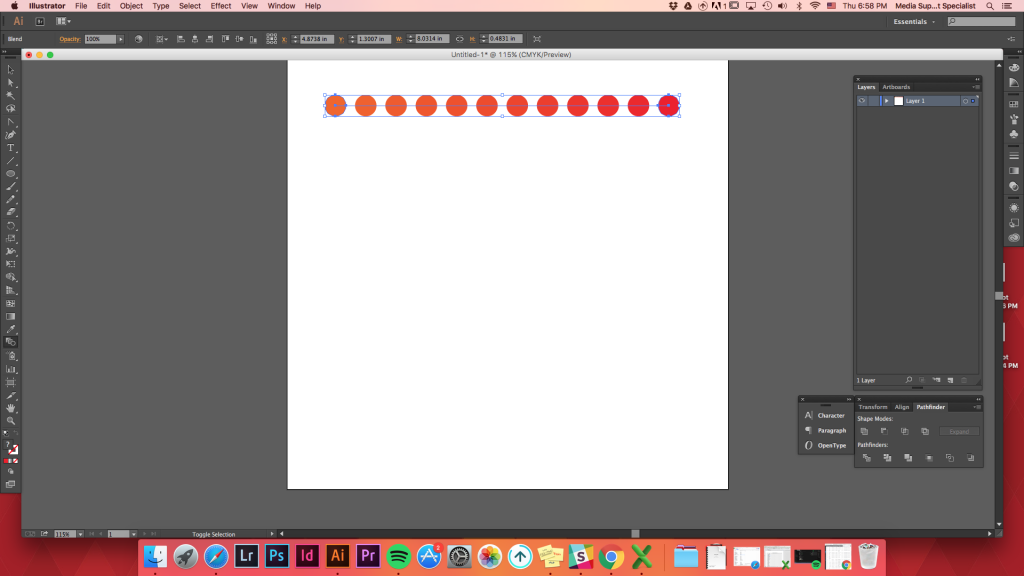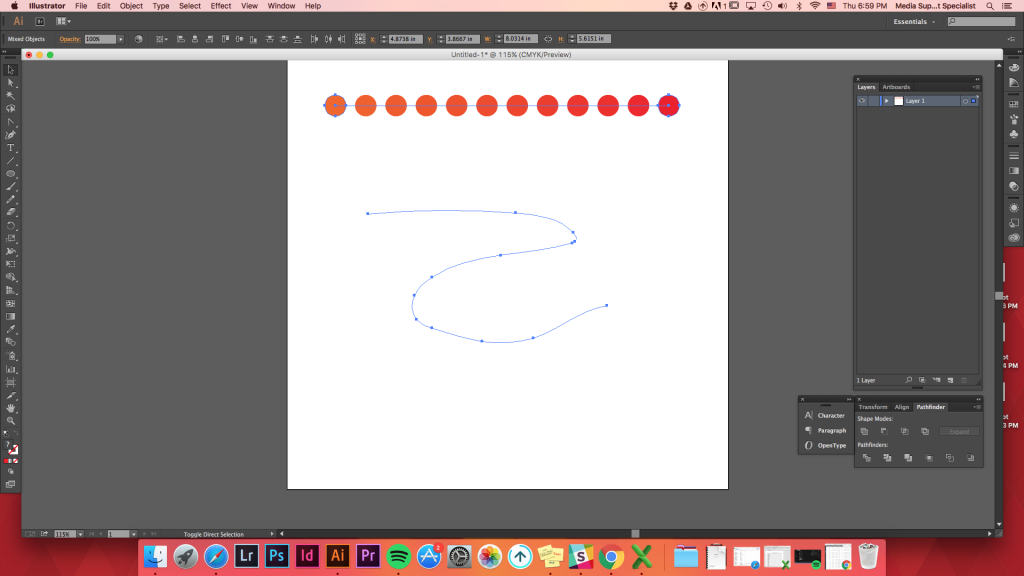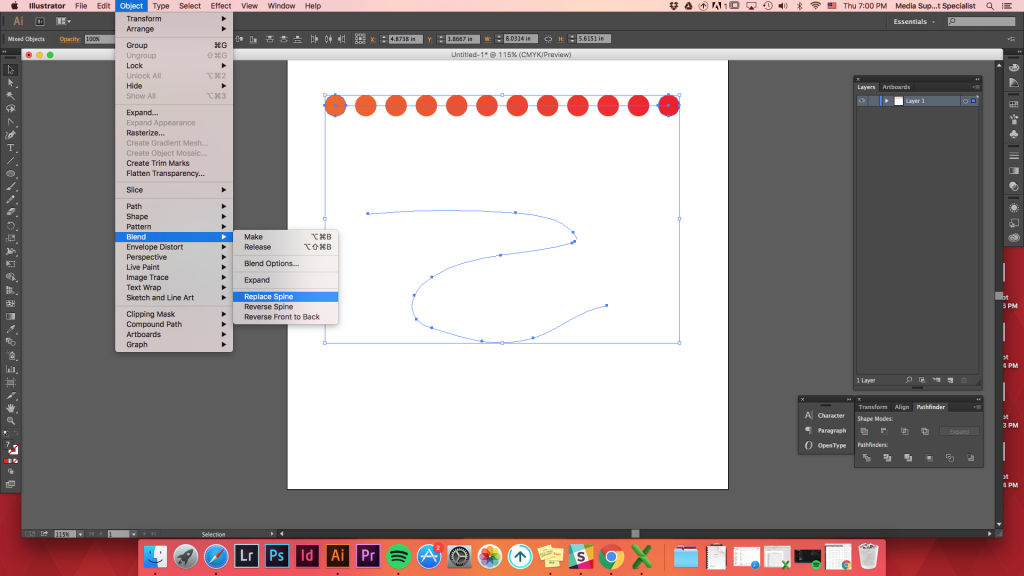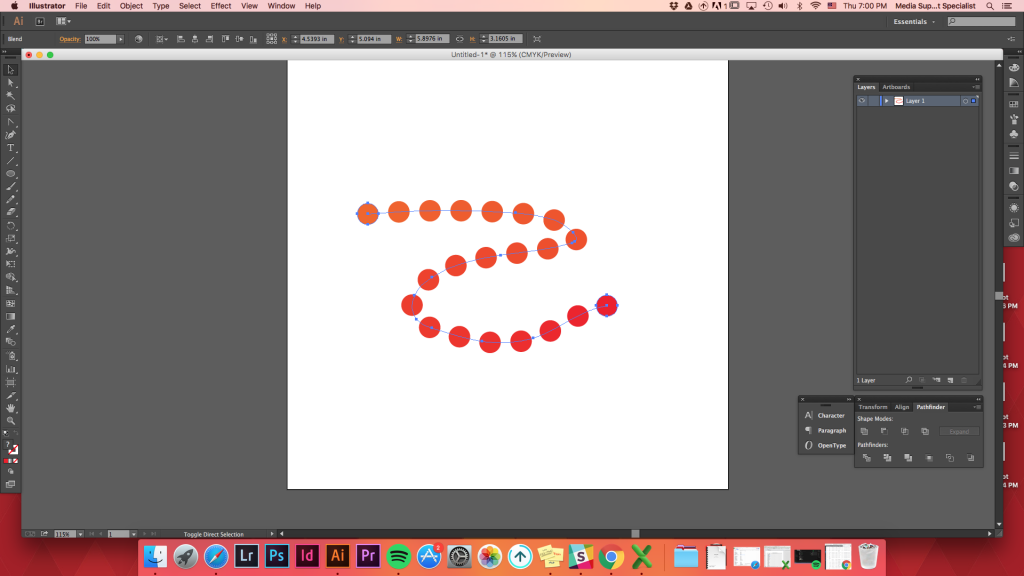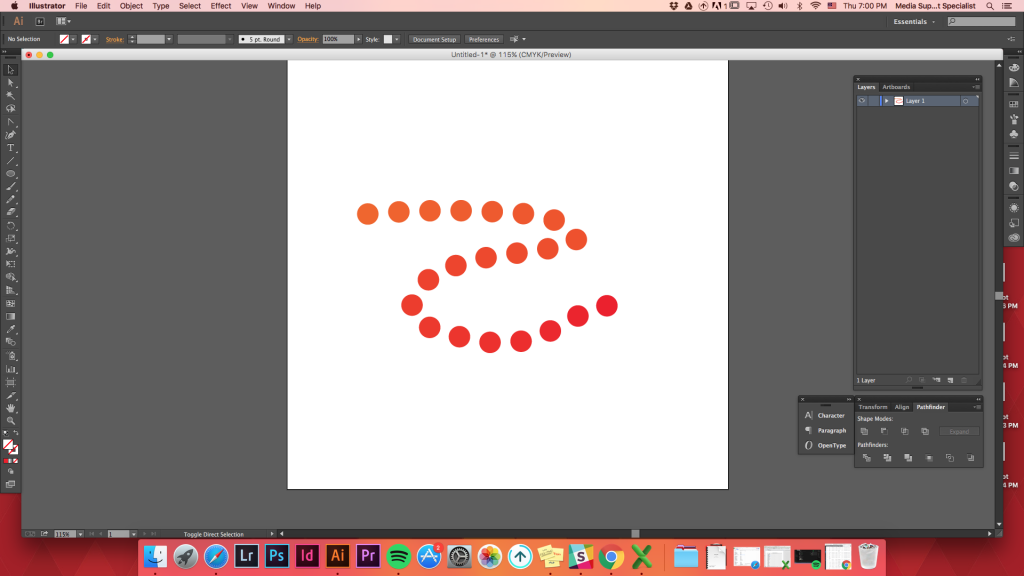Salón Digital Annenberg
Este tutorial le enseñará el uso múltiple de la herramienta de mezcla en Adobe Illustrator. El tutorial se divide en 6 usos diferentes de las opciones de la herramienta de mezcla.
Selección de la herramienta de mezcla
Hay tres formas de seleccionar la herramienta de mezcla.
- Atajo de teclado para la herramienta de mezcla: W
- Objeto – >Mezclar-> Hacer
- Haga clic en la herramienta de mezcla en la paleta herramientas. (Parece un círculo con un cuadrado escondido detrás de él.)
Top
Mezcla de Varios ShapesBlending 2 formas
Usted puede hacer de 2 formas se mezclan, independientemente de su tamaño y formas.
Hacer dos formas cualesquiera -> seleccionar ambas formas -> Objeto -> Mezclar -> Hacer
Para hacerlo más fácil y rápido, utilice el teclado atajo: W. Manteniendo pulsada la opción (o alt) y haciendo clic en una forma, aparecerá una Opción de fusión. Haga clic en una forma y luego haga clic en otra. Al intentar hacer clic en la segunda forma, el cursor del ratón se convertirá en una herramienta de fusión con un signo más (+).
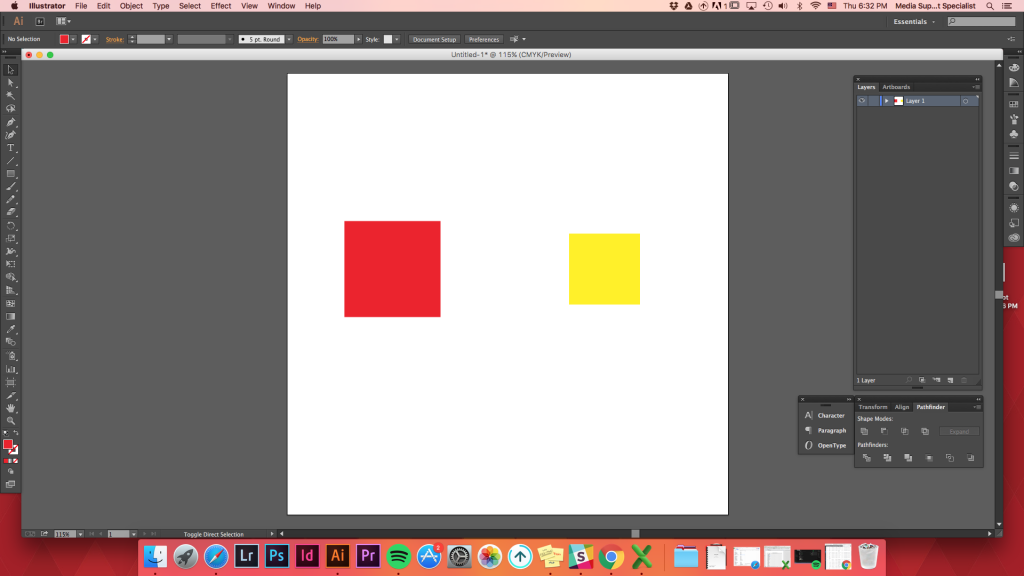
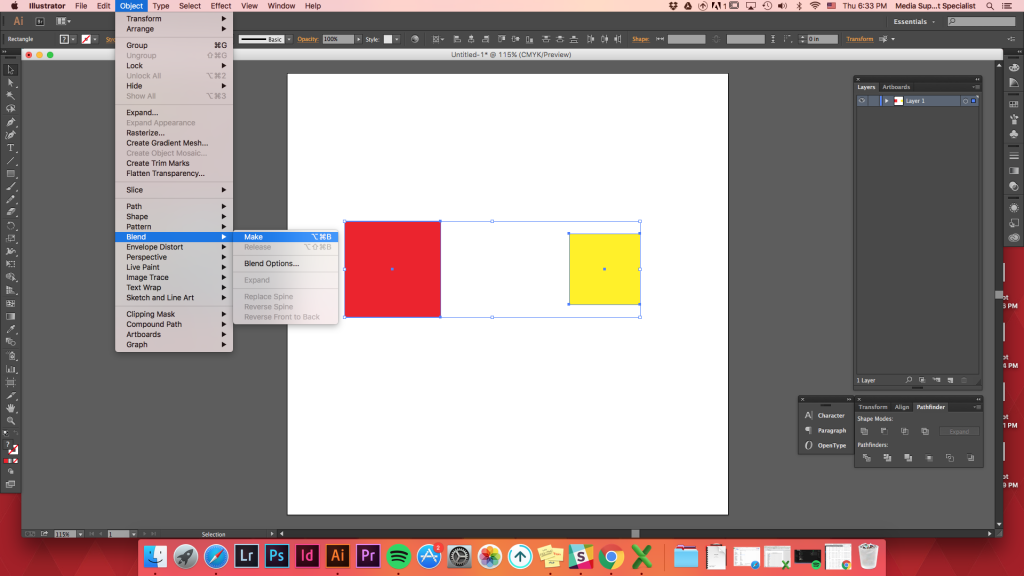
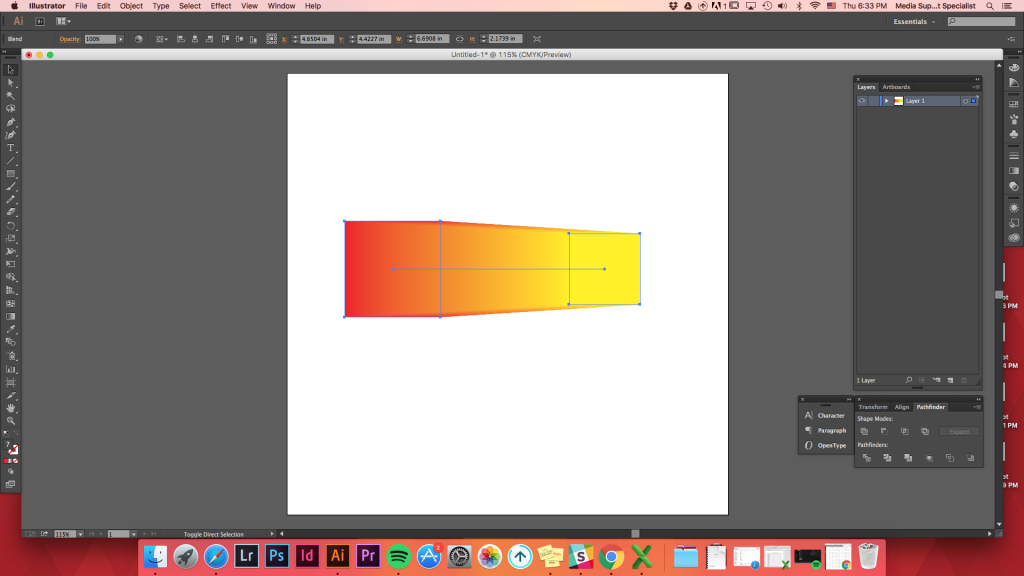
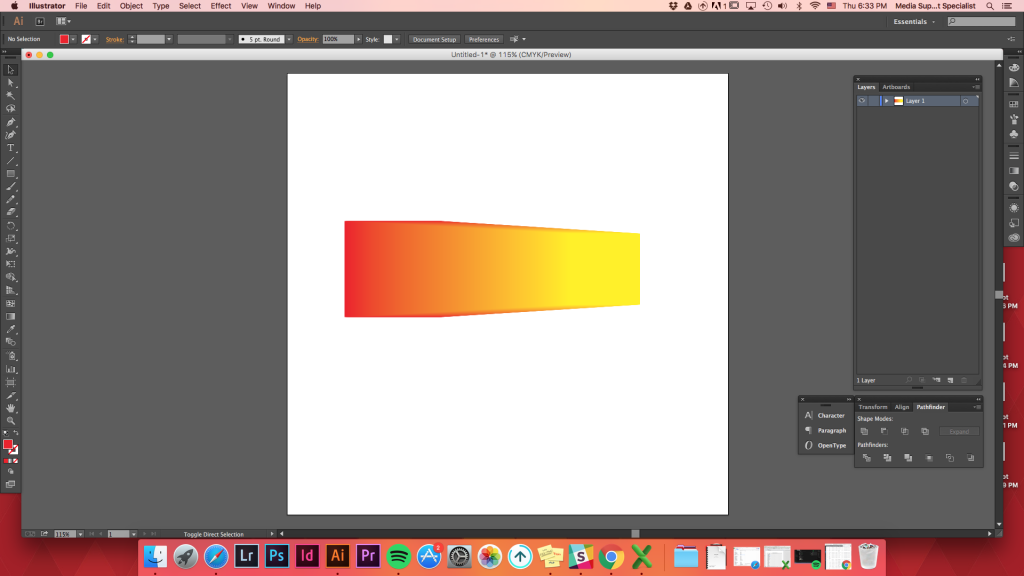
el Uso de atajos de Teclado (w)

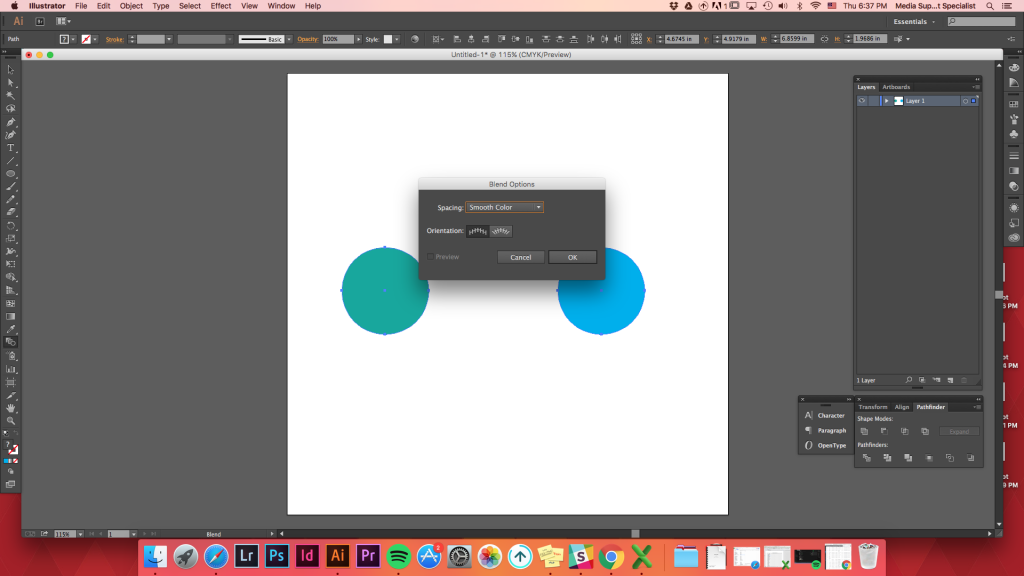
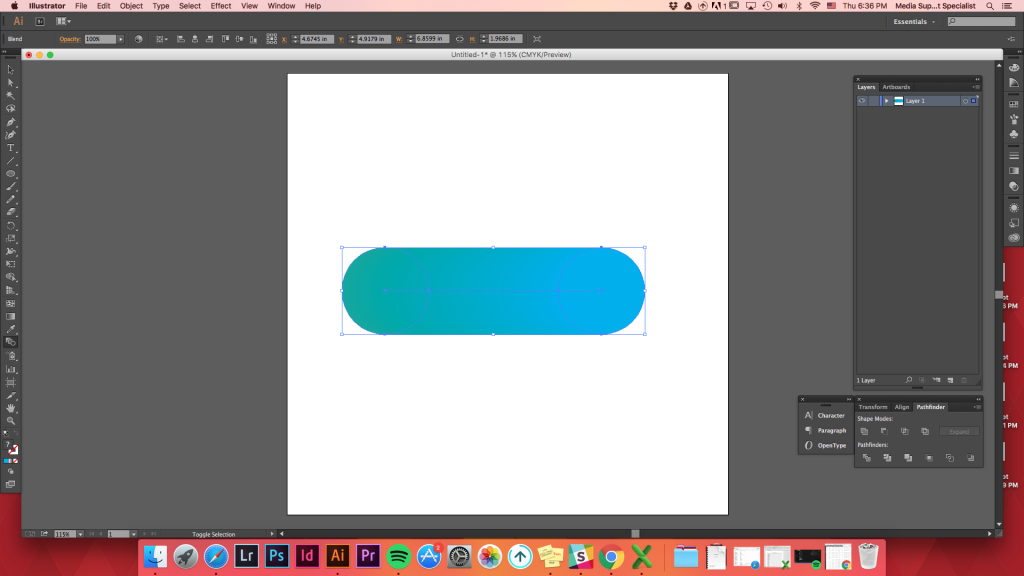
Top
la Fusión de Varias Formas
Mezcla de múltiples formas es tan fácil como la combinación de sólo dos formas.
Crear múltiples formas (consejo rápido: cree una forma y mantenga pulsada la tecla opción y mueva la forma. El comando D puede duplicar su acción para crear múltiples formas rápidamente!)- > diseñarlos -> seleccionar herramienta de mezcla (atajo: w) -> haga clic en el círculo superior izquierdo -> haga clic en el círculo inferior -> haga clic en el segundo círculo izquierdo en la parte superior -> repetir
La herramienta de mezcla permanecerá activa a menos que elija otra herramienta (por lo que cualquier otra cosa en la que haga clic se incluirá en la mezcla.)
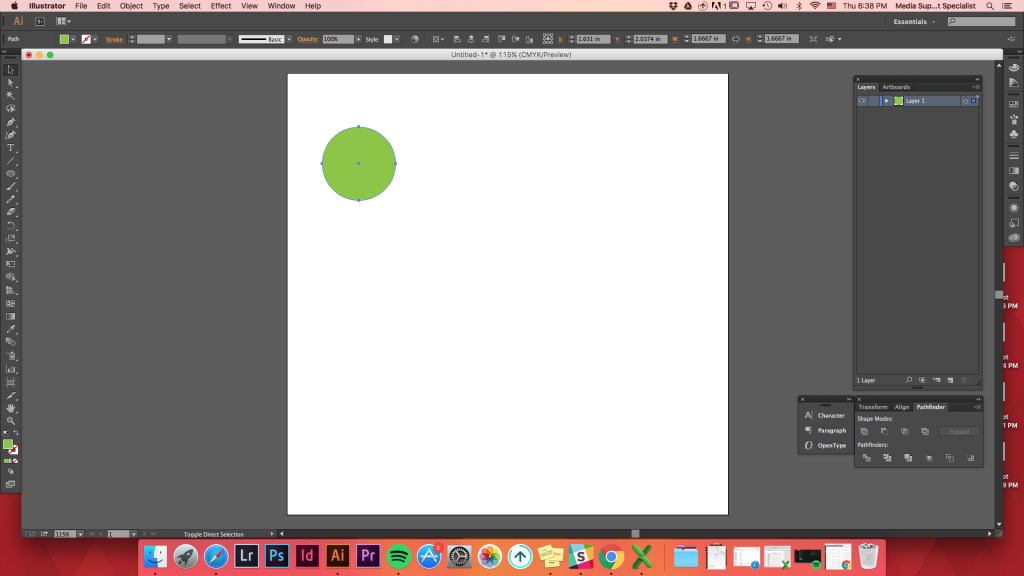
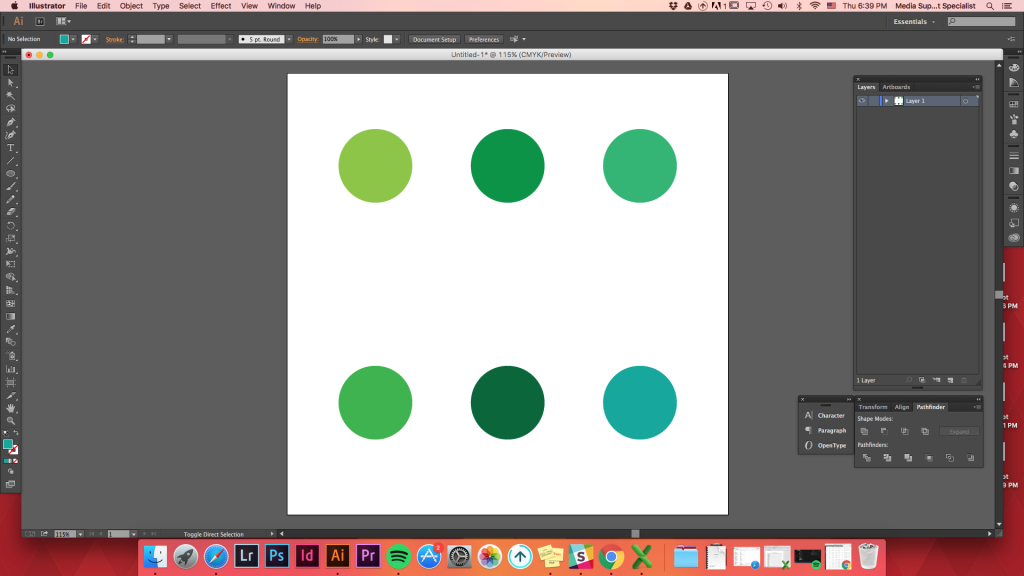
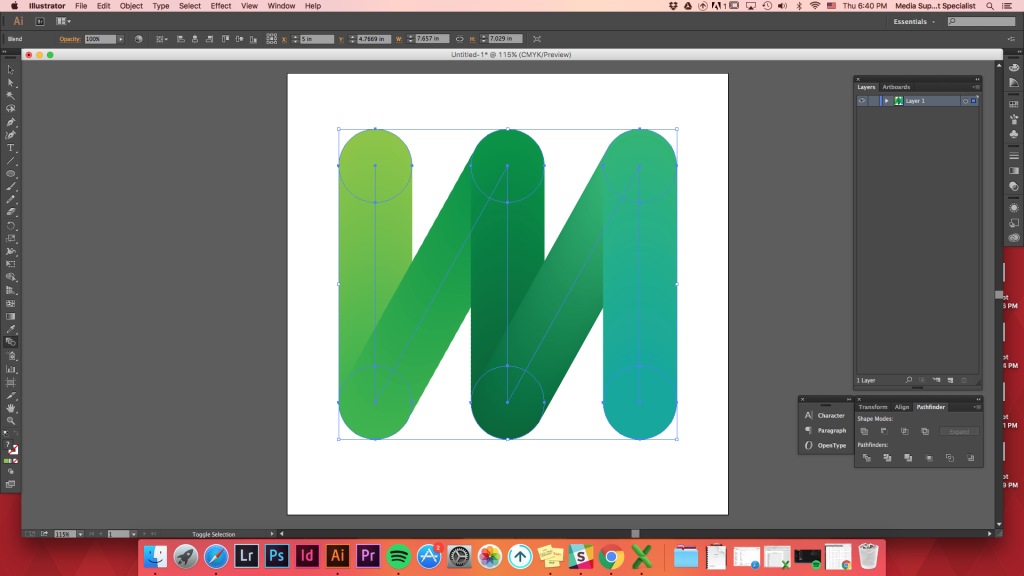
combinación de 3 formas
Mezcla de 3 formas que están en una fila puede crear un hermoso degradado de colores de transición entre las formas múltiples.
Crear 3 formas de diferentes colores -> alinearlas -> herramienta de mezcla -> haga clic en la primera forma -> haga clic en la segunda forma -> haga clic en la tercera forma
Dependiendo de la forma en la que haga clic primero/ en el orden en el que haga clic, los colores que se mezclan cambiarán.
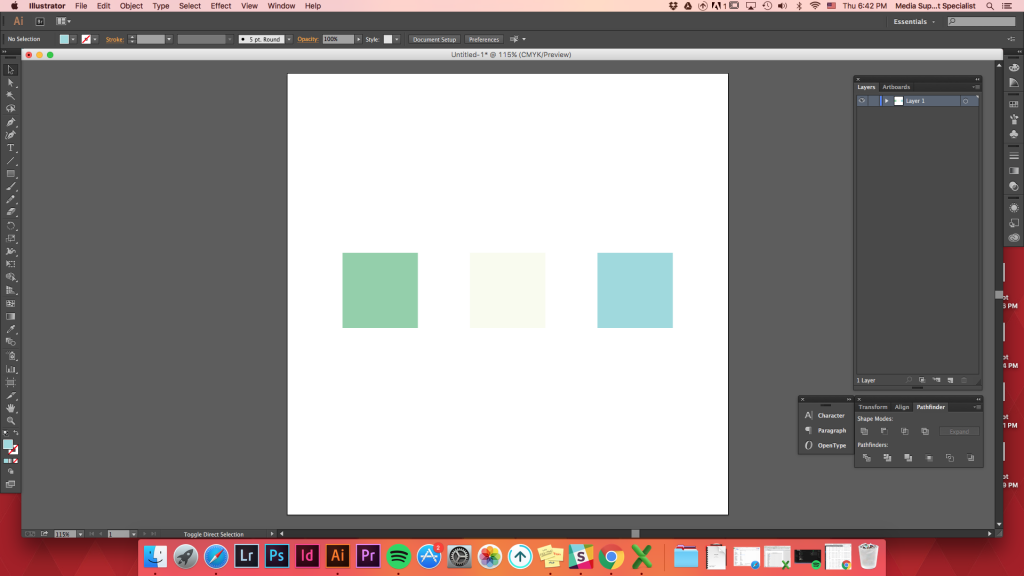
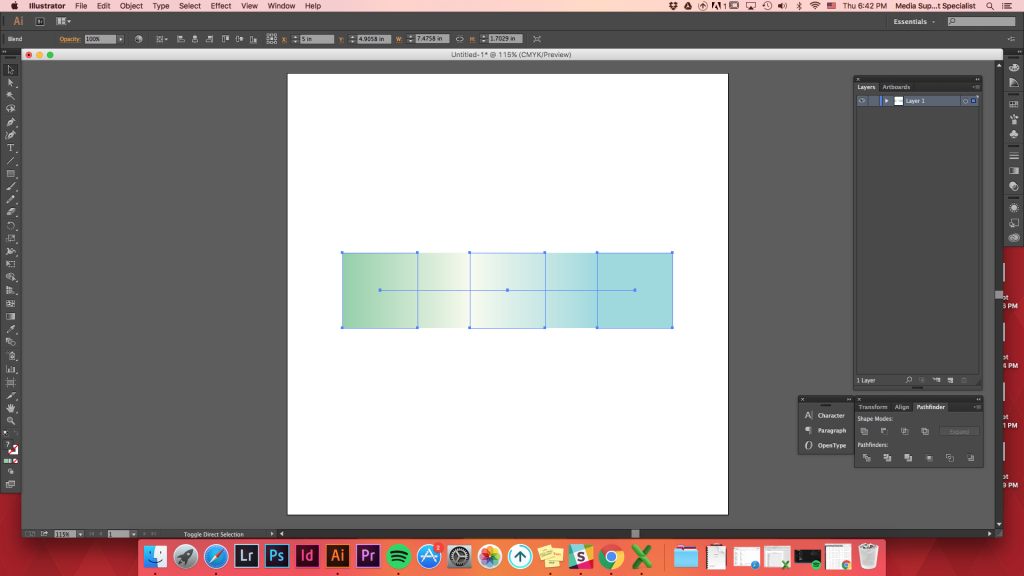
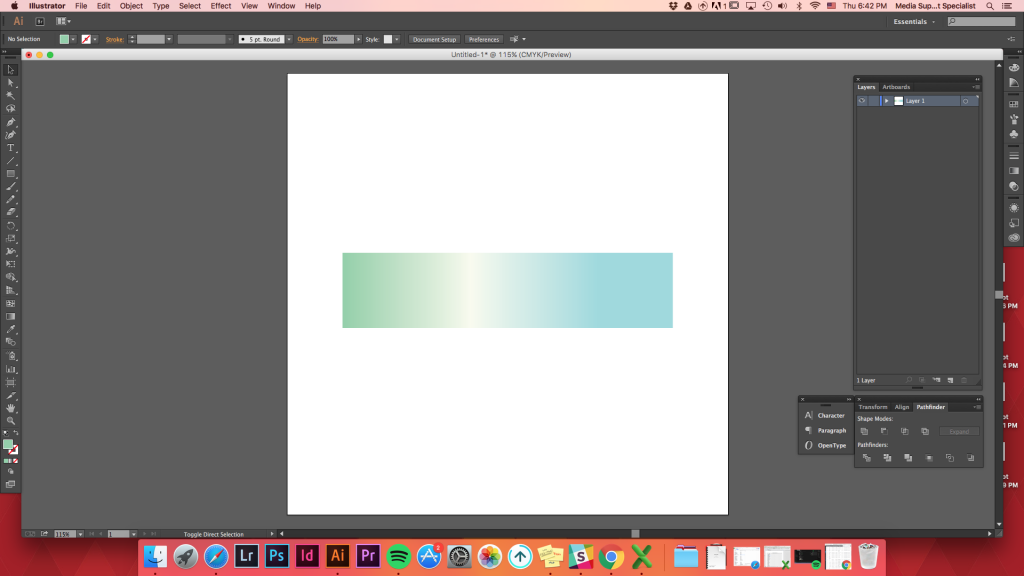
Top
Mezclar una forma dentro de una forma
Al usar la herramienta mezclar para hacer una transición entre varios colores, las formas pueden crear una ilusión de profundidad.
También puede usar esta herramienta para hacer que una forma se vea en 3D dependiendo de dónde ubique otra forma encima de la otra.
Crear cualquier forma -> crear otra forma en la parte superior de la primera de un> herramienta de mezcla -> haga clic en en la parte superior de la forma -> haga clic en el fondo de la forma
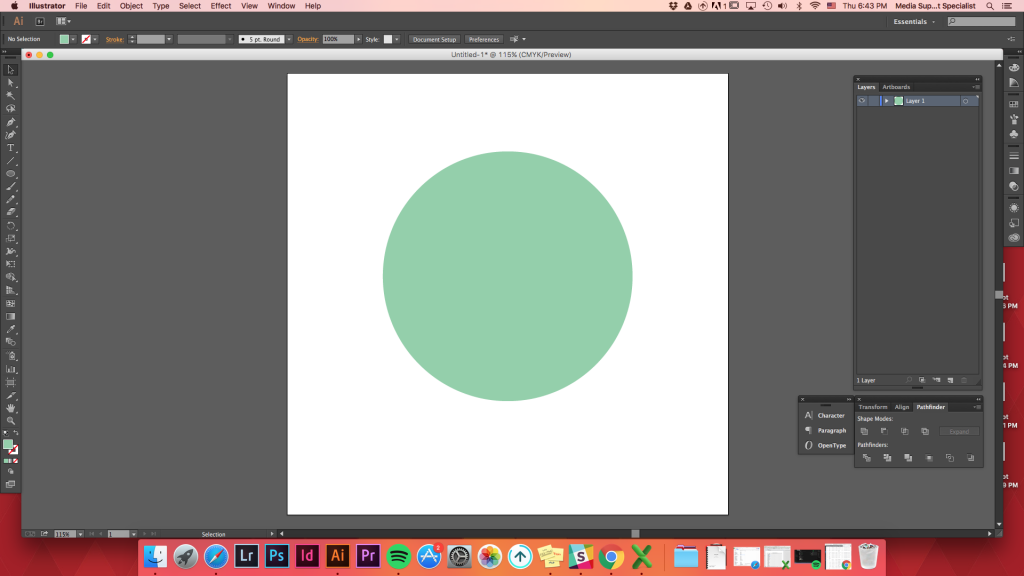
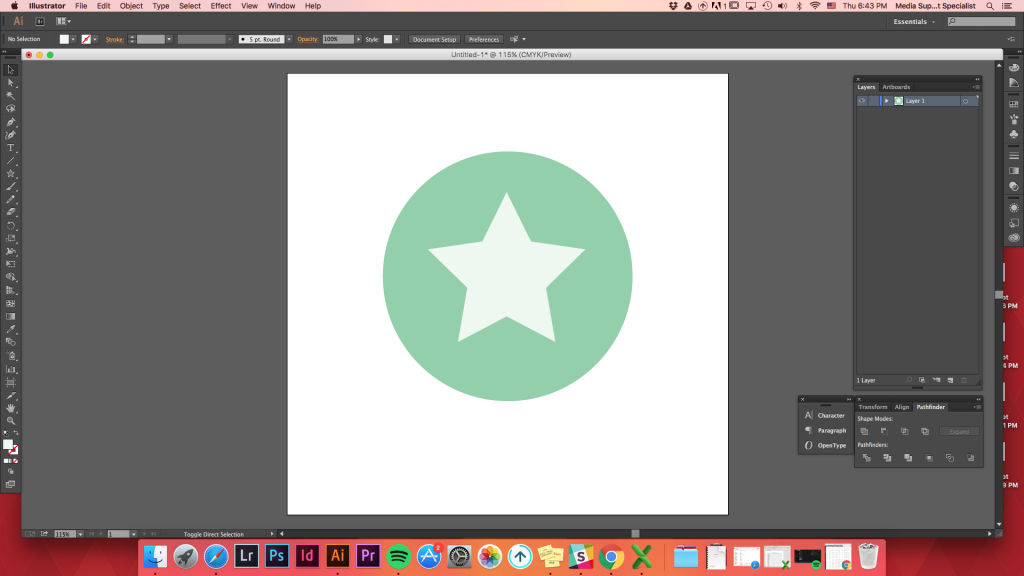
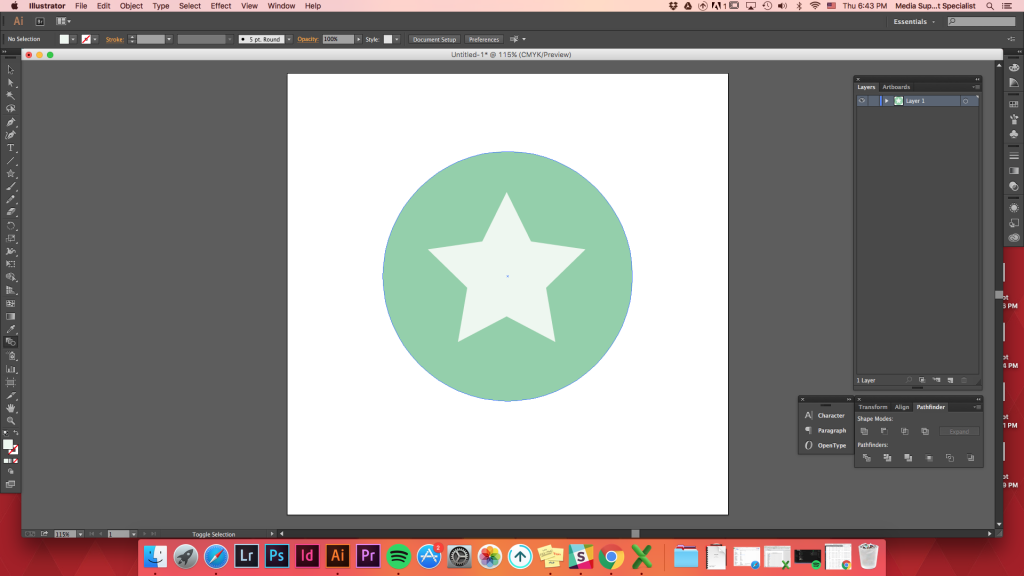
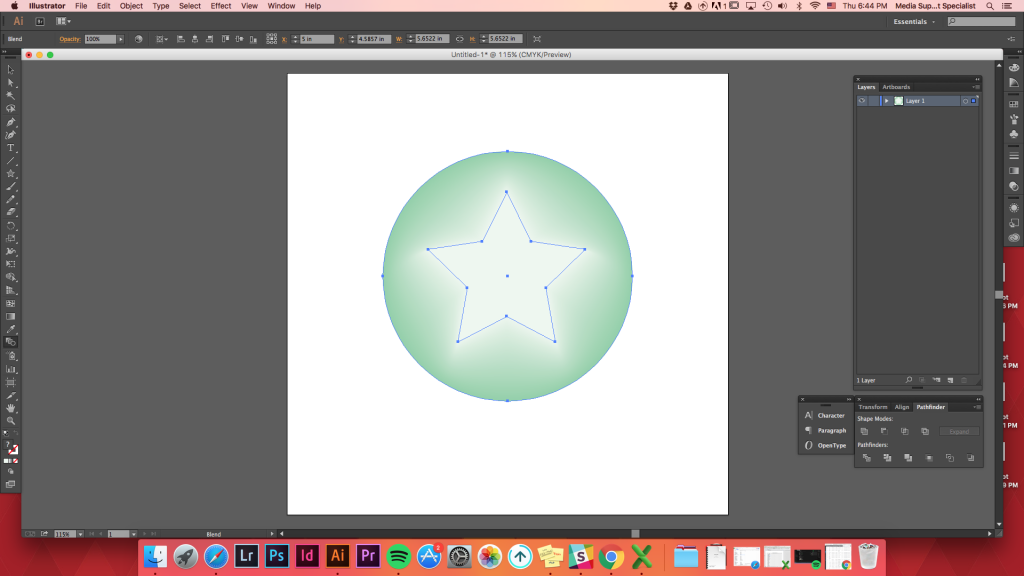
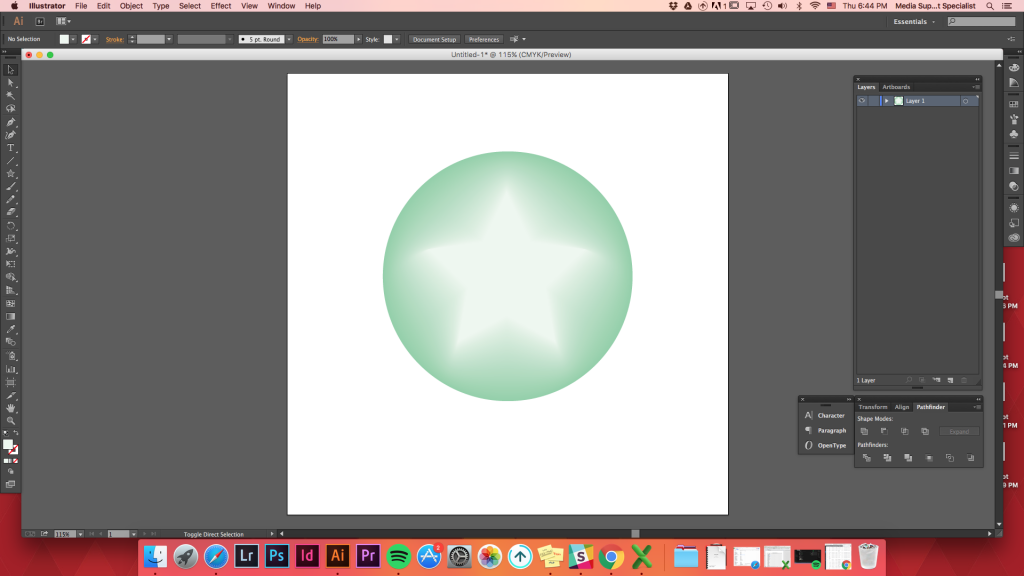
Top
Opciones de Fusión
Cuando se hace clic en las Opciones de fusión (Objetos -> Blend -> Opciones de fusión), habrá diferentes opciones para mezcla las formas.
Color suave: Illustrator calcula automáticamente el número de pasos para las mezclas.
Pasos especificados: Controla el número de pasos entre el inicio y el final de la mezcla.
Distancia Especificada: Controla la distancia entre los pasos de la fusión.
Haga dos formas (no tiene que rellenarse/las líneas están bien) -> sepárelas una de la otra -> mezclar (w)
Simplemente tratando de mezclar dos formas sin controlar las Opciones de mezcla, el resultado será que la mezcla sea así.
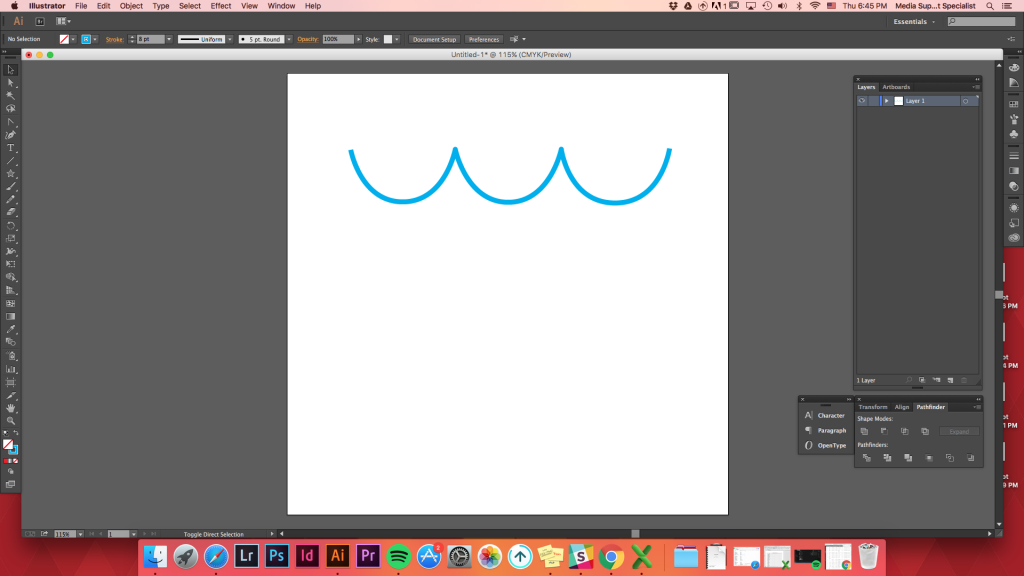
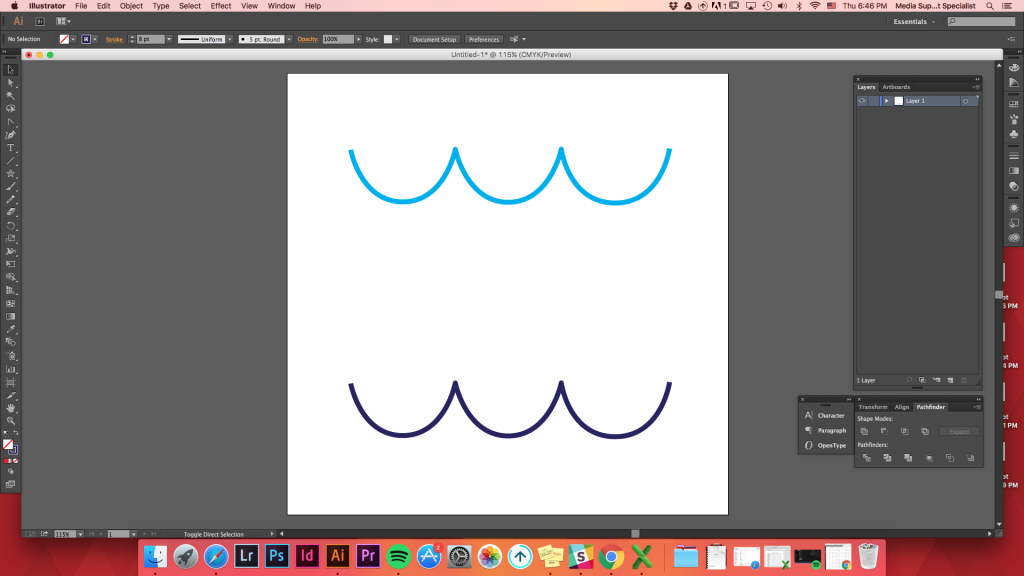
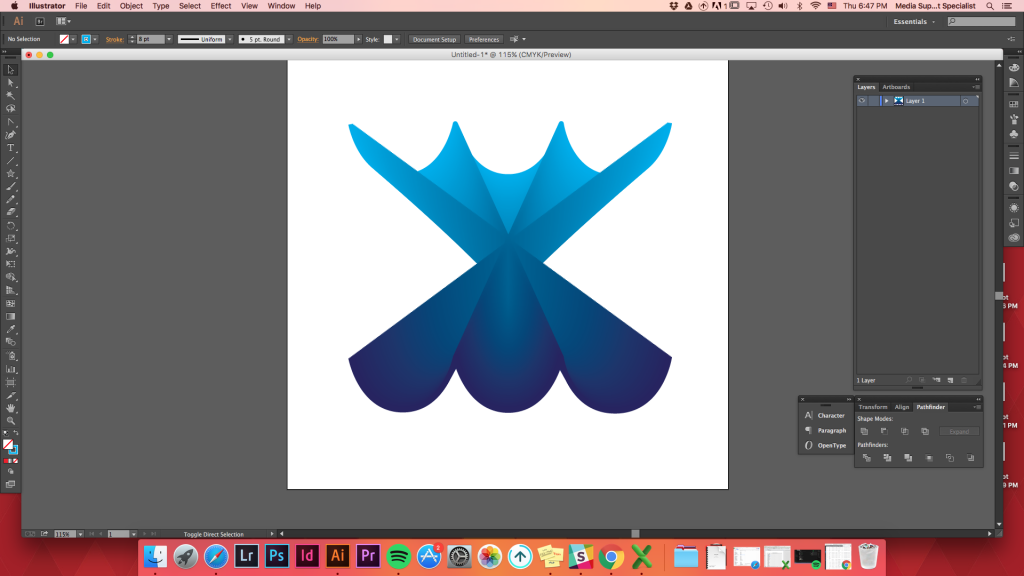
queremos distribuir formas de manera uniforme entre las dos formas.
Objects-> Blend -> Blend Options -> Specified Distance -> set it as 1 inch -> Ok
or use keyboard shortcut
blend (w) -> hold down Option key (or alt) -> click on one of the shape -> Specified Distance -> set it as 1inch -> Ok
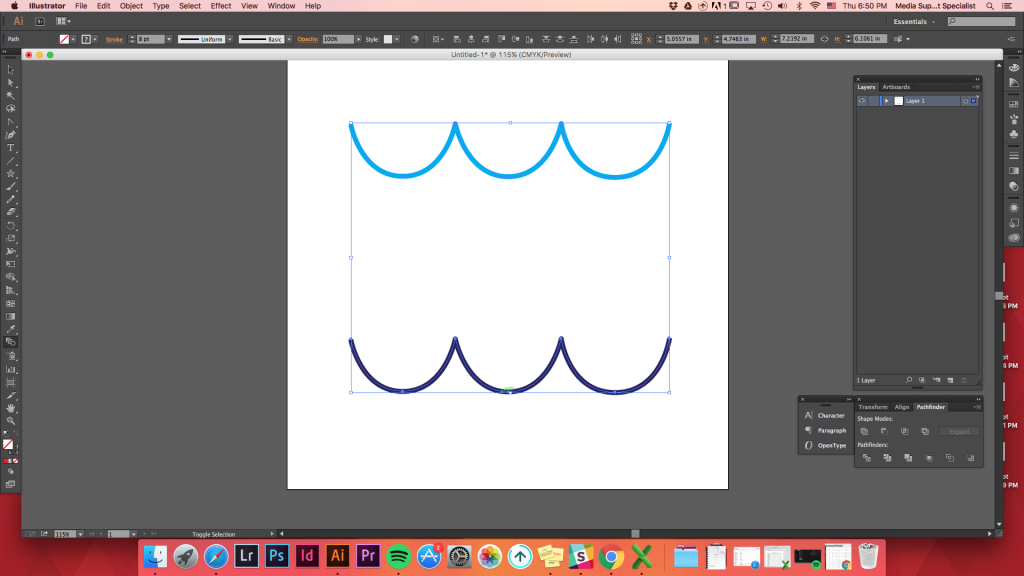
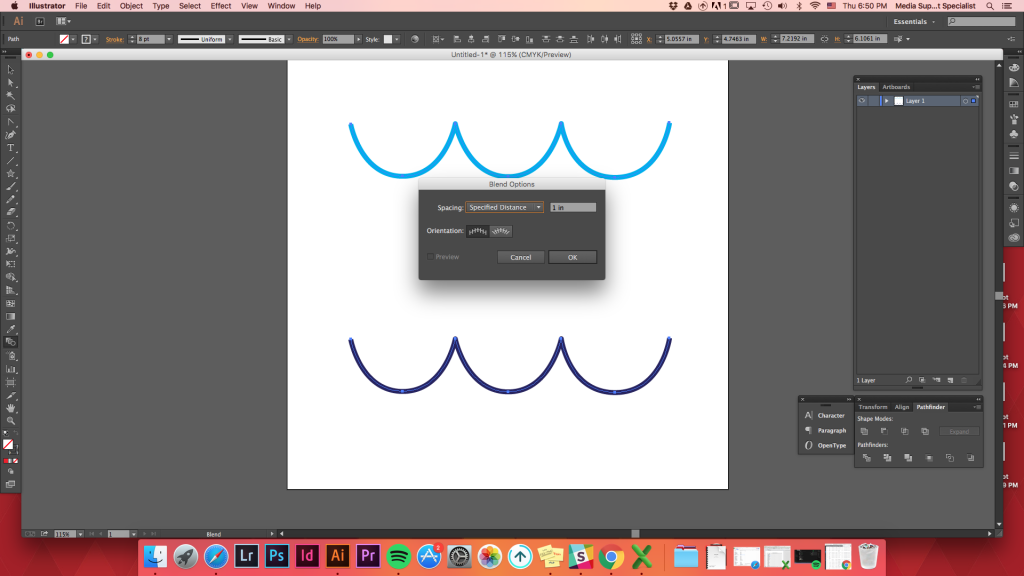
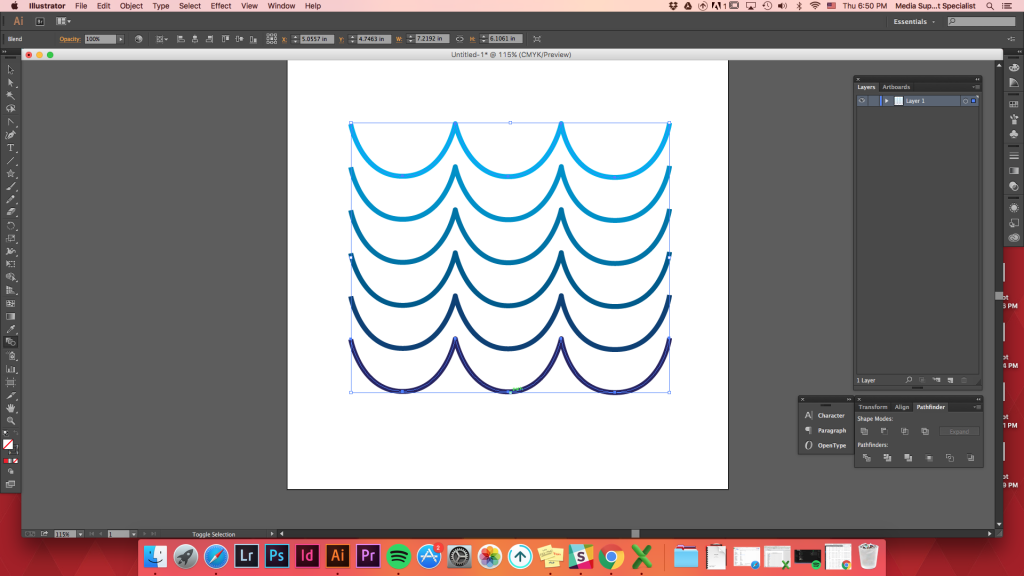
Top
Replace Spine Option
After creating any blend, you can change the path it went along to blend.
Create any path you want -> select both the path and the blended shapes -> Option -> Blend -> Replace Spine (before clicking Blend Options, it is under Expand)