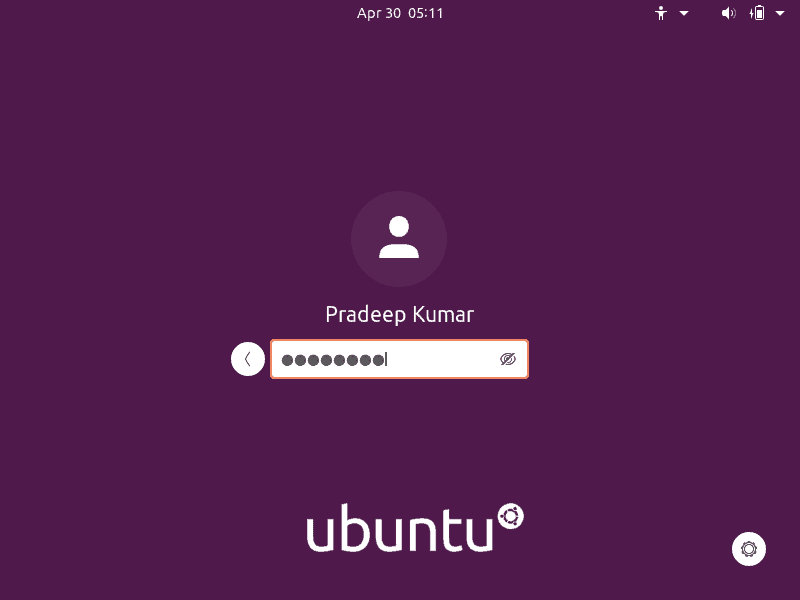Ubuntu 20.04 LTS (Focal Fossa) Ghid de instalare a serverului
pe 23 aprilie 2020, Canonical a lansat cel mai recent sistem de operare Ubuntu ca „Ubuntu 20.04 LTS (focal Fossa)”. A fost lansat pentru desktop și servere. În acest articol vom demonstra pașii de instalare a serverului Ubuntu 20.04 LTS cu capturi de ecran. Înainte de a iniția procesul de instalare, să vedem care sunt noile caracteristici care au fost incluse în această versiune.
următoarele sunt noile caracteristici care au fost observate în Ubuntu 20.04 LTS Server,
- deoarece este o versiune LTS Canonical va oferi actualizări și suport pentru următorii 5 ani (până în aprilie 2025) și 10 ani de securitate furnizate în cadrul abonamentului UA-I.
- autentificare cu doi factori pentru SSH.
- Bootloader flexibil – în versiunea anterioară LTS Ubuntu installer folosit pentru a scrie bootloader pe un singur disc , în timp ce în Ubuntu 20.04, bootloader poate fi scris pe mai multe discuri pentru a evita un singur punct de eșec.
- introducerea WIREGUARD VPN
- actualizări automate prin Ubuntu Server Live Installer.
- noul nucleu 5.4
- software actualizat precum QEMU 4.2, libvirt 6.0, PHP 7.4, Ruby 2.7, GCC 9.3, Python 3.8 și NGINX 1.17
cerințe minime de sistem pentru serverul Ubuntu 20.04 LTS:
- 4 GB memorie (RAM)
- procesor Dual Core
- 25 GB spațiu pe Hard Disk
- suport bootabil (USB / DVD)
- conexiune stabilă la internet
să presupunem că am un server care are hard disk 80 GB pe care voi instala serverul Ubuntu 20.04 LTS.
Ubuntu 20.04 instalări Server LTS pasul
Pasul 1) Descărcați Ubuntu 20.04 LTS Server fișier ISO
Descărcați fișierul ISO al serverului Ubuntu 20.04 LTS folosind următoarea adresă URL:
https://ubuntu.com/download/server
odată ce fișierul ISO este descărcat pe sistemul dvs., faceți o unitate USB sau DVD bootabilă folosind instrumente precum Rufus (Windows) și Startup Disk Creator & Unetbootin ( Ubuntu Desktop)
pasul 2) porniți sistemul țintă folosind suporturi bootabile (USB / DVD)
reporniți sistemul țintă pe care doriți să instalați serverul Ubuntu 20.04 LTS și accesați setările BIOS-ului și schimbați mediul de pornire de pe disc pe suporturi bootabile (USB sau DVD).
odată ce sistemul pornește, vom primi următorul ecran:

Alegeți limba de instalare și apoi apăsați enter
Pasul 3) Alegeți aspectul tastaturii și apoi apăsați enter
Alegeți aspectul tastaturii preferat Pentru Ubuntu 20.04 server și apoi alegeți opțiunea „Done”și apăsați enter,

Pasul 4) configurați rețeaua și arhiva Ubuntu Mirror
dacă sistemul dvs. este conectat la rețea, atunci în ecranul următor veți vedea că interfața (placa Ethernet) a ales automat ip-ul prin DHCP.
în cazul în care aveți mai multe carduri Ethernet, atunci aveți opțiunea de a crea o interfață bond,
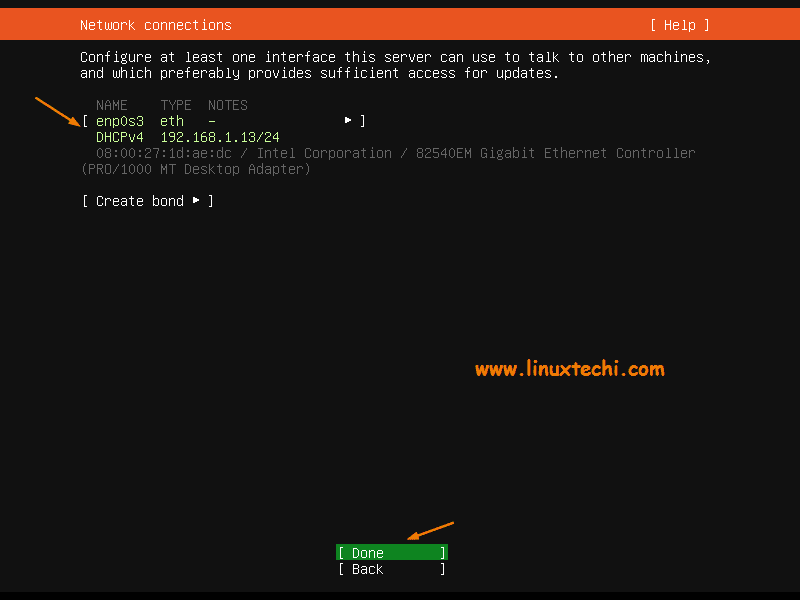
alegeți Done și apăsați enter.
dacă sistemul dvs. este conectat la rețea și rulează în spatele serverului proxy (adică pentru a obține internet), atunci specificați IP-ul proxy și portul altfel lăsați așa cum este și apăsați enter.

în ecranul următor, în funcție de locația țării. Instalatorul va configura automat oglinda arhivei Ubuntu.

apăsați Enter pentru a continua,
Pasul 5) configurați aspectul de stocare Pentru Ubuntu 20.04 LTS Server
în acest pas, vi se va prezenta un ecran în care trebuie să decideți cum doriți să configurați aspectul de stocare pentru instalarea serverului Ubuntu 20.04 LTS. Aici aveți două opțiuni,
- utilizați un disc întreg – în cazul în care doriți ca instalatorul să creeze automat partiții pentru dvs., apoi alegeți opțiunea.
- custom storage layout – în cazul în care, doriți să creați propriul sistem de partiție personalizat sau de masă, apoi alegeți această opțiune.
în acest ghid, vom crea propria noastră schemă de partiții personalizate alegând a 2-A opțiune.

după cum puteți vedea, avem 80 GB spațiu pe hard disk pentru instalare, așa că vom crea următoarele partiții pe ea
- /boot – 1 GB (Sistem de fișiere ext4)
- / – 40 GB (Sistem de fișiere xfs)
- /var – 25 GB (Sistem de fișiere xfs
- /usr – 10 GB (Sistem de fișiere xfs
- Swap – 4 GB
deci, să începem să creăm partițiile, să alegem dispozitivul sau discul local și să apăsăm Enter și apoi să selectăm opțiunea „Set as Boot Device” și să apăsăm enter.

aceasta va crea o partiție de dimensiune de 1 MB, această partiție va stoca nucleul Grub 2 și este mandatul de a crea această partiție pentru discul GPT.
acum să creăm / boot partiție de dimensiune 1 GB. Selectați discul sau dispozitivul –> apăsați Enter – > alegeți Adăugați partiția GPT – > apăsați Enter

în ecranul următor, vom obține următoarele, vom specifica dimensiunea ca 1 GB, formatul (tipul sistemului de fișiere) ca ext4 și punctul de montare / boot.

selectați Creare și apoi apăsați enter,
creați în mod similar următoarele trei partiții/, /var și / usr de dimensiuni 40 GB, 25 GB și respectiv 10 GB.
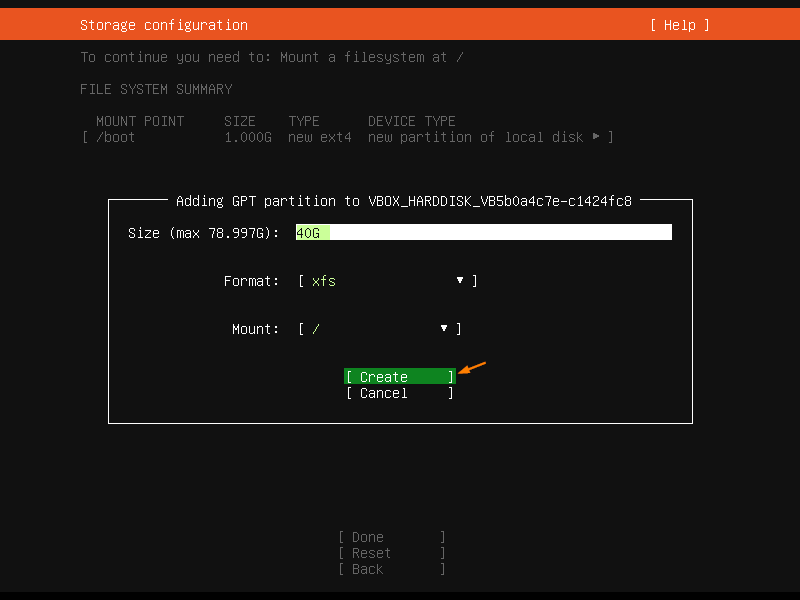
/var partiție:

/usr partition:
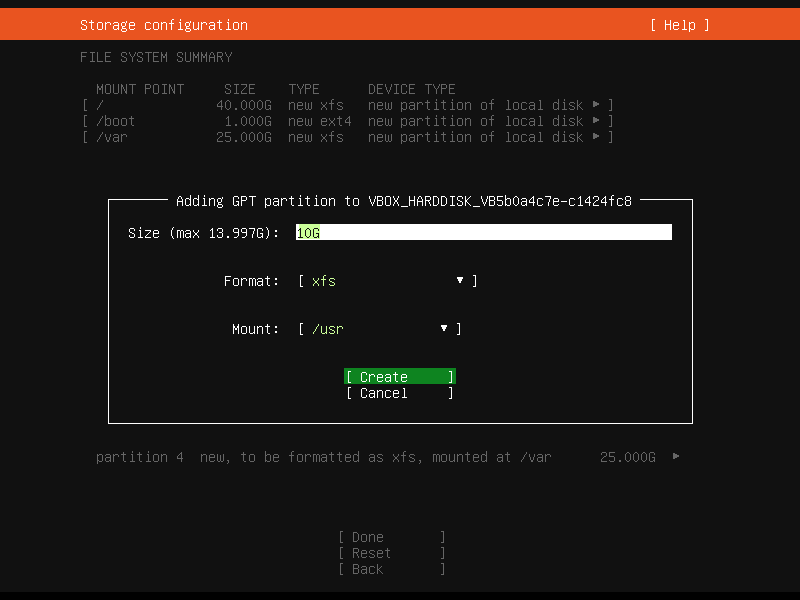
acum, în cele din urmă a crea o partiție de swap de dimensiune 4 GB.
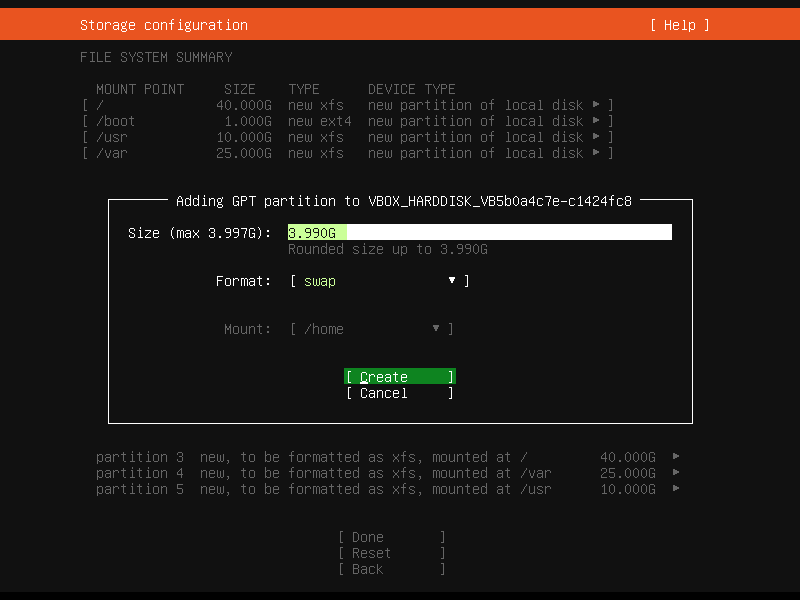
odată ce ați terminat cu configurarea partițiilor, veți obține următorul ecran, verificați partițiile și apoi alegeți „Done” și apăsați enter

alegeți continuare pentru a scrie modificări în disc și pentru a continua instalarea,

Pasul 6) specificați numele de gazdă și acreditările de utilizator locale
în acest pas, trebuie să specificați detaliile de utilizator locale și gazdă numele pe care doriți să îl setați pentru serverul dvs. Deci, introduceți detaliile care se potrivesc instalării dvs.

alegeți Done și apăsați enter,
Pasul 7) alegeți să instalați pachetul Server OpenSSH
În cazul în care doriți să accesați serverul prin rețea folosind ssh, atunci este recomandat să instalați pachetul server openssh în timpul instalării.
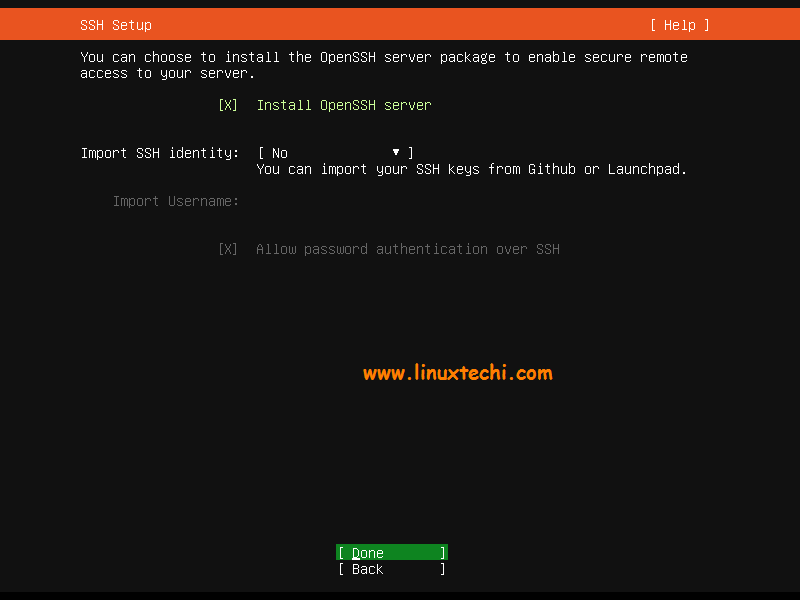
deci, alegeți opțiunea „Install OpenSSH server” și apoi apăsați enter.
în ecranul următor, aveți opțiunea de a alege snaps-urile pentru mediul serverului dvs. și dacă nu doriți să instalați niciun snap în timpul instalării, atunci nu alegeți Niciun snap și alegeți terminat și apăsați enter pentru a începe instalarea.
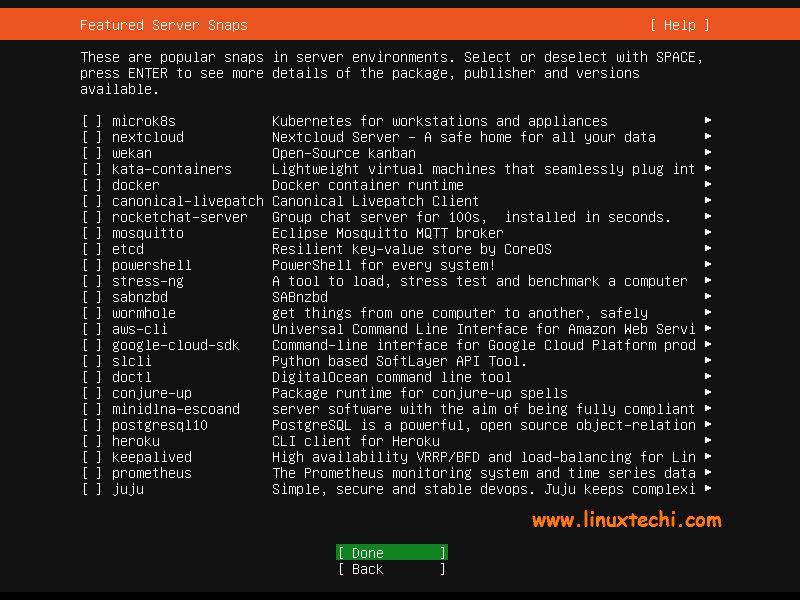
Pasul 8) instalarea serverului Ubuntu 20.04 a început
după cum putem vedea mai jos, instalarea serverului Ubuntu 20.04 LTS a fost pornită și este în desfășurare.

odată ce instalarea este finalizată, instalatorul va solicita repornirea sistemului.
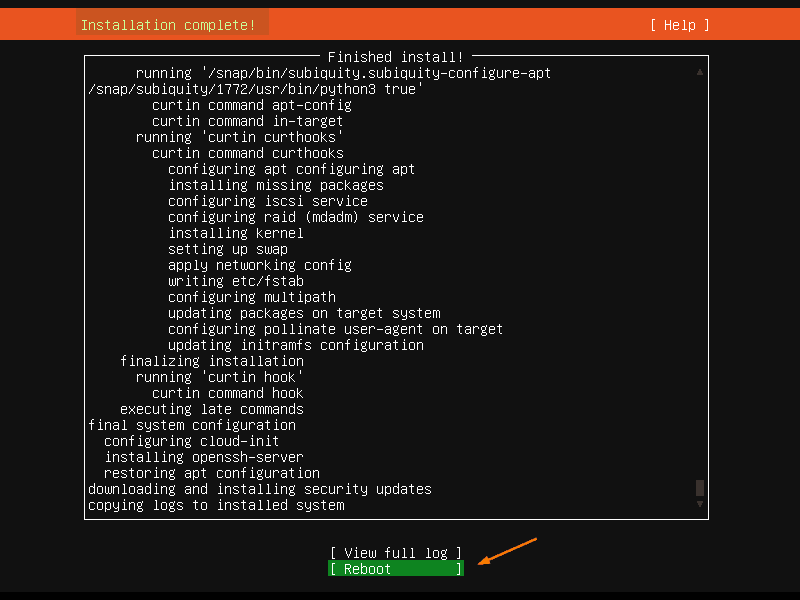
alegeți „Reboot” și apăsați enter
Notă: Nu uitați să schimbați mediul de boot de pe suportul bootabil pe disc, astfel încât sistemul să pornească cu discul pe care tocmai am instalat Ubuntu 20.04 LTS Sever
Pasul 9) conectare după instalarea cu succes și verificați versiunea sistemului de operare
odată ce sistemul este disponibil după repornire, utilizați acreditările de utilizator locale pe care le-am creat în timpul instalării pentru conectare.

Perfect, acest lucru confirmă faptul că Ubuntu 20.04 LTS server este instalat cu succes pe sistemul nostru.
Dacă doriți să instalați mediul GUI / Desktop pe Ubuntu 20.04 Server, executați următoarea comandă,
pkumar@linuxtechi:~$ sudo apt updatepkumar@linuxtechi:~$ sudo apt install gnome-shell ubuntu-gnome-desktop -y
odată ce pachetele Gnome desktop sunt instalate cu succes, reporniți serverul și veți obține următorul ecran de conectare