Cum se face un colaj foto în Photoshop CC
învățarea modului de a face un colaj foto în Photoshop va fi utilă în multe situații diferite. Fotografiile individuale captează momente unice în timp, dar invocă un colaj și vei putea ilustra o poveste întreagă, arhivând o vacanță de familie prețioasă sau creând un megamix de amintiri pentru ziua de naștere a unui partener. Colectarea unui colaj este, de asemenea, un test excelent al abilităților dvs. de compoziție.
există aplicații Collage maker din abundență acolo, dar Photoshop CC vă va oferi și mai mult control. Acesta vă permite să finalizați întregul proces folosind doar o singură aplicație, și care include orice ajustări de imagine necesare. (Pentru unele dintre cele mai bune aplicații, consultați rezumatul nostru cu cele mai bune instrumente de creare a colajelor de acolo.)
Photoshop este una dintre cele mai frecvent utilizate aplicații pentru acest tip de muncă. Dacă nu v-ați înscris deja, solicitați Adobe Creative Cloud să acceseze o gamă impresionantă de software creativ.
în acest tutorial Photoshop veți învăța cum să importați imagini în Photoshop, să le așezați pe o singură pagină și să le mărginiți cu cadre colorate. Dacă doriți să vă îmbunătățiți abilitățile Photoshop în alte domenii, consultați postarea noastră care rezumă cele mai bune tutoriale Photoshop sau, pentru un tut începător, consultați Cum să Photoshop pe cineva într-o imagine.
Alegeți imaginile
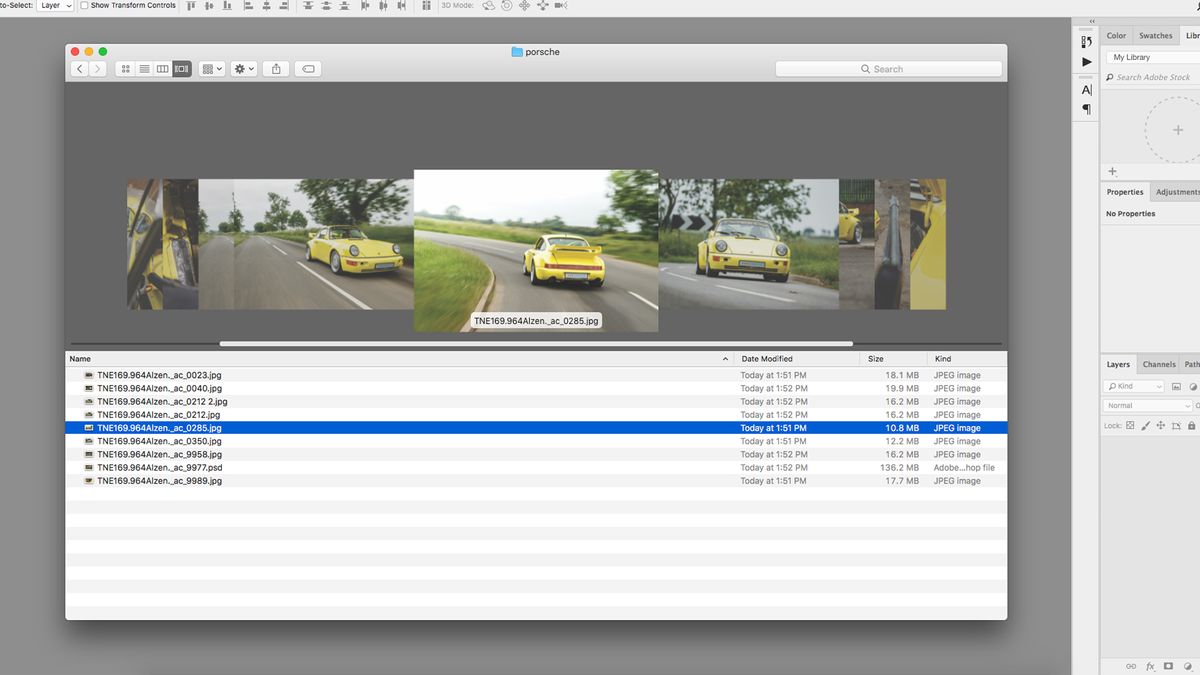
în primul rând, alege imaginile. Este imposibil să condensați o întreagă colecție de fotografii pe o singură pagină, deci trebuie să fiți selectivi, lipind maximum 5-8 imagini. Alegerea imaginii este importantă dacă doriți să păstrați interesul privitorului – colajele nu sunt doar spread-uri de imagini aleatorii, ci reprezintă o narațiune curgătoare, afișând o gamă diversă de unghiuri, forme și stiluri.
încercați să utilizați imagini care se potrivesc diferitelor dimensiuni de cadre, alegând doar cele mai bune și mai potrivite imagini. Temarea colajului de-a lungul liniilor unei culori consistente sau a unui element comun poate aduce totul împreună, în timp ce imaginile contrastante creează tensiune și tind să atragă ochiul. Fiecare imagine trebuie să fie bine expusă și focalizată.
dacă nu sunteți sigur ce arată bine, consultați câteva machete de reviste pentru inspirație. Utilizarea unui organizator de bibliotecă, cum ar fi Lightroom sau Bridge, simplifică procesul, facilitând sortarea mai multor fotografii simultan, deși Finder funcționează la fel de bine. Utilizați această etapă pentru a face orice ajustări necesare imaginilor dvs. înainte de a le reuni.
colajul Meu va conține o fotografie a unui Porsche 964 Carrera, așa că am inclus fotografii largi, de acțiune, precum și detalii de aproape ale interiorului, arătând mașina din orice unghi.
creați documentul

când creați documentul, dimensiunea pânzei va depinde de ieșirea intenționată a colajului dvs., și anume dacă este pentru digital sau tipărit (majoritatea colajelor arată mai bine în format peisaj). Noua fereastră de documente Photoshop prezintă o serie de ‘presetări de documente’ pentru a face această alegere mai ușoară, indiferent dacă este vorba de dimensiuni de pagină pentru imprimare sau dimensiuni digitale standard pentru web și mobil. Dacă doriți o dimensiune personalizată, există și opțiuni pentru a modifica lățimea, înălțimea, rezoluția și modul de culoare. Puteți edita acest lucru mai târziu în imagine > Dimensiune pânză. Am folosit o dimensiune a documentului de 1920px x 1080px, RGB, Un ecran HD standard.
Importați imagini
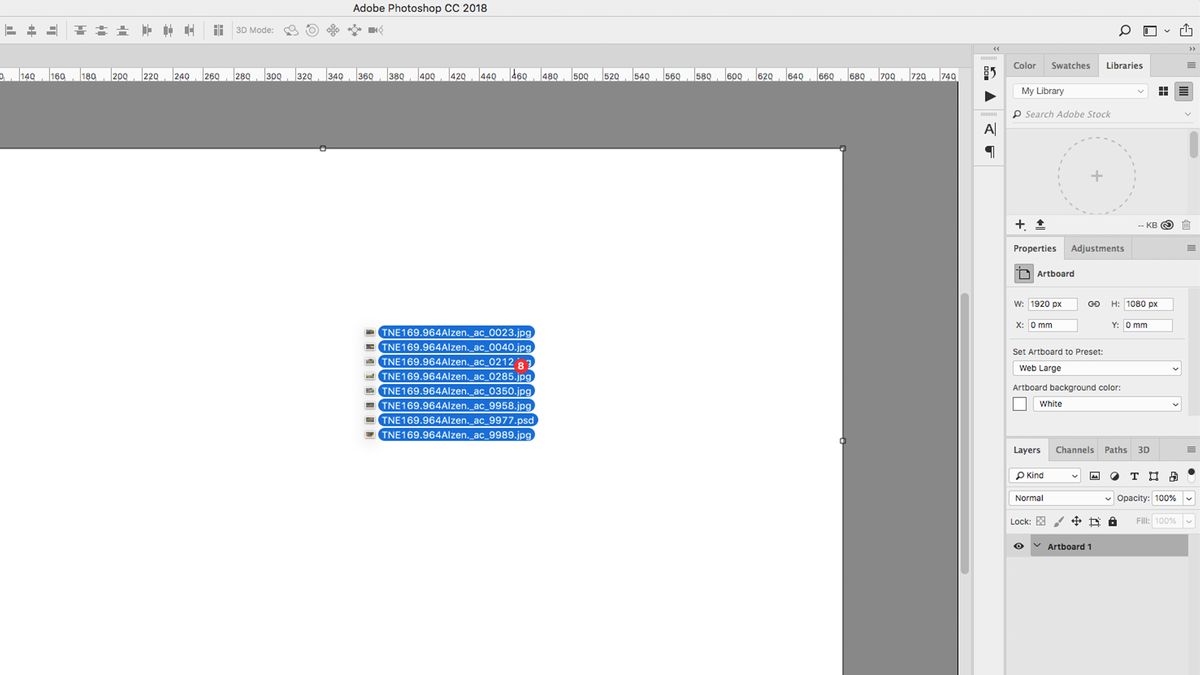
există diferite metode de colectare a imaginilor într-un singur fișier. Poate că cel mai simplu este glisarea și fixarea imaginilor din Finder, direct pe pânză, care le importă ca obiecte inteligente. Avantajul de a face acest lucru este că le puteți repoziționa și redimensiona fără pierderi de calitate.
alternativ, puteți încorpora imaginile ca straturi legate, ceea ce înseamnă că vor apărea pe pânză ca versiuni cu rezoluție redusă, în timp ce se leagă înapoi la fișierele originale de pe computer, evitând timpii de redare lentă. Faceți acest lucru ținând apăsată tasta Alt atunci când trageți și plasați imaginile în fișier.
o altă tehnică este să deschideți toate imaginile în ferestre Photoshop separate, selectând fiecare cu Cmd + a, copiind cu Cmd + C, apoi lipind în documentul principal cu Cmd + V. De asemenea, puteți schimba aranjamentul ferestrei pentru a afișa două fișiere simultan, apoi trageți și plasați literalmente straturi de la unul la altul.
aproximativ Poziționați imaginile
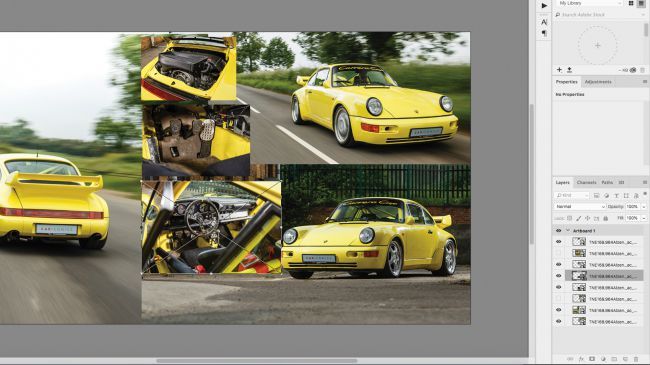
înainte de a petrece prea mult timp rafinarea colajului, trebuie să aveți imaginile potrivite în pozițiile corecte. Mutați imaginile în jurul pânzei, folosind instrumentul de selecție, până când toate par să se potrivească aproximativ paginii. Puteți activa și dezactiva straturile folosind pictograma ochi din stânga fiecărui strat,în panoul Straturi. Scalați și rotiți straturile folosind instrumentul Free Transform (Cmd + T), apucând mânerele cadrului de transformare. Ținând apăsată tasta Shift va menține proporțiile, în timp ce ținând apăsată tasta Alt se va extinde din centru. Puteți găsi alte opțiuni pentru transformare sub Editare > transformare.
desenați margini
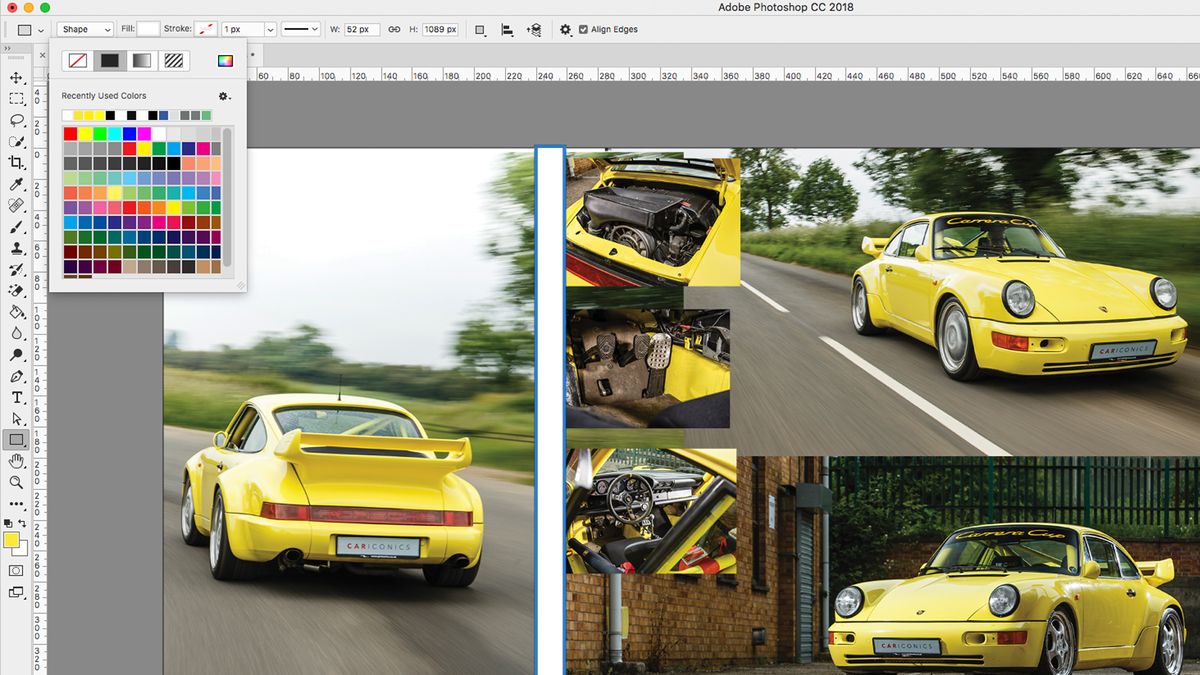
adăugați o singură margine folosind fie instrumentul Pen (cu accident vascular cerebral aplicat) sau instrumentul dreptunghi, pentru a rupe imaginile. Am desenat un dreptunghi alb lung pe pânză, l-am duplicat cu Cmd + J, L-am mutat și l-am rotit cu Transformare liberă, apoi am repetat procesul până când mi-am așezat toate marginile, inclusiv una în jurul marginii exterioare ca cadru.
Dacă vă străduiți să vă aliniați imaginile, puteți trage ghidajele din rigle (activați-le cu CMD + R sau sub Vizualizare> Rigle). De asemenea, puteți selecta mai multe straturi și puteți utiliza Layer > Align pentru a le îndrepta.
mascați imaginea de rezervă
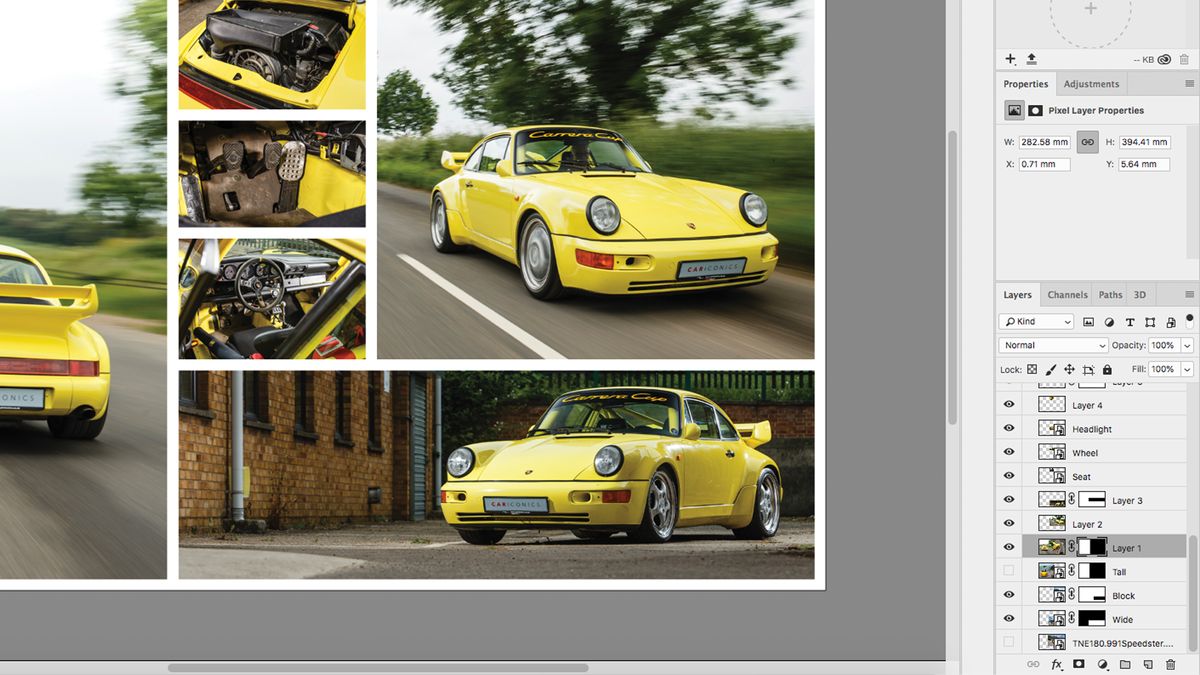
cu granițele plasate acum, va fi evident că unele dintre fotografiile dvs. se suprapun. Utilizați instrumentul Marquee pentru a selecta zone nedorite pe fiecare strat, inversați această selecție făcând clic dreapta și selectând ‘select inverse’, apoi apăsați butonul mask din partea de jos a panoului Layers (acesta arată ca un cerc într-o casetă). Puteți edita măștile mai târziu, dacă vă răzgândiți, pictând alb-negru în zona măștii. Repetați acest pas pentru fiecare strat până când toți stau la același nivel cu liniile de frontieră.
dacă ați importat imaginile ca obiecte inteligente, puteți șterge pur și simplu zonele nedorite în loc să le mascați, deoarece nu veți pierde nicio imagine originală. Dacă doriți apoi să mutați imaginea în interiorul cadrului, faceți dublu clic pe strat pentru a deschide fereastra smart object și mutați-o acolo.
Adăugați text și exportați
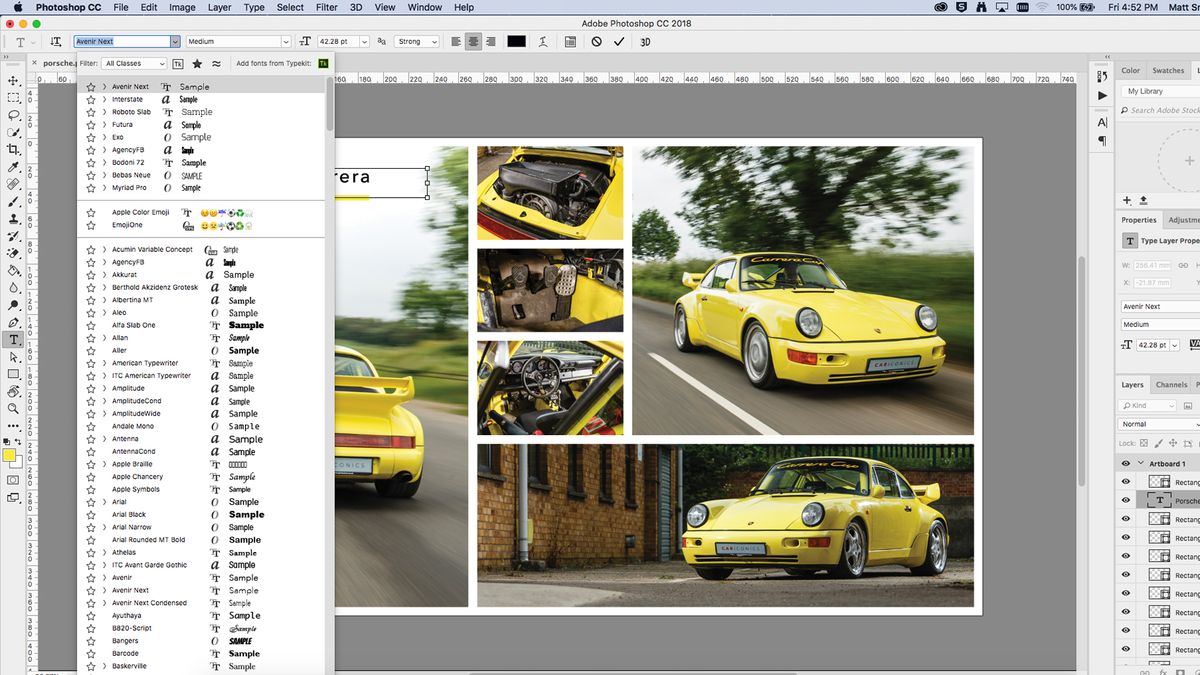
când sunteți mulțumit de aspectul colajului dvs., poate doriți să adăugați un titlu sau un mesaj. Selectați instrumentul tip din bara de instrumente și desenați o casetă de text pe panza dvs., de preferință pe o zonă care este fie foarte întunecată, fie ușoară. Selectați un font și o culoare din fila caractere, apoi introduceți textul. Dacă textul nu poate fi citit, poate fi necesar să desenați o casetă solidă în spate, apoi să o înmuiați reducând opacitatea sau schimbând modul de amestecare. Am adăugat, de asemenea, un accident vascular cerebral subliniat, folosind pipeta pentru a alege galbenul din imagine.
Salvați imaginea ca .fișier psd, astfel încât să puteți edita mai târziu, apoi de export în orice format ai nevoie. (Consultați ghidul nostru pentru formatele de fișiere imagine dacă nu sunteți sigur.)
- cele mai bune 13 alternative la Photoshop
- cum să Photoshop cineva într-o imagine
- cele mai bune 6 laptop-uri pentru Photoshop