cum să actualizați și să reinstalați driverele de tastatură pe Windows 10 [Un ghid]
dacă tastatura laptopului nu funcționează corect, atunci probabil că va trebui să actualizați driverele de tastatură pe sistemul Windows 10. Dacă „cum să actualizați driverul tastaturii” este una dintre cele mai pertinente întrebări din mintea dvs., atunci căutarea dvs. v-a adus la pagina potrivită.
De obicei, utilizatorii au raportat că au întâmpinat erori de tastatură după actualizarea sistemului de operare la Windows 10. Unii utilizatori au întâmpinat, de asemenea, probleme cu tastaturile Windows 10 după instalarea infamei actualizări de patch-uri KB4074588. Eroarea ar putea fi declanșată și de driverele de tastaturi proaste.
deci, acest articol vă va ajuta să analizați modalitățile de actualizare și reinstalare a driverelor de tastatură. De asemenea, vom analiza câteva modalități ușoare de a remedia problema, pe lângă faptul că vă vom spune cum să efectuați unele verificări preliminare pentru a determina cauza erorii.
cea mai recomandată metodă de actualizare a driverelor de tastatură pe Windows 10
una dintre cele mai simple și mai rapide modalități de a obține cele mai recente actualizări ale driverului pentru o tastatură, imprimantă sau orice alt dispozitiv hardware este utilizarea bit Driver Updater. Dacă nu vă place să efectuați proceduri lungi și obositoare, bit Driver Updater este cel mai bun pariu. Vestea bună este că nu trebuie să cheltuiți o avere pentru ao folosi. În prezent este disponibil gratuit pentru descărcare.

cum să actualizați și să reinstalați driverul tastaturii pe Windows 10
Dacă vă gândiți cum să actualizați driverele de tastatură ale sistemului Windows 10, citiți mai departe pentru a afla cele mai eficiente soluții.
soluția 1: efectuați câteva verificări și încercați hack-urile sugerate mai jos
menționate mai jos sunt câteva metode de verificare a tastaturii pentru a detecta problemele, precum și posibilele lor contramăsuri înainte de a opta pentru actualizarea driverelor tastaturii.
Pasul 1: Verificați dacă Tastatura este deteriorată
uneori, dacă tastatura este deteriorată fizic, atunci ar putea duce la defecțiuni și erori, cum ar fi dacă se varsă lichid pe tastatură, atunci ar putea fi necesar să o înlocuiți complet.
Pasul 2: Verificați conexiunile tastaturii
înainte de a actualiza driverele tastaturii, verificați dacă conexiunile tastaturii sunt corecte. Acest lucru se datorează faptului că, dacă tastatura nu este conectată corect, driverele nu se vor încărca corect.
- puteți verifica conexiunea de sârmă tastatură dacă aveți un desktop.
- de asemenea, trebuie să verificați dacă tastatura este conectată la portul USB corespunzător. Încercați să schimbați portul USB pentru a vedea dacă acest lucru rezolvă problema.
- dacă aveți tastaturi fără fir, luați în considerare înlocuirea bateriilor.
De asemenea, știți: cum să remediați tastele funcționale care nu funcționează pe Windows 10
Pasul 3: Verificați software-ul driverului
unele tastaturi au nevoie de drivere proprietare bazate pe Windows pentru a accesa și a efectua funcții și funcții avansate, cum ar fi tastele rapide și funcțiile de control media.
software-ul proprietar poate fi instalat simultan cu instalarea driverului. O puteți găsi de pe site-ul producătorului.
Soluția 2: Rulați depanatorul Hardware și dispozitive
folosind depanatorul încorporat Windows, puteți încerca să remediați defecțiunile tastaturii înainte de a lua în considerare actualizarea driverelor tastaturii.
- lansați Panoul de Control și apoi faceți clic pe Depanare.
- Alegeți Vizualizare toate din panoul lateral.
- apoi, faceți clic pe depanatorul Hardware și dispozitive.
- după aceasta, urmați instrucțiunile de pe ecran și așteptați până la finalizarea depanării.
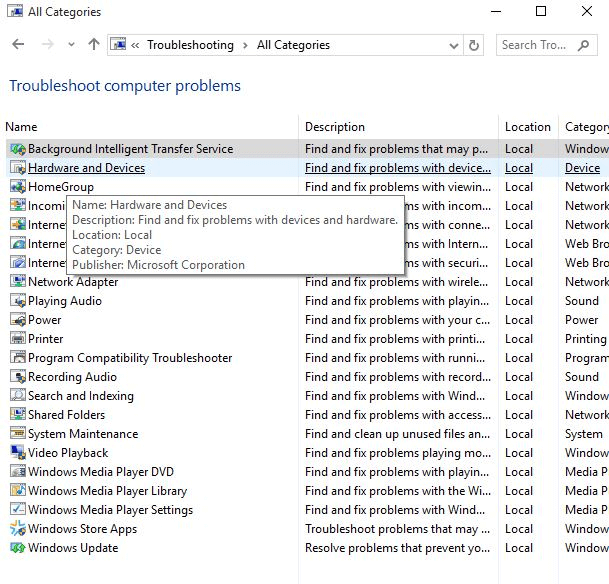
soluția 3: reinstalați driverele tastaturii
dacă soluțiile preliminare menționate mai sus nu păreau să rezolve problema defecțiunii tastaturii, atunci puteți lua în considerare reinstalarea driverelor tastaturii pentru a scăpa de problemele tastaturii.
puteți reinstala cu ușurință driverele de tastatură de pe site-ul web al producătorului sau puteți încerca să o faceți numai din Managerul de dispozitive. Înainte de a merge la reinstalare, va trebui să dezinstalați driverele de tastatură existente. Deci, vom vedea mai întâi cum să dezinstalați driverele de tastatură și apoi să le reinstalați.
- lansați managerul de dispozitive și derulați pentru a găsi secțiunea tastatură.
- apoi, faceți clic pe secțiunea tastaturi pentru ao extinde.
- după aceasta, faceți clic dreapta pe tastatura standard PS/2 și alegeți opțiunea Dezinstalare din meniul derulant.
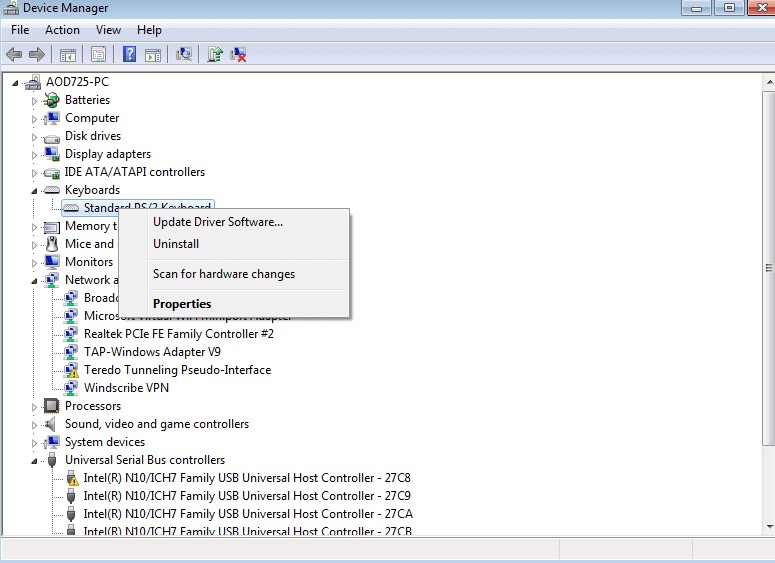
- Faceți clic pe OK pentru a confirma acțiunea.
- așteptați ceva timp, până la finalizarea dezinstalării.
- apoi, reporniți sistemul.
- mai departe, faceți clic pe acțiune și apoi selectați opțiunea Scanare modificări hardware.
- acest lucru va solicita Windows să detecteze modificările făcute și apoi va căuta driverele de tastatură online.
- apoi puteți reinstala driverele de tastatură și reporniți sistemul.
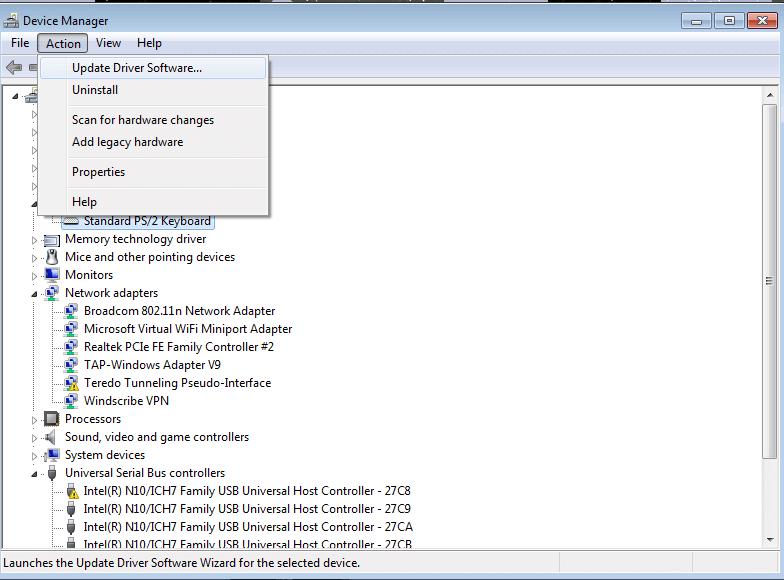
De asemenea, citiți: Cum să remediați problema înghețată a Mouse-ului pe Laptop
soluția 4: Actualizați driverele tastaturii
Actualizarea driverelor tastaturii poate fi ultima soluție pentru a vă pune capăt problemelor cu dispozitivele tastaturii. Dacă metodele de mai sus nu au reușit să sorteze problemele legate de tastatură, atunci puteți încerca să actualizați driverele de tastatură la cele mai recente versiuni disponibile recomandate de producător.
există practic două moduri prin care puteți găsi și înlocui driverele de tastatură învechite: manual și automat.
Modul 1: actualizați manual driverele de tastatură
puteți încerca să utilizați Managerul de dispozitive Windows pentru a descărca și instala cel mai recent driver pentru dispozitivul dvs. cu tastatură. Iată cum puteți rula acest instrument în Windows pentru a vă actualiza driverul de tastatură învechit.
- în caseta de căutare Windows, tastați device manager și apoi deschideți aplicația din rezultate.
- odată ce Device Manager apare pe ecran, accesați categoria tastatură și faceți clic pe ea pentru a extinde același lucru.
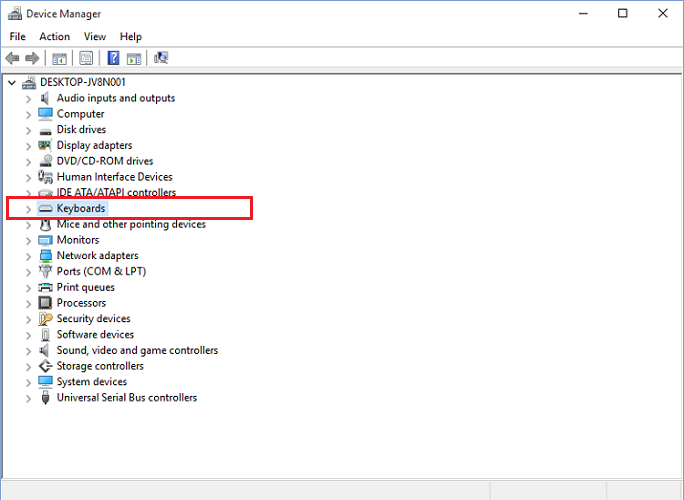
- faceți clic dreapta pe dispozitivul dvs. de tastatură și faceți clic pe „Actualizați driverul” din lista de opțiuni.
- la promptul ulterior, selectați prima opțiune, adică „căutați automat software-ul actualizat al driverului.”
- acum, așteptați cu răbdare până când Windows găsește și instalează cea mai actualizată versiune a driverului tastaturii de pe computer.
- în cele din urmă, Reporniți computerul.
Calea 2: Actualizați automat driverele de tastatură (recomandate)
Actualizarea manuală a driverelor necesită mult timp și expertiză tehnică. Prin urmare, dacă nu sunteți în întregime familiarizați sau încrezători în jocul cu driverele de sistem, o puteți face automat cu ajutorul celui mai bun instrument gratuit de actualizare a driverelor, cum ar fi Bit Driver Updater.
bit Driver Updater nu numai că instalează automat cea mai recentă și rectificată versiune a driverului tastaturii cu un singur clic de mouse, dar ajută și computerul să funcționeze mai rapid și mai lin. Mai jos este modul de utilizare a acestui utilitar excepțional pentru a instala cele mai recente actualizări ale driverului tastaturii.
- Faceți clic pe butonul de mai jos pentru a descărca bit Driver Updater gratuit.

- Faceți clic pe butonul Scan Drivers. Bit Driver Updater va scana apoi sistemul dvs. pentru drivere învechite și lipsă.

- după terminarea scanării, faceți clic pe butonul „Actualizați acum” disponibil lângă dispozitivul de tastatură detectat pentru a actualiza automat driverul.
drivere de tastatură: Întrebări frecvente (Întrebări frecvente)
Q1. Ce sunt driverele de tastatură?
driverul tastaturii este un grup de fișiere care oferă o interfață între sistemul de operare al computerului și dispozitivul de tastatură pe care îl utilizați. Fără un driver de tastatură adecvat, computerul nu ar putea procesa datele de intrare trimise de dispozitivul de tastatură atașat.
Q2. Cum se descarcă driverul tastaturii Pentru Windows 10?
cel mai rapid și mai sigur mod de a descărca driverele de tastatură pe Windows 10 este folosind un renumit utilitar de actualizare automată a driverului. Cu toate acestea, dacă doriți să o faceți manual, atunci puteți accesa site-ul web oficial al producătorului sau puteți utiliza instrumentul încorporat Windows numit Device Manager. Rețineți că procesul manual consumă mult timp și necesită un anumit nivel de abilități informatice.
Q3. Ce se va întâmpla dacă dezinstalez driverul tastaturii?
dezinstalarea driverului tastaturii de pe PC poate face ca dispozitivul tastaturii să fie inoperabil. Pentru ca acesta să funcționeze din nou, puteți reporni computerul, iar apoi Windows va instala automat driverul de tastatură lipsă.
Q4. Cum îmi repar driverul de tastatură Windows 10?
pentru a remedia problemele driverului tastaturii pe Windows 10, puteți încerca să actualizați sau să reinstalați driverul tastaturii folosind metodele partajate în articolul de mai sus.
cuvinte finale: reinstalați& actualizați driverele de tastatură în Windows 10
deci, acesta este modul în care puteți actualiza și reinstala driverele de tastatură pe computer. Am dat câteva hacks pentru a încerca înainte de a lua în considerare actualizarea și reinstalarea driverelor de tastatură.
dacă aceste corecții preliminare nu par să remedieze problemele tastaturii, atunci puteți să reinstalați driverele de tastatură din Managerul de dispozitive sau să actualizați driverele de tastatură cu ajutorul unui instrument eficient de actualizare a driverelor.