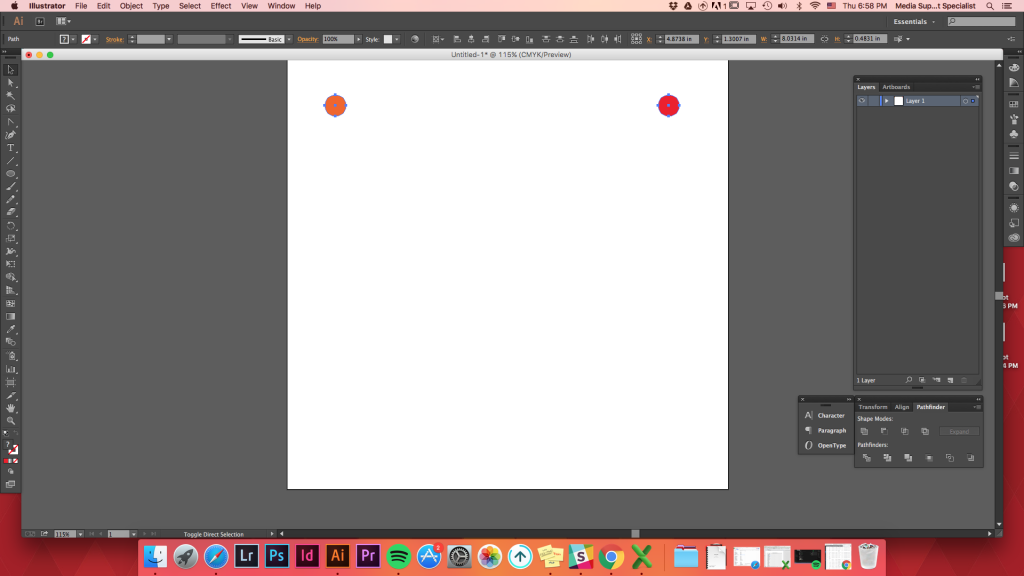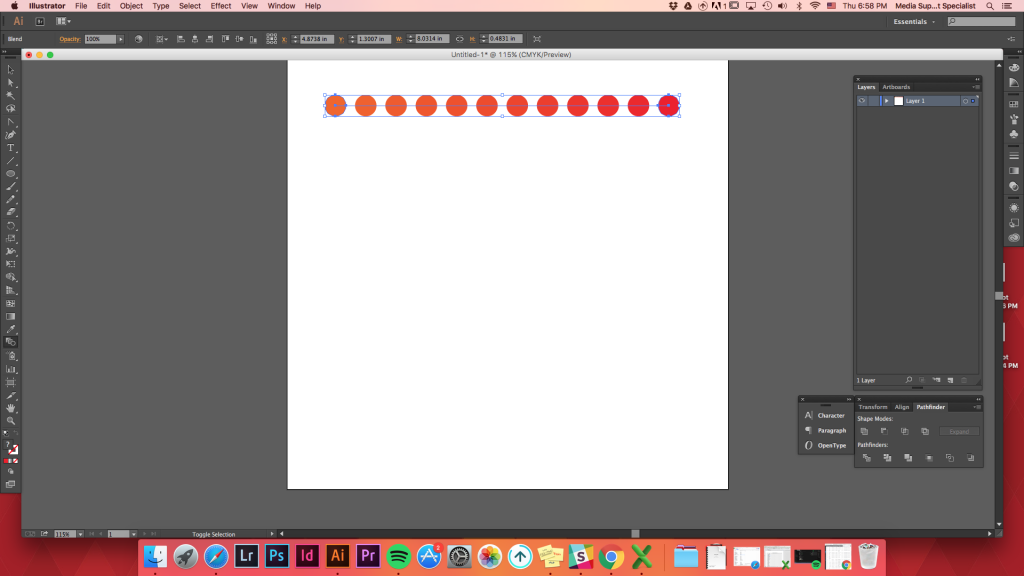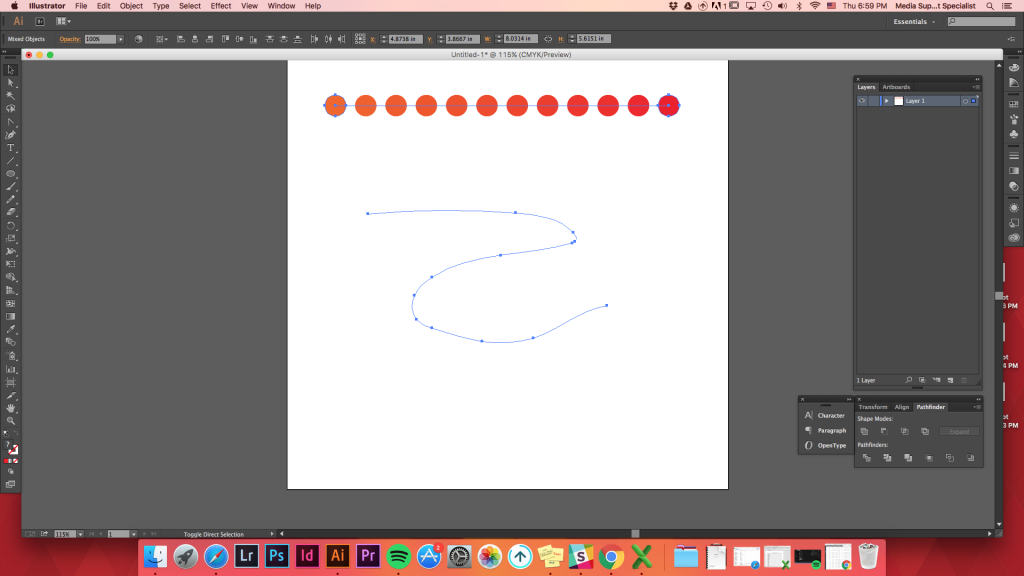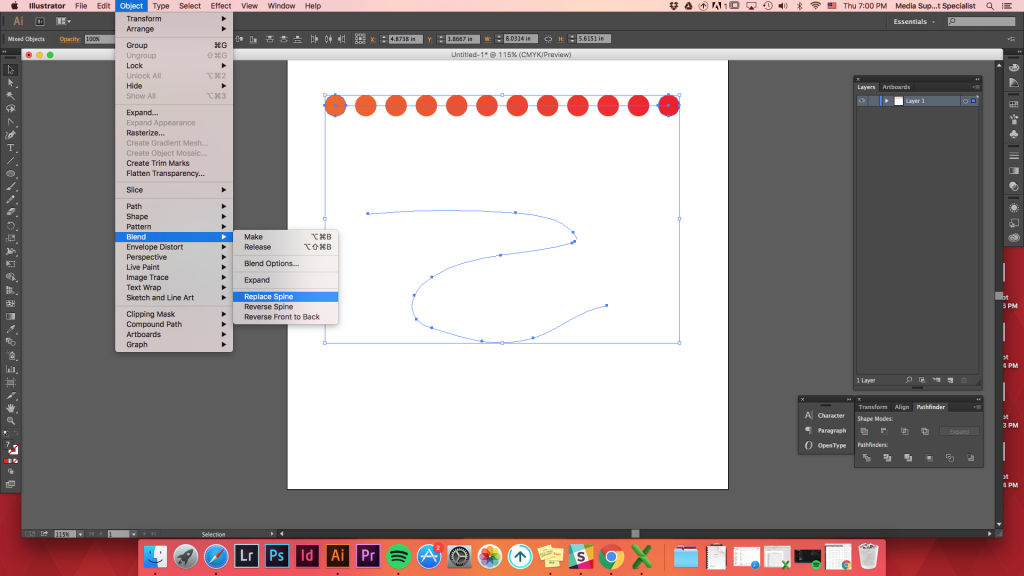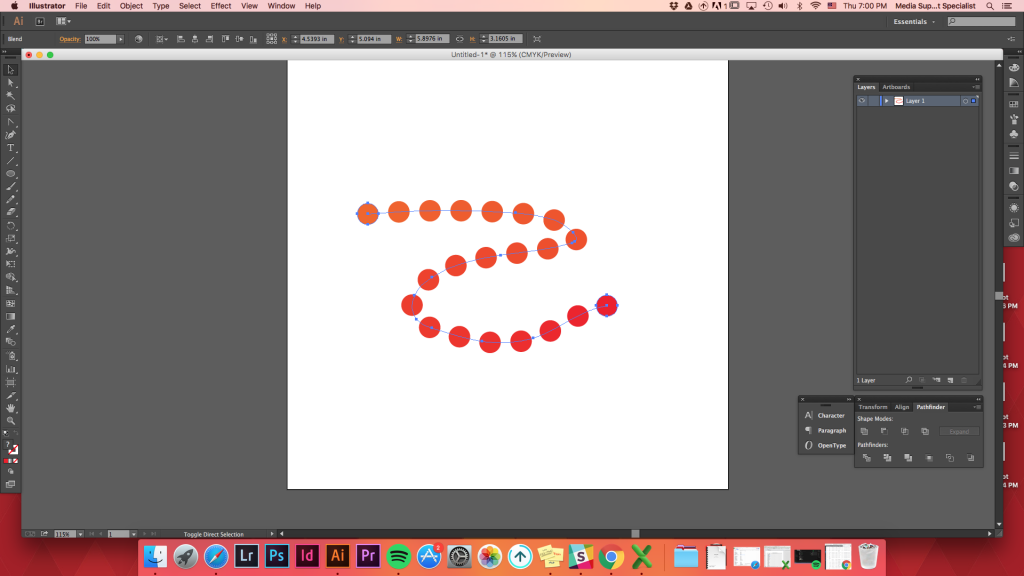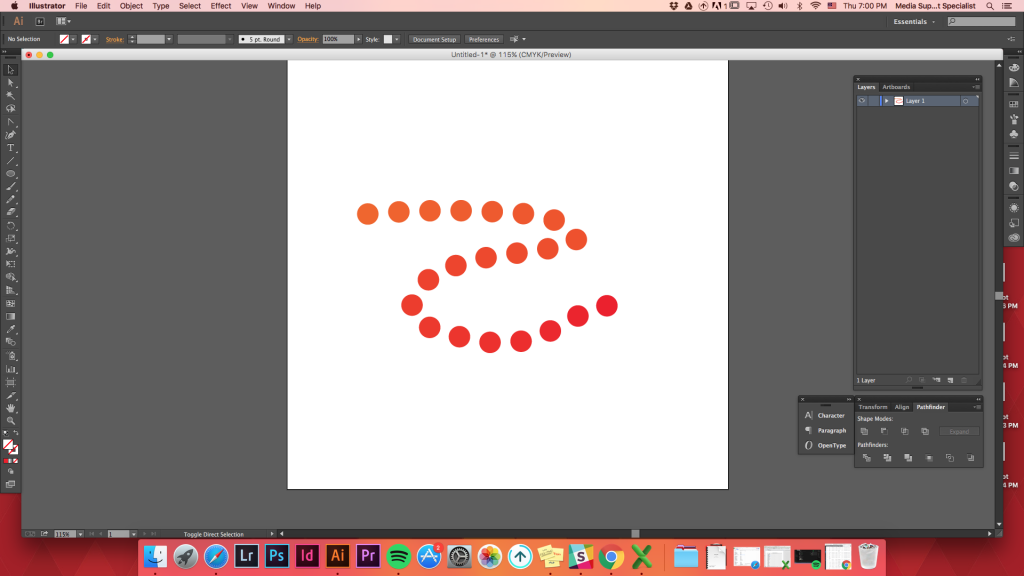Annenberg Digital Lounge
acest tutorial vă va învăța utilizarea multiplă a instrumentului blend în Adobe Illustrator. Tutorialul este împărțit în 6 utilizări diferite ale opțiunilor instrumentului blend.
selectarea instrumentului Blend
există trei moduri de a selecta instrumentul blend.
- comandă rapidă de la tastatură pentru instrumentul Blend: W
- Object->Blend->Make
- Faceți clic pe instrumentul Blend din paleta de instrumente. (Arată ca un cerc cu un pătrat ascuns în spatele lui.)
Top
amestecarea diferitelor ShapesBlending 2 forme
puteți face 2 forme amestec împreună, indiferent de dimensiune și forme.
face orice două forme -> selectați ambele forme -> obiect -> Blend -> face
pentru a face mai ușor și mai rapid, Utilizați tastatura shortcut: W. ținând apăsată opțiunea (sau ALT) și făcând clic pe o formă va aduce un amestec de opțiuni. Faceți clic pe o formă și apoi faceți clic pe alta. Când încercați să faceți clic pe a doua formă, cursorul mouse-ului se va transforma într-un instrument de amestec cu un semn plus (+).
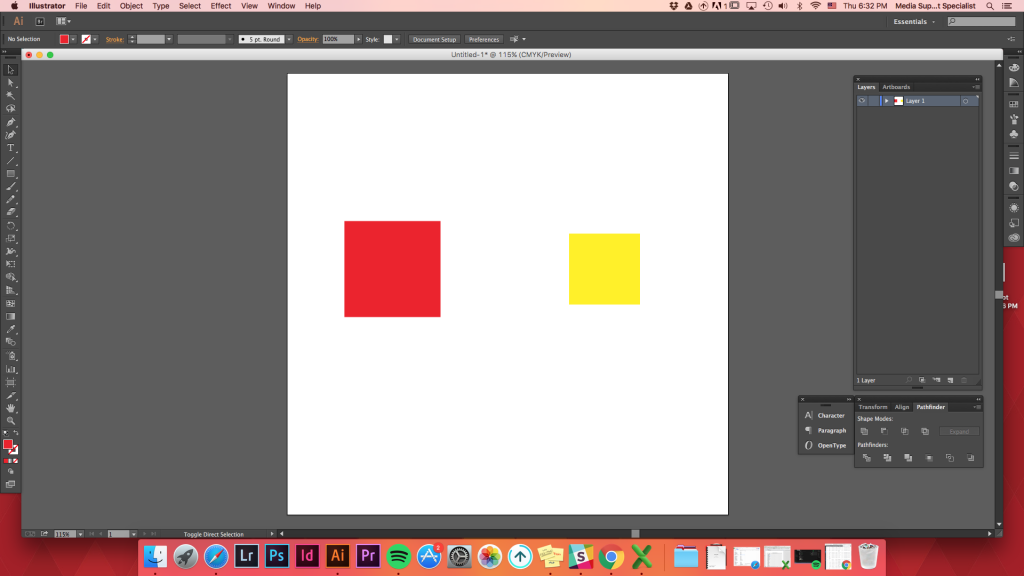
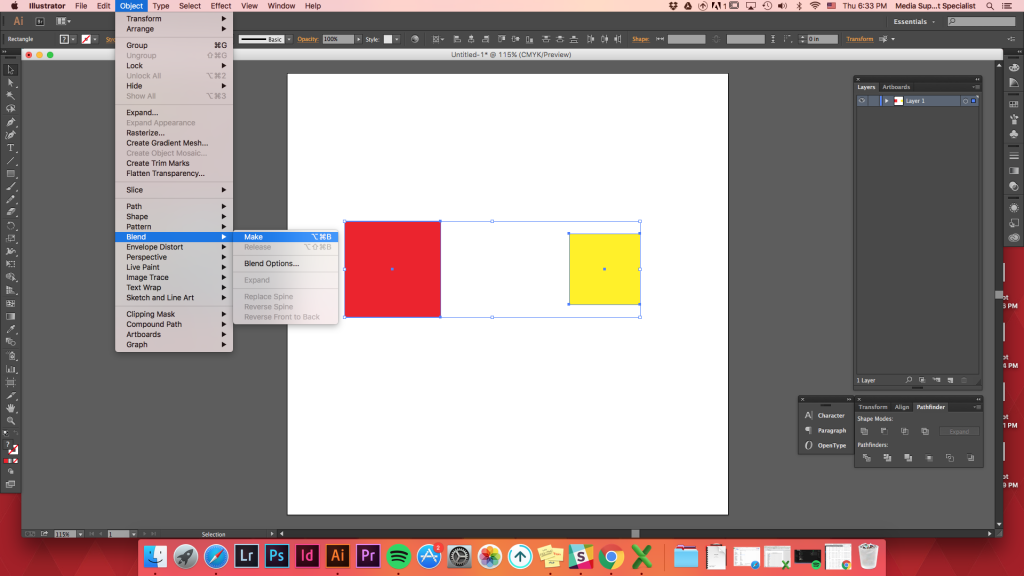
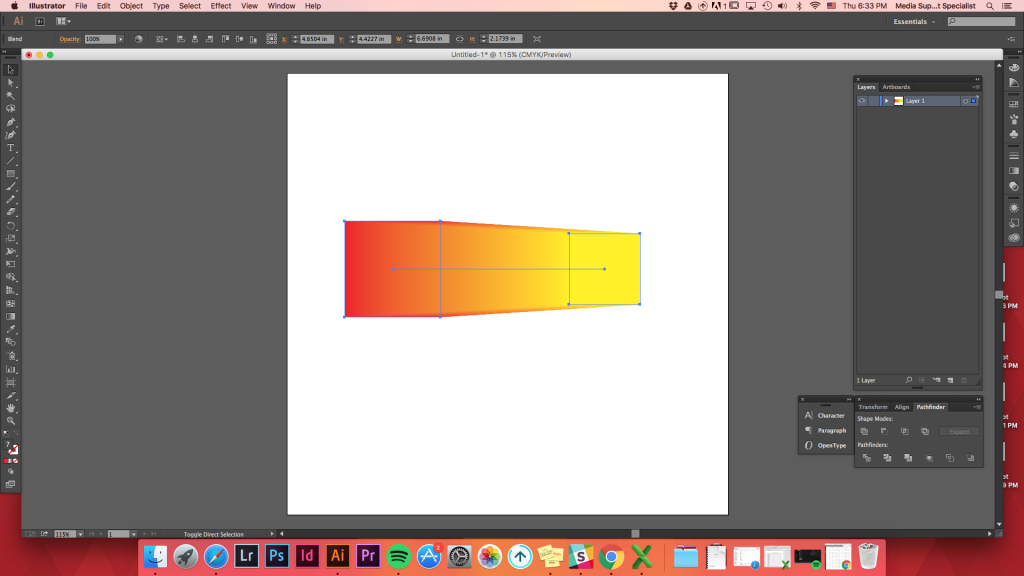
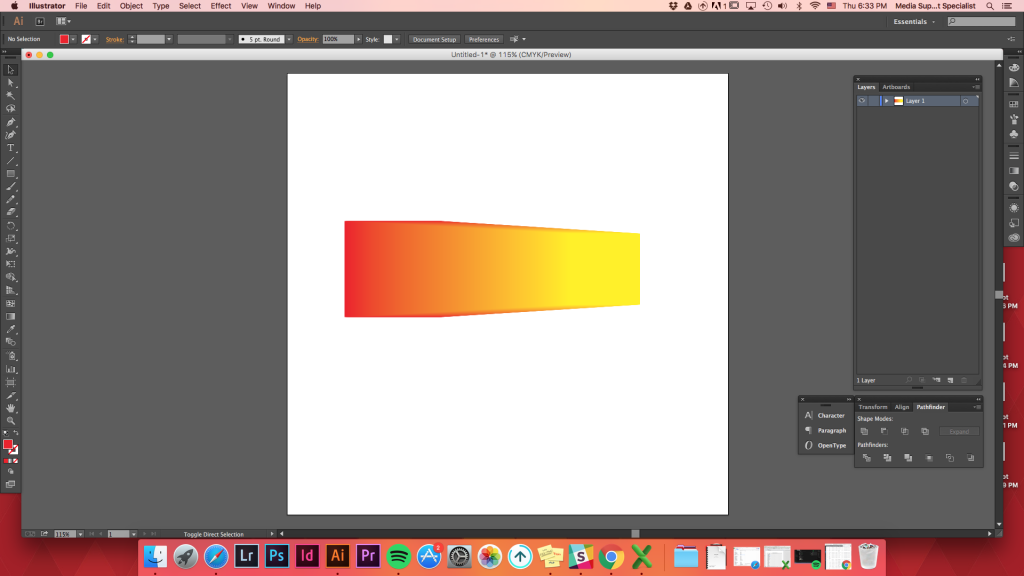
folosind comanda rapidă de la tastatură (w)

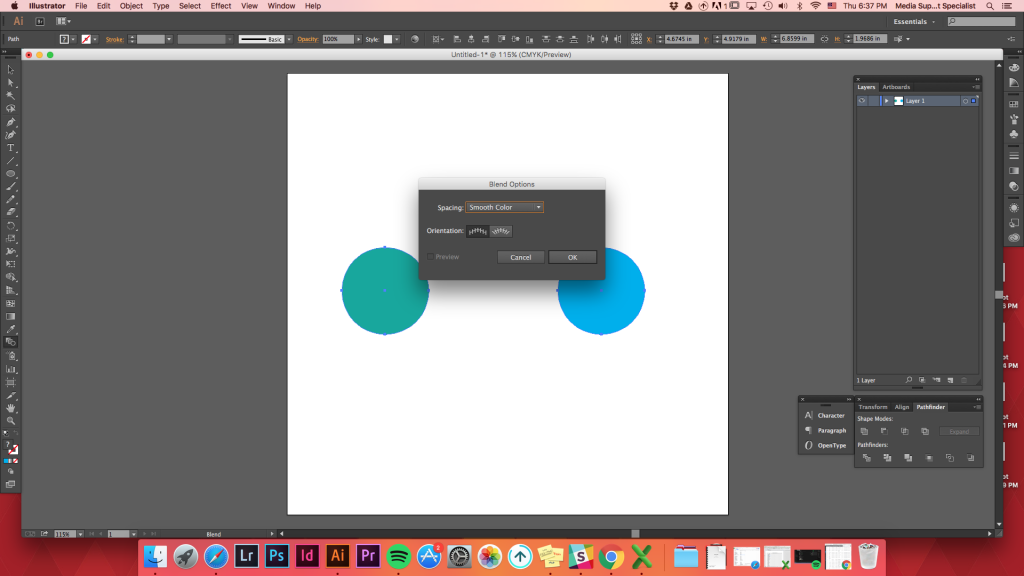
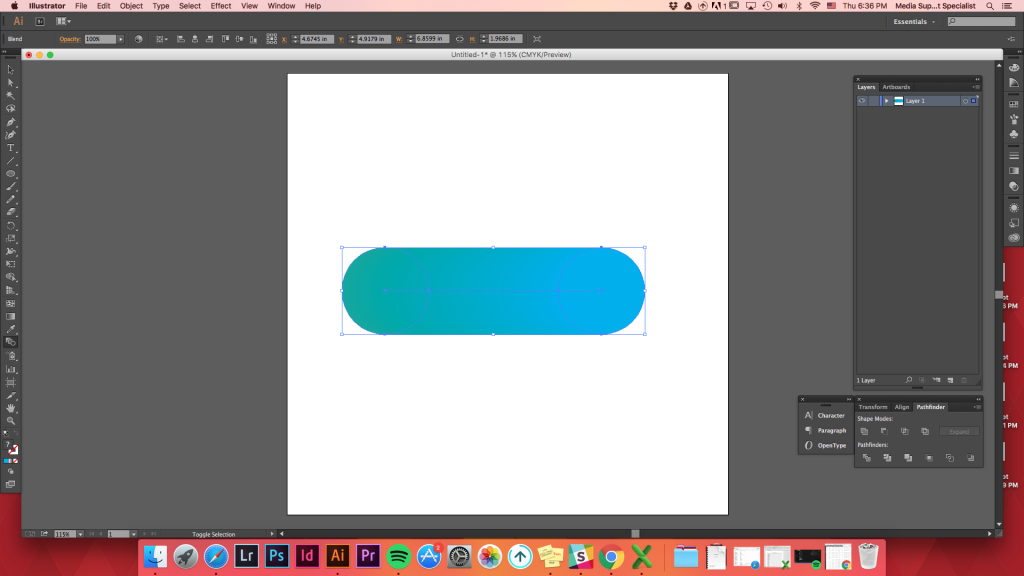
top
amestecarea mai multor forme
amestecarea mai multor forme este la fel de ușoară ca amestecarea a doar două forme.
creați mai multe forme (sfat rapid: creați o formă și țineți apăsată tasta Opțiune și mutați forma. Comanda D poate duplica acțiunea dvs. pentru a crea mai multe forme rapid!) -> așezați-le- > selectați instrumentul Blend (scurtătură: w)- > faceți clic pe cercul din stânga sus- > faceți clic în cercul de sub el- > faceți clic pe al doilea cerc din stânga sus – > repetați
instrumentul blend va rămâne activ dacă nu alegeți un alt instrument (deci orice altceva faceți clic va fi inclus în amestec.)
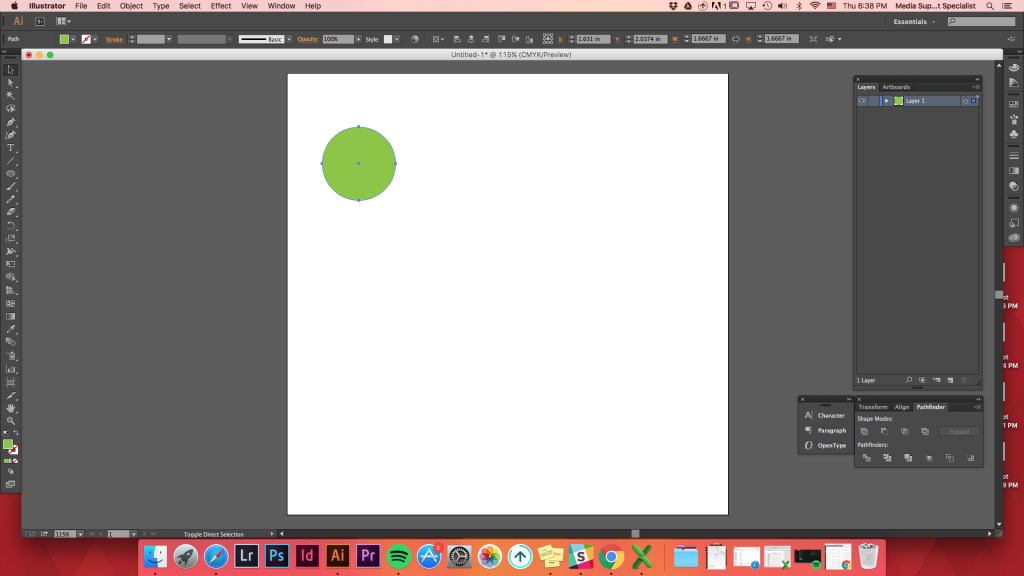
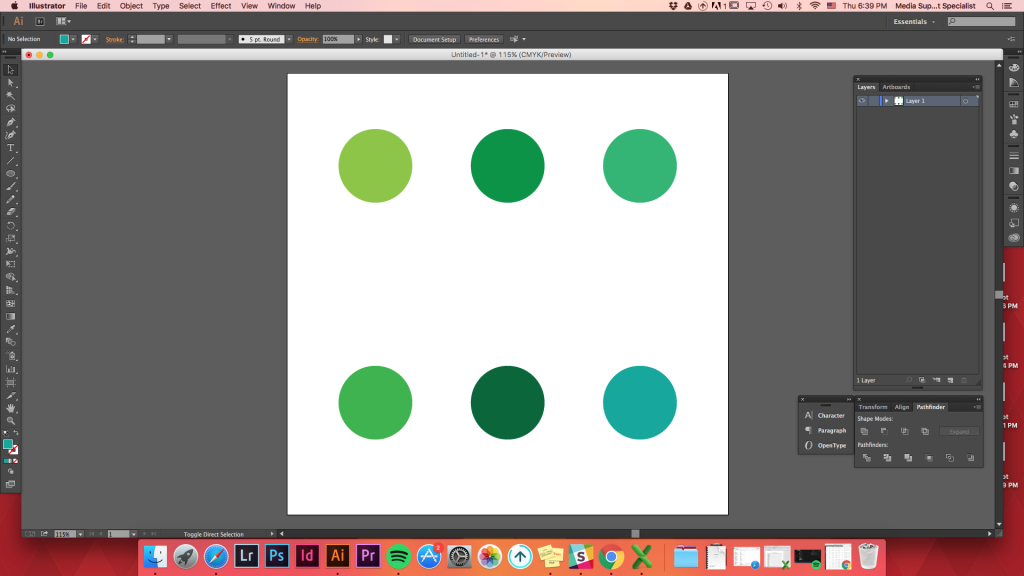
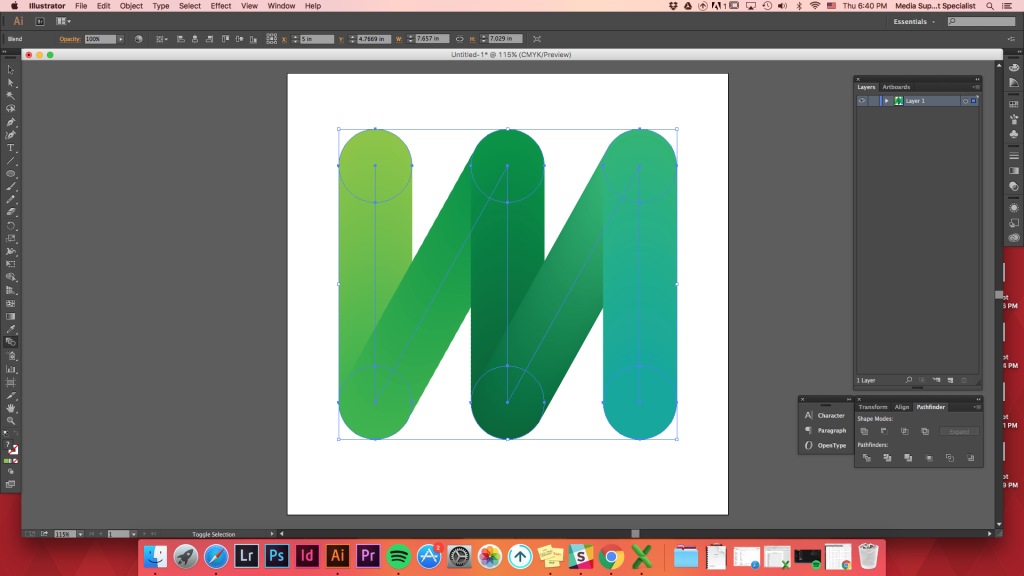
amestecarea a 3 forme
amestecarea a 3 forme care sunt la rând poate crea un gradient frumos de culori care tranziționează între mai multe forme.
Creați 3 forme de culori diferite -> aliniați-le- > instrument de amestecare- > faceți clic pe prima formă- > faceți clic pe a doua formă – > faceți clic pe a treia formă
în funcție de forma pe care faceți clic mai întâi/ în ce ordine faceți clic, culorile amestecate se vor schimba.
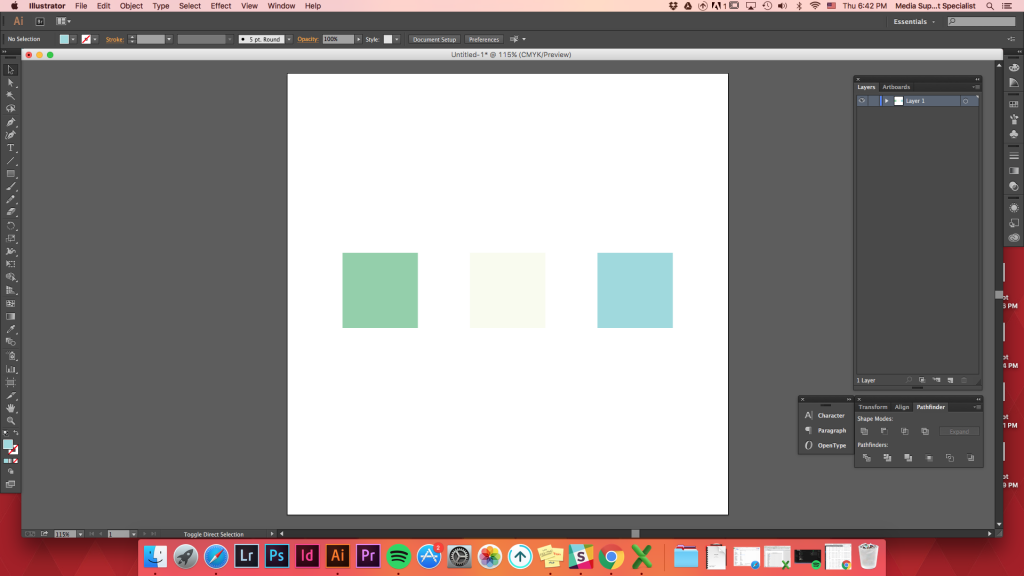
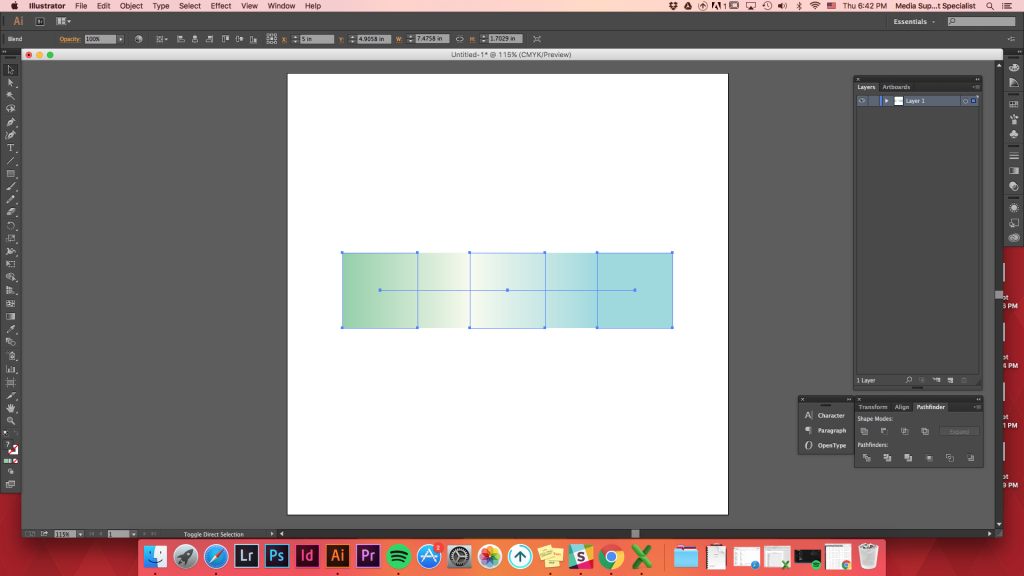
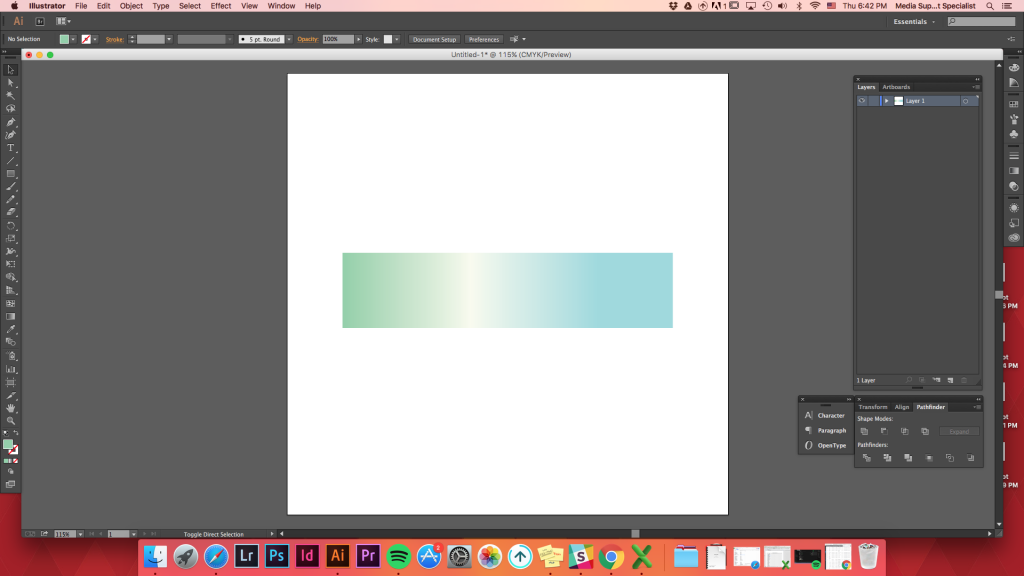
Top
amestecarea unei forme într-o formă
folosind instrumentul blend pentru tranziția între mai multe culori, formele pot crea o iluzie de adâncime.
de asemenea, puteți utiliza acest instrument pentru a face o formă să arate 3D în funcție de locul în care localizați o altă formă deasupra celeilalte.
creați orice formă -> creați o altă formă deasupra primei -> instrument de amestecare -> faceți clic pe forma de sus -> faceți clic pe forma de fundal
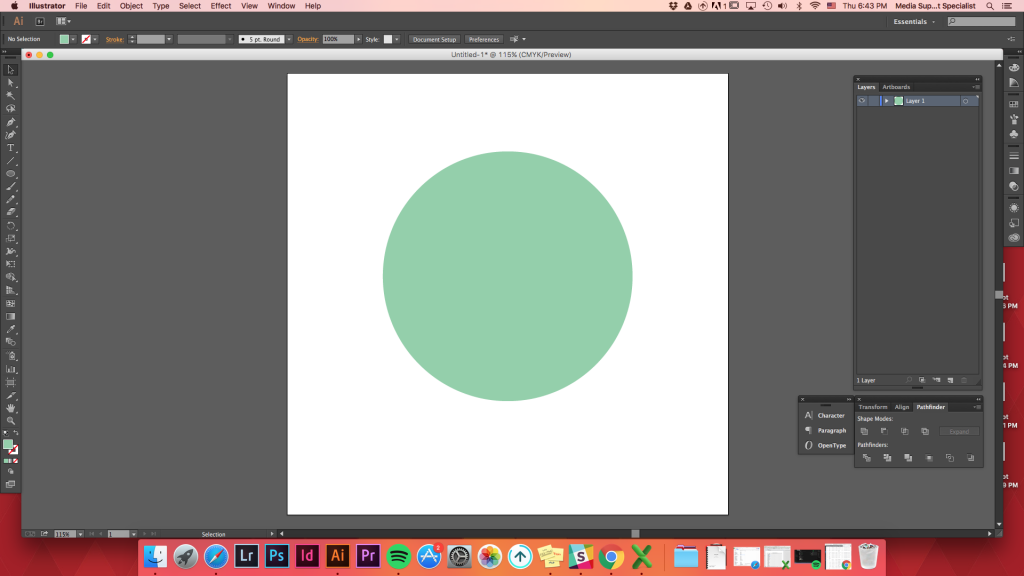
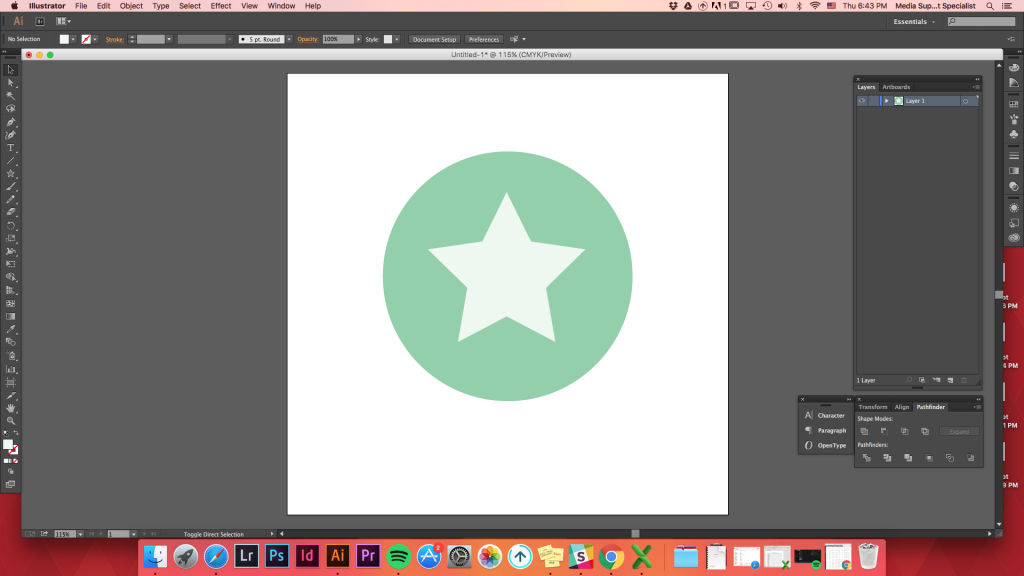
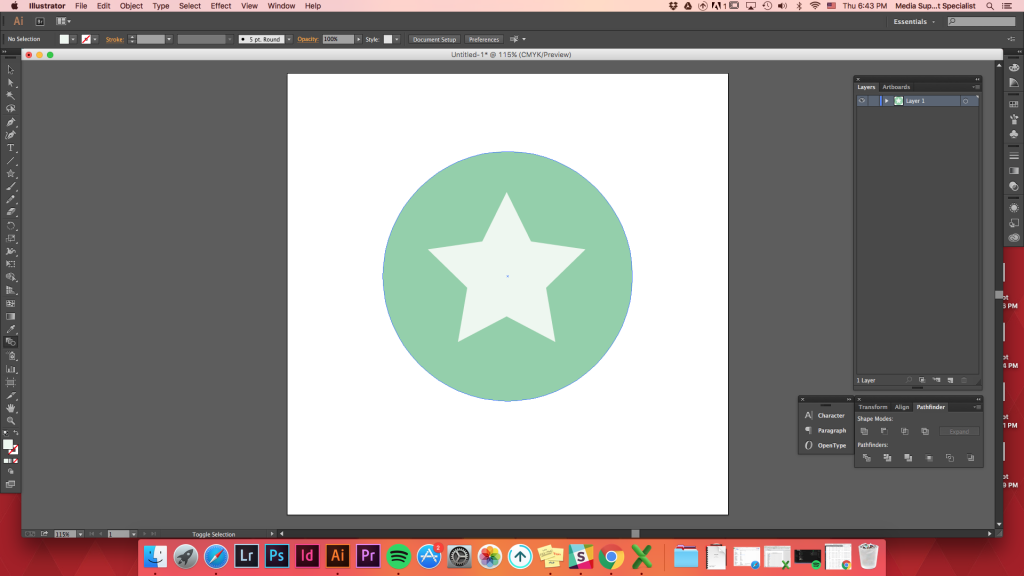
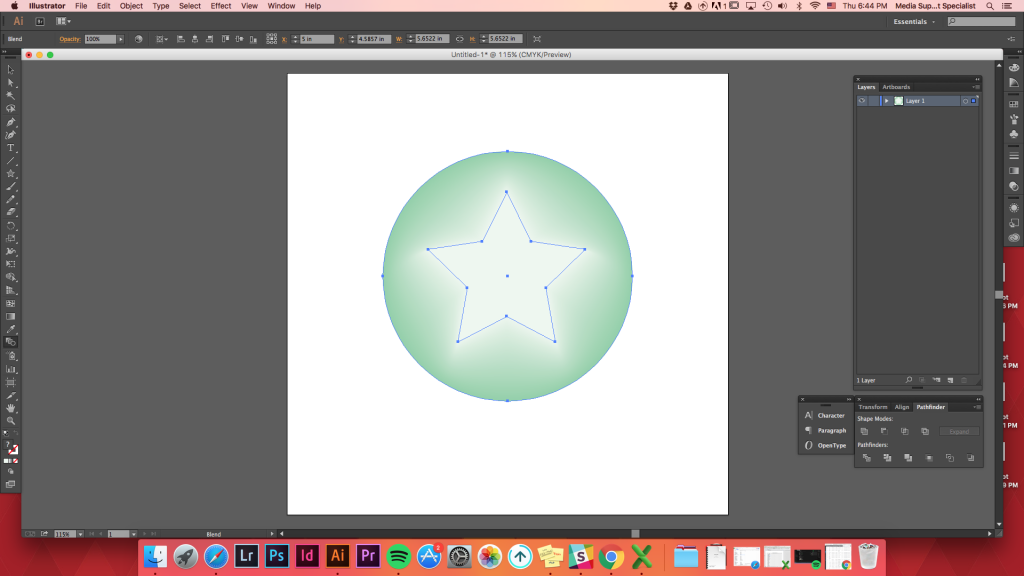
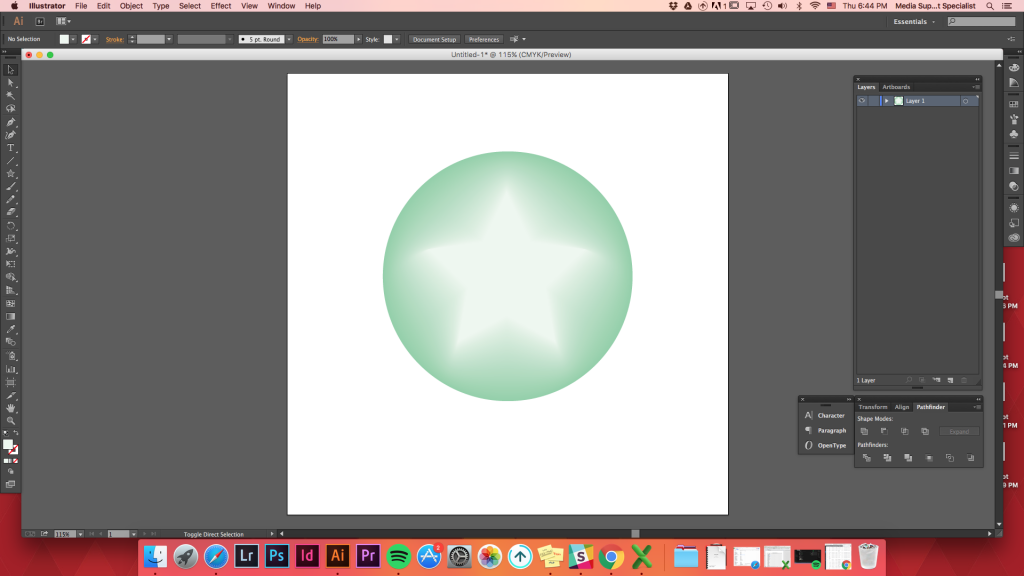
top
Opțiuni de amestecare
când faceți clic pe Opțiunile de amestecare (obiecte -> blend -> opțiuni de amestecare), vor exista diferite opțiuni pentru amestecați formele.
culoare netedă: Illustrator calculează automat numărul de pași pentru amestecuri.
pași specificați: controlează numărul de pași între începutul și sfârșitul amestecului.
distanța specificată: controlează distanța dintre pașii din amestec.
faceți două forme (nu trebuie completate/liniile sunt în regulă)- > separați-le una de cealaltă – > blend (w)
doar încercarea de a amesteca două forme fără a controla opțiunile de Blend, va avea ca rezultat amestecul să fie așa.
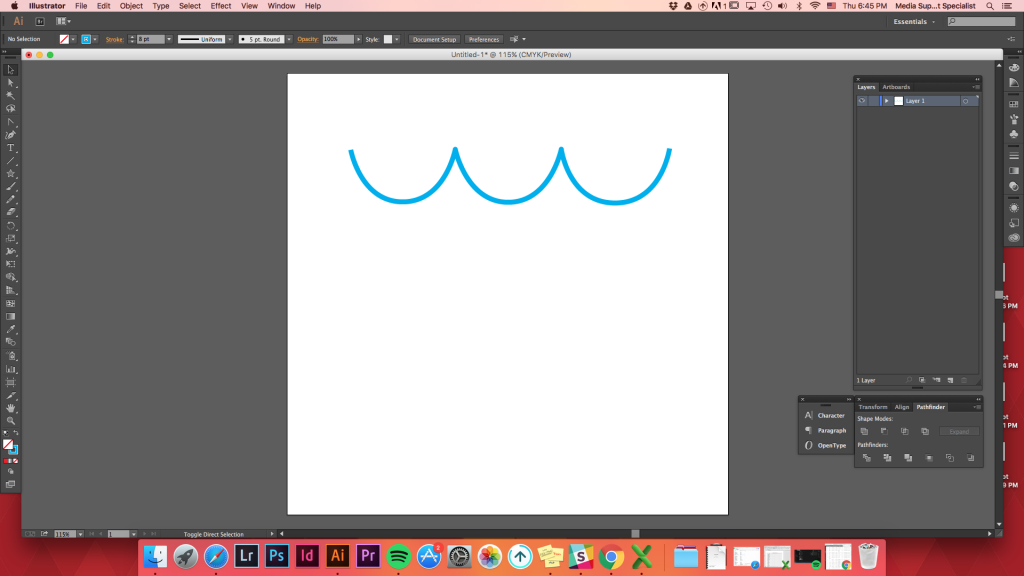
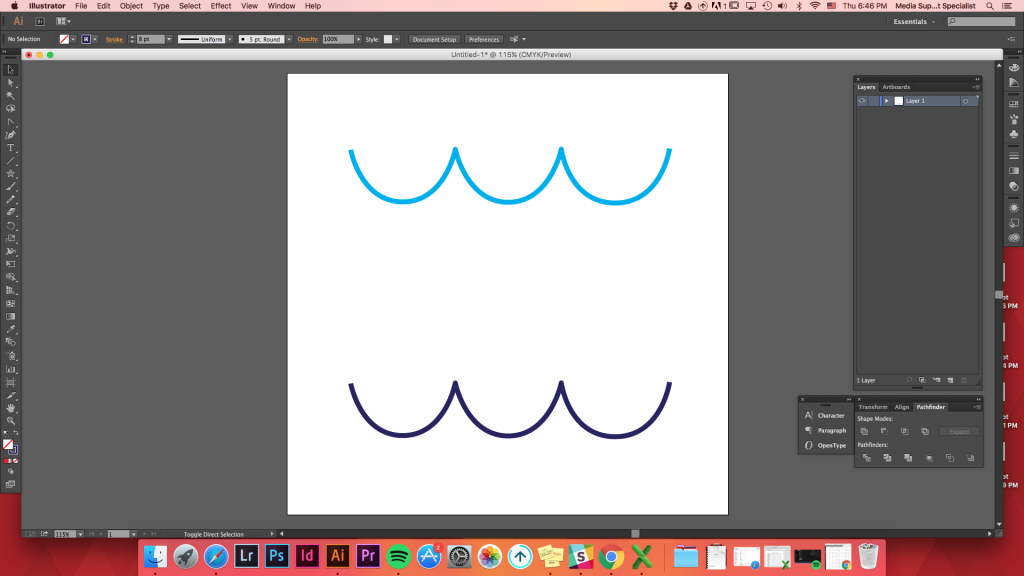
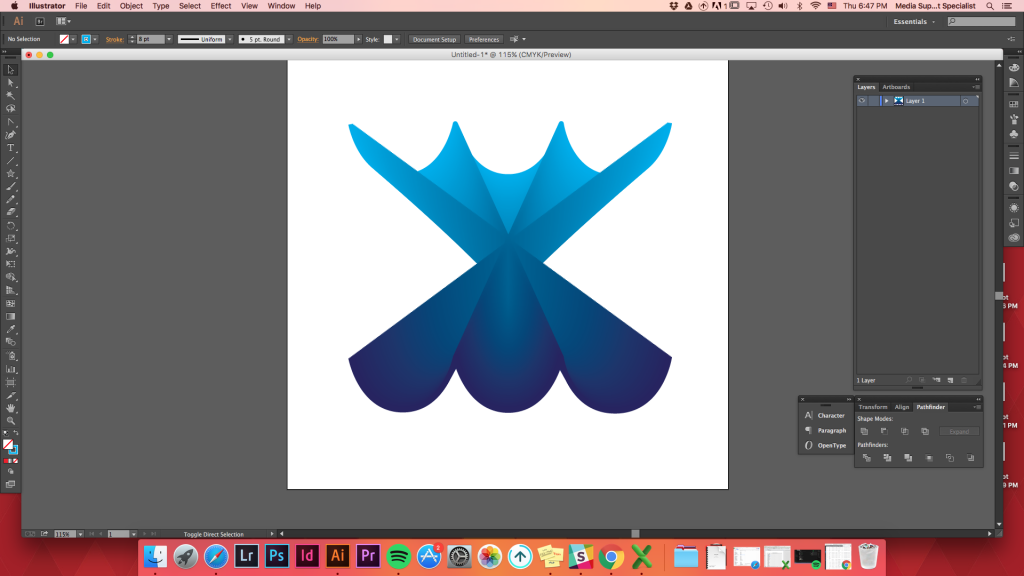
dorim să distribuim forme uniform între două forme.
Objects-> Blend -> Blend Options -> Specified Distance -> set it as 1 inch -> Ok
or use keyboard shortcut
blend (w) -> hold down Option key (or alt) -> click on one of the shape -> Specified Distance -> set it as 1inch -> Ok
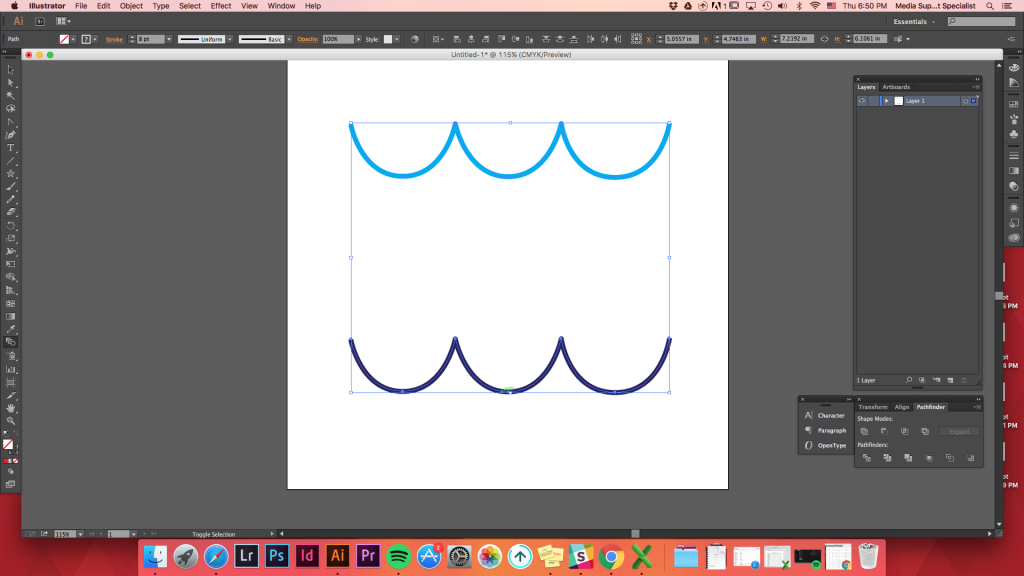
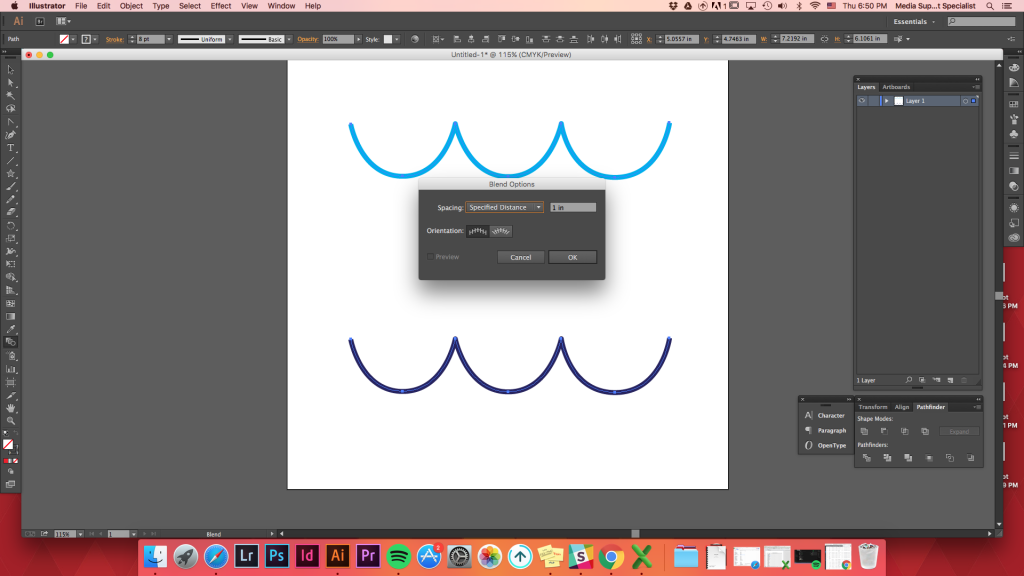
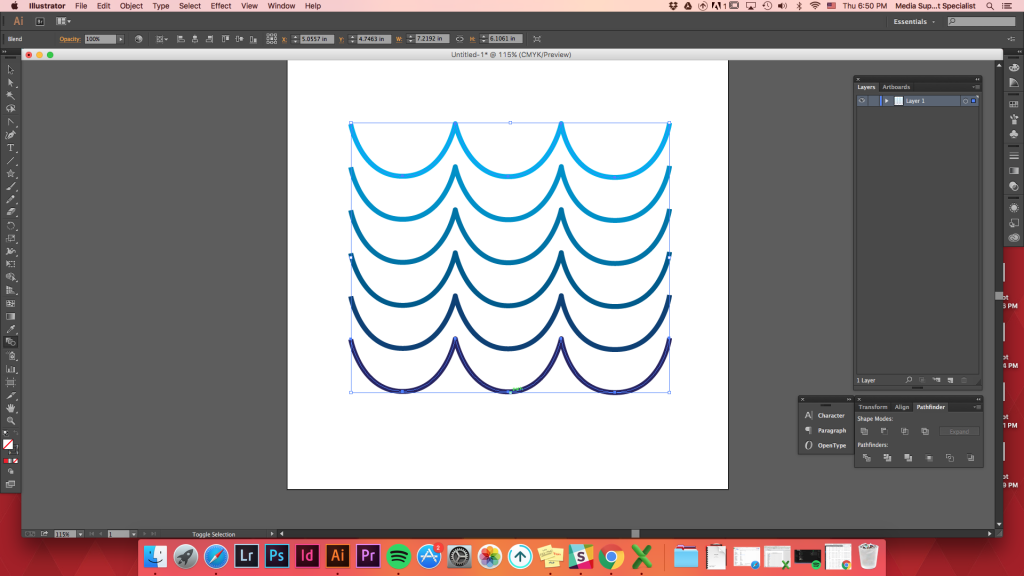
Top
Replace Spine Option
After creating any blend, you can change the path it went along to blend.
Create any path you want -> select both the path and the blended shapes -> Option -> Blend -> Replace Spine (before clicking Blend Options, it is under Expand)