3 pași rapizi pentru a șterge istoricul Chrome chiar acum
Iată cum să ștergeți istoricul Chrome, rapid și ușor.
rețineți că ștergerea istoricului Chrome nu șterge istoricul căutărilor Google. Puteți face acest lucru, dar este un proces diferit. Pașii de mai jos vor șterge tot istoricul de navigare care este păstrat în contul dvs.
ștergerea istoricului de pe Desktop sau Laptop
indiferent de sistemul de operare desktop sau laptop pe care îl aveți, metoda de ștergere a istoricului de navigare este aceeași. O facem pe un Mac pentru a ilustra.
cum să ștergeți istoricul complet Chrome
ștergerea totul dintr-o dată este foarte simplu.
1: Deschideți Chrome și faceți clic pe cele trei puncte de lângă imaginea de profil.
2: Selectați ” istoric „și apoi” Istoric ” din nou.
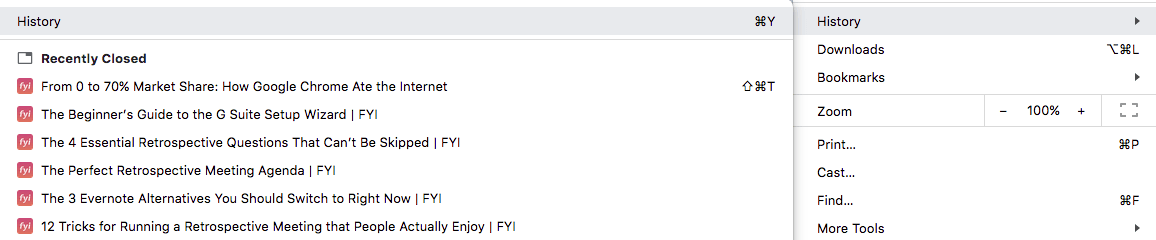
3: selectați „ștergeți datele de navigare” și vi se va oferi posibilitatea de a șterge datele de navigare pentru o serie de date și ore. Pentru a șterge tot istoricul, alegeți ” tot timpul.”
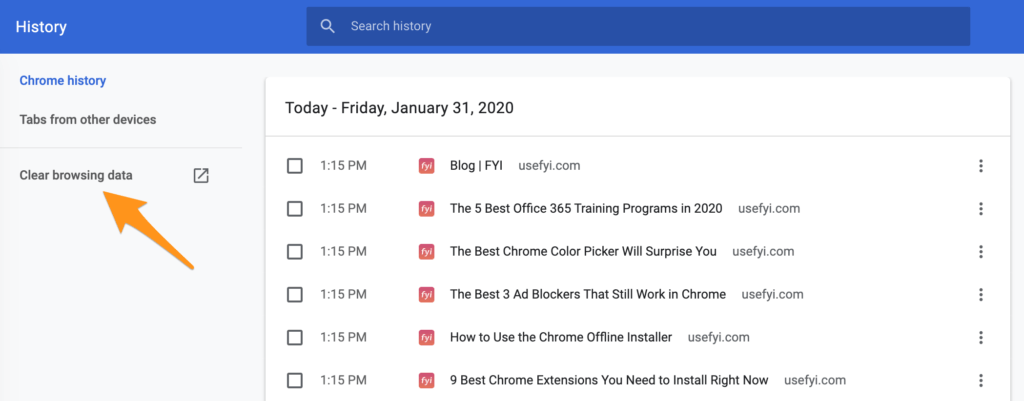
cum să ștergeți un anumit element
de asemenea, puteți șterge anumite elemente din istoricul de navigare Chrome.
deschideți Chrome și faceți clic pe cele trei puncte de lângă imaginea de profil. Du-te la „Istorie” și apoi „Istorie.”
bifați caseta de lângă elementele pe care doriți să le ștergeți. Faceți clic pe” ștergeți ” și elementul va fi șters din istoricul Chrome.
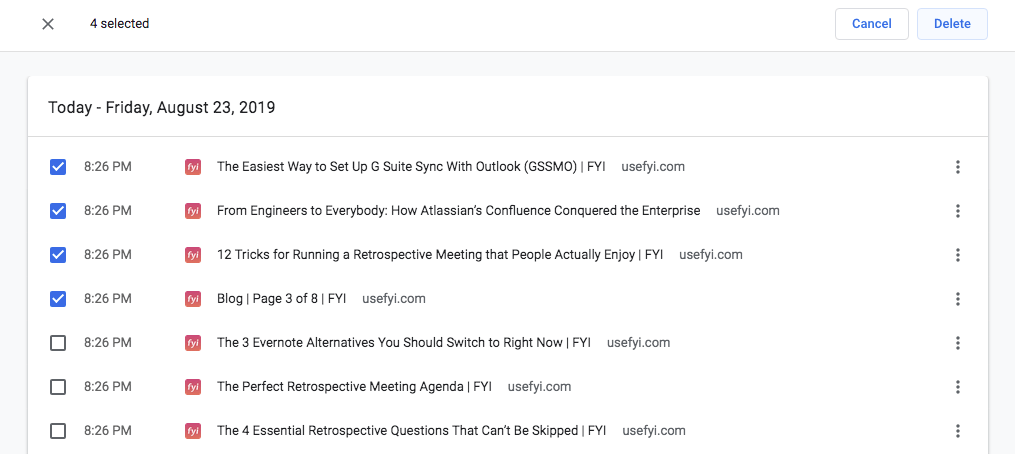
rețineți că acestea nu sunt șterse din istoricul de căutare al contului Dvs.
ștergerea istoricului pe iOS
procesul de ștergere a istoricului de navigare Chrome este același pe iPhone și iPad. O facem pe un iPhone pentru a ilustra.
ștergeți istoricul complet Chrome pe iOS
1: Deschideți Chrome și selectați cele trei puncte din partea dreaptă jos a ecranului. Selectați Istoric pentru a vedea istoricul.2: în partea de jos a ecranului, veți vedea „ștergeți datele de navigare.”Atingeți acest lucru și asigurați-vă că sunt bifate doar casetele de selectare dorite; istoricul de navigare este uneori bifat în mod implicit, dar la fel sunt și alte lucruri, cum ar fi cookie-urile și informațiile Site-ului pe care s-ar putea să nu doriți să le ștergeți.

3: atingeți ștergeți datele de navigare> ștergeți datele de navigare, apoi atingeți Terminat.
ștergeți un anumit element de pe iOS
deschideți Chrome ca înainte și accesați istoric. Atingeți ” Editați „și selectați elementul sau elementele pe care doriți să le eliminați, apoi atingeți” ștergeți.”
ștergerea istoricului pe Android
Chrome se comportă similar pe tabletele și telefoanele Android. Am folosit un telefon Samsung pentru a ilustra.
1: Deschideți Chrome și atingeți cele trei puncte din colțul din dreapta sus al ecranului pentru a vedea meniul.
2: Alegeți mai multe> istoric sau găsiți istoric în meniu.
unele dispozitive Android afișează bara de adrese din partea de jos; dacă sunteți dvs., glisați în sus pentru a vedea meniul.
3: atingeți ștergeți datele de navigare din partea de sus a ecranului istoric și bifați caseta Istoric navigare. Asigurați-vă că celelalte casete, cookie-urile și datele site-ului și imaginile și fișierele din cache nu sunt bifate și nu ștergeți nimic din ceea ce doriți să păstrați. Selectați și o perioadă de timp.
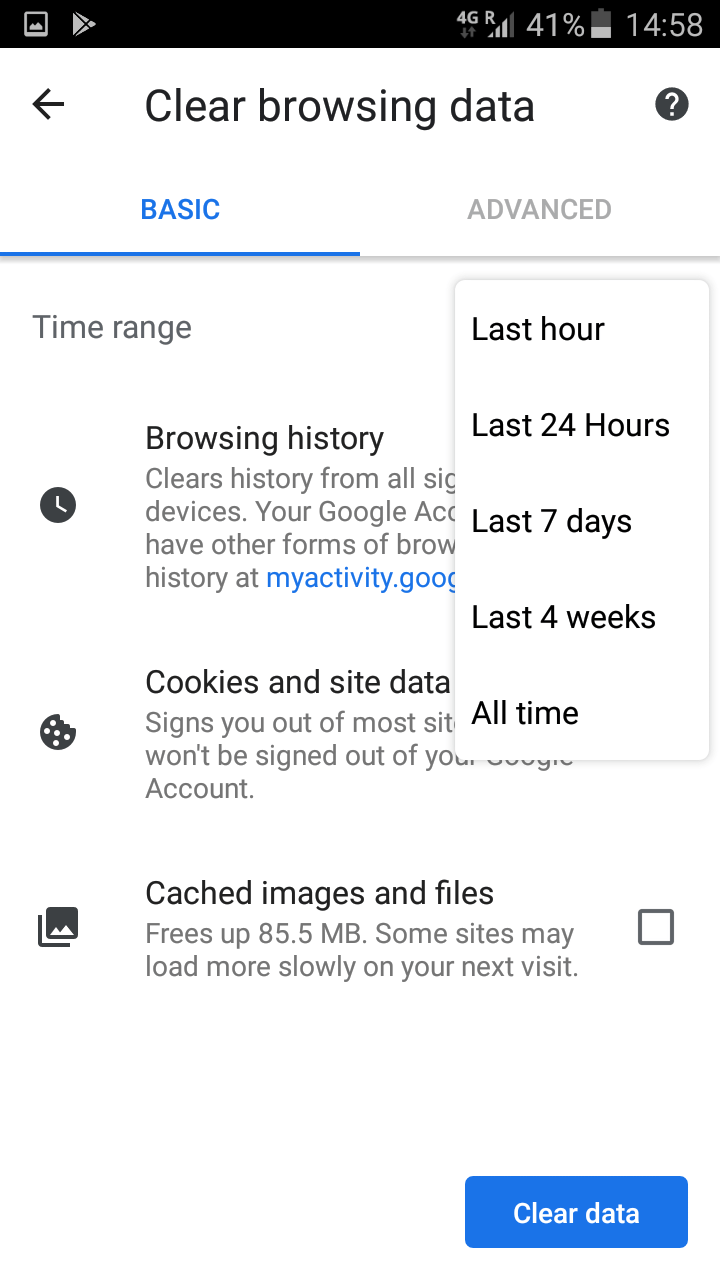
atingeți „ștergeți datele” și ați terminat.
ștergeți un anumit element de pe Android
utilizați aceiași pași ca mai sus pentru a ajunge la pagina dvs. de istoric. Atingeți elementele de istoric pe care doriți să le ștergeți, apoi sigla coșului de gunoi din partea dreaptă sus a ecranului.

aceste elemente vor fi șterse.
când trebuie să ștergeți istoricul de navigare Chrome?
există mai multe motive pentru care este o idee bună să ștergeți datele de navigare.
v-ați conectat la un computer public
Dacă vă conectați la un computer public și nu ștergeți istoricul browserului, probabil că este afișat pentru oricine urmează. Browserele sunt adesea setate să înregistreze informațiile site-ului web și datele de conectare, ceea ce face viața mai ușoară de cele mai multe ori. Dar nu doriți ca următoarea persoană care rătăcește să se poată conecta la Facebook sau la contul dvs. Dacă utilizați un computer public, ștergeți complet memoria cache a browserului, inclusiv informațiile site-ului și cookie-urile, precum și istoricul de navigare, înainte de a vă deconecta.
doriți o listă curată pentru căutare
Chrome vă adaptează rezultatele căutării, pe baza istoricului dvs. de navigare din ultimele 180 de zile, printr-un cookie de browser anonim. Asta înseamnă că veți vedea rezultate de căutare foarte diferite decât altcineva cu interese diferite. Este în regulă dacă folosești Chrome doar pentru a căuta lucruri pentru tine. Dar dacă doriți să știți exact cum arată rezultatele căutării naturale pentru alte persoane, trebuie să ștergeți istoricul Chrome.
Chrome ajustează, de asemenea, opțiunile de autosugestare pe care vi le arată pe baza istoricului de navigare anterior. Dar dacă doriți o vizualizare a autosugestării care să nu țină cont de ceea ce ați făcut anterior, va trebui să ștergeți istoricul de navigare pentru a face acest lucru. Ca un marketer, este de fapt destul de util pentru a vedea ce ‘generic’ Autosuggest aruncă înapoi.
Nu poți folosi doar modul Incognito? Nu: autosuggest nu apare deloc în Incognito. Și studiile sugerează că obțineți rezultate de căutare personalizate chiar și în modul Incognito)
sunteți îngrijorat de securitate
Dacă cineva are acces la istoricul și profilul Chrome sau utilizează un cookie de urmărire rău intenționat care vă urmărește pe internet, poate obține informații care pot fi apoi utilizate în atacuri de tip phishing asupra dvs., a familiei și a colegilor dvs. sau pentru a vă fura direct. Și cu blocarea anunțurilor pentru Chrome din ce în ce mai dură, gestionarea manuală a istoricului browserului va deveni mai importantă.
cu cât istoricul de navigare este mai mic, cu atât trebuie să lucreze mai puține date. Chrome nu este neapărat sigur și că, pentru a îmbunătăți securitatea, ar trebui să ștergeți și completarea automată, datele site-ului și cookie-urile.
puteți șterge automat istoricul Chrome?
puteți automatiza ștergerea datelor de navigare Chrome direct în setările Chrome sau prin extensii terțe.
Automatizați ștergerea istoricului browserului de pe desktop
pentru a seta Chrome să șteargă istoricul de navigare de fiecare dată când vă deconectați de pe computer, faceți clic pe cele trei puncte pentru a deschide meniul în Chrome și selectați Setări> Advanced> Setări Site> cookie-uri. Aici, veți găsi opțiunea de a păstra datele locale numai până când părăsiți browserul.
nu puteți automatiza ștergerea istoricului browserului pe Android sau iOS. Și nu uitați, istoricul activității Google nu va fi afectat.
ștergeți automat datele de navigare Chrome cu extensii terțe
unul dintre lucrurile grozave despre Chrome este cât de mult puteți face cu extensiile, inclusiv gestionarea istoricului de navigare. Puteți șterge automat istoricul browserului Chrome cu ștergerea automată a istoricului, care vă permite să ștergeți automat istoricul browserului atunci când Chrome se deschide, mai degrabă decât atunci când se închide. Aceasta înseamnă că nu are nevoie de permisiunea de a rula în fundal și folosește foarte puține resurse. Nu funcționează întotdeauna dacă istoricul Chrome și Google sunt sincronizate și poate duce la o întârziere de câteva secunde înainte ca Chrome să devină receptiv la deschidere.ce se întâmplă dacă doriți să setați Chrome să șteargă istoricul săptămânal, lunar sau zilnic, mai degrabă decât de fiecare dată când deschideți sau închideți browserul?
alte extensii Chrome, cum ar fi ștergerea automată a istoricului, vă oferă un control mai sofisticat, permițându-vă să ștergeți doar anumite domenii, de exemplu. De asemenea, vă permite să ștergeți automat după un anumit număr de zile.
ce trebuie să faceți dacă nu puteți șterge istoricul de navigare Chrome
unele versiuni recente de Chrome au o eroare care înseamnă că nu vă vor permite să ștergeți istoricul de navigare. Unele persoane consideră că nu își pot șterge istoricul Chrome din alte motive. Dacă nu puteți utiliza metoda standard pentru a șterge istoricul de navigare din Chrome, încercați acest lucru.
Pentru Windows, puteți șterge memoria cache Chrome, inclusiv datele de navigare, accesând:
C:UsersUSERNAMEAppDataLocalGoogleChromeuser DataProfile
înlocuiți numele de utilizator și profilul cu numele de utilizator al computerului și numele profilului Chrome.
utilizatorii Android pot deschide Manager aplicații sub aplicații din meniul Setări al dispozitivului, apoi selectați Chrome și atingeți ștergeți memoria Cache.

unii utilizatori raportează că ștergerea manuală a memoriei cache face ca funcționalitatea din Chrome să înceapă să funcționeze din nou.
nu pare să existe un echivalent pentru acest lucru în iOS.
utilizatorii de Mac pot deschide o fereastră Finder și du-te pentru a merge în meniul de sus, sau de tip Shift + CMD + G, și lipiți:
~/Library/Application Support/Google/Chrome/Default/application Cache
Acest lucru ar trebui să vă ofere acces la cache-ul Chrome de pe hard disk-ul Mac-ului dvs. și vă permite să îl ștergeți manual.
puteți prelua istoricul de navigare Chrome dacă l-ați șters?
uneori ștergeți istoricul Chrome, doar pentru a realiza că acesta conținea singura modalitate de a găsi o resursă pe care ați uitat să o marcați. Dacă nu ați șters auto-sugerați când ați șters istoricul de navigare, este posibil să puteți găsi ceea ce căutați în acest fel. Dacă nu, există o altă cale.
Dacă sunteți conectat la Chrome și Google, ar trebui să vă puteți recupera istoricul de navigare în Chrome ca istoric de activitate în Google.
Conectați-vă la contul dvs.
Faceți clic pe date& personalizare> activitate și cronologie> activitatea mea. Dacă ați optat anterior pentru a întrerupe sincronizarea sau pentru a întrerupe activitatea web și a aplicațiilor, este posibil să puteți recupera în continuare activitatea Maps și Youtube în acest fel.
dacă nu sunteți sincronizat cu Google, nu aveți prea multe șanse să vă recuperați istoricul de navigare șters. Pe Windows, acesta poate fi recuperat prin fișierele jurnal ale computerului sau cache-ul DNS; în Mac, puteți încerca să deschideți accesați folderul și să mergeți la:
~/Library/Application Support/Google/Chrome/Default
găsiți marcajele.fișier bak, apoi CMD-faceți clic pe fișier și selectați Obțineți informații și ștergeți .bak de la nume& extensii.