Ubuntu 20.04 LTS (Focal Fossa) Server Installation Guide
On 23 April 2020, Canonical has released its latest Ubuntu Operating system as “Ubuntu 20.04 LTS (Focal Fossa)”. Foi lançado para desktop e servidores. Neste artigo vamos demonstrar Ubuntu 20.04 passos de instalação do servidor LTS com screenshots. Antes de iniciar o processo de instalação, vamos ver quais são os novos recursos que foram incluídos neste lançamento.
a seguir estão as novas características que foram notadas no Ubuntu 20.04 Lts Server,
- Uma vez que é um lançamento LTS Canonical irá fornecer atualizações e suporte para os próximos 5 anos (até abril de 2025) e 10 anos de segurança fornecidos sob a assinatura UA-I.autenticação de dois factores para o SSH.
- Bootloader flexível-no instalador Ubuntu usado para escrever bootloader em um único disco, enquanto no Ubuntu 20.04, bootloader pode ser escrito em vários discos para evitar um único ponto de falha.
- Introdução do WireGuard VPN
- actualizações automáticas via instalador ao vivo do servidor Ubuntu.
- novo Kernel 5.4
- Atualização de Software como o QEMU 4.2, a libvirt 6.0, PHP 7.4, Ruby 2.7, GCC 9.3, Python 3.8, e NGINX 1.17
requisitos Mínimos de sistema para o Ubuntu 20.04 LTS Server:
- 4 GB de Memória (RAM)
- Processador Dual Core
- 25 GB de Espaço no Disco Rígido
- Media de Arranque (USB / DVD)
- Conexão de Internet Estável
Vamos supor que eu tenha um servidor que tem 80 GB de disco rígido em que o eu será de instalar o Ubuntu 20.04 LTS server.
Ubuntu 20.04 Lts Server Installations Step
Step 1) Download Ubuntu 20.04 LTS Server arquivo ISO
Baixe o arquivo ISO do Ubuntu 20.04 LTS server usando a seguinte URL:
https://ubuntu.com/download/server
uma Vez que o ISO do arquivo é baixado em seu sistema, em seguida, fazer uma unidade USB inicializável ou DVD usando ferramentas como o Rufus (Windows) e e Criador de Disco de Inicialização & Unetbootin ( Desktop Ubuntu)
Passo 2) Inicialização do sistema de destino usando o media de arranque (USB / DVD)
Reinicializar o sistema de destino no qual você deseja instalar o Ubuntu 20.04 LTS server e vá para as suas configurações de bios e alterar a mídia de inicialização a partir do disco para o media de arranque (USB ou DVD).
uma Vez que o sistema for inicializado, teremos a tela a seguir:

Escolha o idioma de instalação e, em seguida, pressione enter
Passo 3) Escolha o layout do Teclado e, em seguida, prima enter
Escolha o seu preferido layout do teclado para o seu Ubuntu 20.04 server e, em seguida, escolha “Feito” opção e tecle enter,

Passo 4) Configurar a rede e o Ubuntu Mirror de Arquivo
Se o seu sistema está conectado à rede e, em seguida, na próxima tela, você verá que a interface (Placa de rede) tem de escolher automaticamente o ip via DHCP.
no caso de ter várias placas Ethernet, então tem a opção de criar uma interface de ligação,

escolha feito e carregue em enter.
Se o seu sistema estiver ligado à rede e a correr atrás do servidor ‘proxy’ (i. e. Para obter a internet), então indique o ip ‘proxy’ e o porto de outro modo sair como está e carregue em enter.

no ecrã seguinte, com base na localização do país. O instalador irá configurar automaticamente o espelho de arquivo do Ubuntu.

Carregue em Enter para prosseguir,
Passo 5) Configure a disposição de Armazenamento para o Ubuntu 20.04 LTS Server
nesta etapa, ser-lhe-á apresentado um ecrã onde terá de decidir como deseja configurar a disposição de armazenamento para a instalação do servidor Ubuntu 20.04 lts. Aqui você tem duas opções,
- Use um disco inteiro – no caso de você querer que o instalador crie partições automaticamente para você, então escolha a opção.
- disposição de armazenamento Personalizado – no caso de querer criar o seu próprio esquema de partição personalizado ou tabela, então escolha esta opção.
neste guia, vamos criar o nosso próprio esquema de partições personalizadas escolhendo a segunda opção.

Como você pode ver, nós temos 80 GB de espaço no disco rígido para a instalação, por isso vamos criar seguintes partições
- /boot – 1 GB (sistema de arquivos ext4)
- / – 40 GB (sistema de arquivos xfs)
- /var – 25 GB (xfs sistema de ficheiros
- /usr – 10 GB (xfs sistema de ficheiros
- Swap – 4 GB
Então, vamos começar a criar as partições, escolha o dispositivo ou disco local e prima Enter e, em seguida, selecione “Definir como Dispositivo de Arranque” opção e pressione enter.

Isto irá criar uma partição de tamanho de 1 MB, essa partição irá armazenar o Grub 2 do núcleo e é mandato para criar esta partição de disco GPT.
Agora vamos criar / boot partição do tamanho 1 GB. Selecione o disco ou dispositivo> Pressione Enter> Escolha Adicionar Partição GPT –> Pressione Enter

Na tela seguinte, iremos obter o seguinte, especifique o tamanho de 1 GB, o formato (tipo de sistema de arquivos) como ext4 e o ponto de montagem /boot.
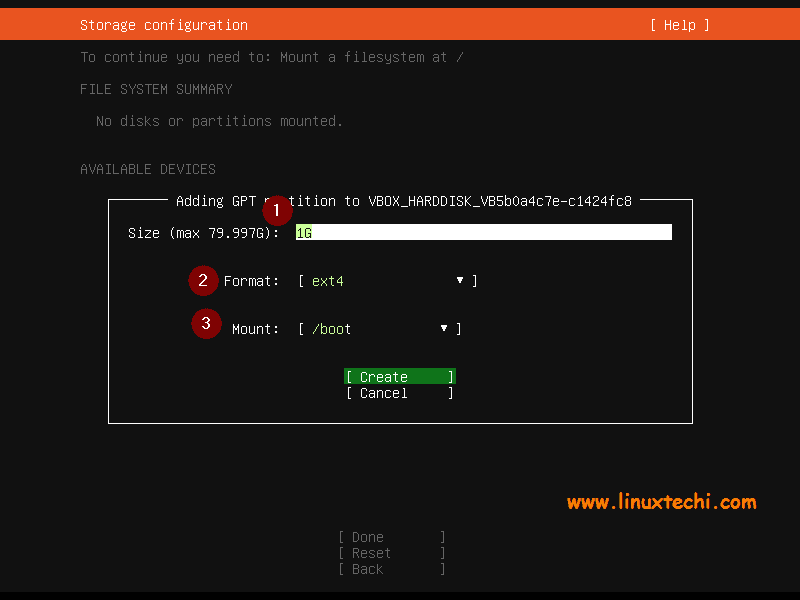
seleccione criar e depois carregar em enter,
da mesma forma crie as próximas três partições /, /var e /usr de tamanho 40 GB, 25 GB e 10 GB respectivamente.

partição/var:

partição/usr:

Agora, finalmente, criar uma partição swap de tamanho de 4 GB.

uma Vez que você é feito com partições de instalação, você terá a seguinte tela, verificar as partições e, em seguida, escolha a opção ‘Done’ e pressione enter

Escolha continuar a escrever as alterações no disco e para prosseguir com a instalação,

Passo 6) Especificar o nome e o local credenciais de usuário
nesta etapa, você precisará especificar o local de detalhes do usuário e Host nome que deseja definir para o seu servidor. Então, insira os detalhes que se adequam à sua instalação.

Escolha Feita e tecle enter,
Passo 7) Escolher Instalar o OpenSSH Server Pacote
No caso de você quiser acessar o seu servidor através da rede usando ssh, em seguida, é recomendado instalar o openssh server pacote durante a instalação.
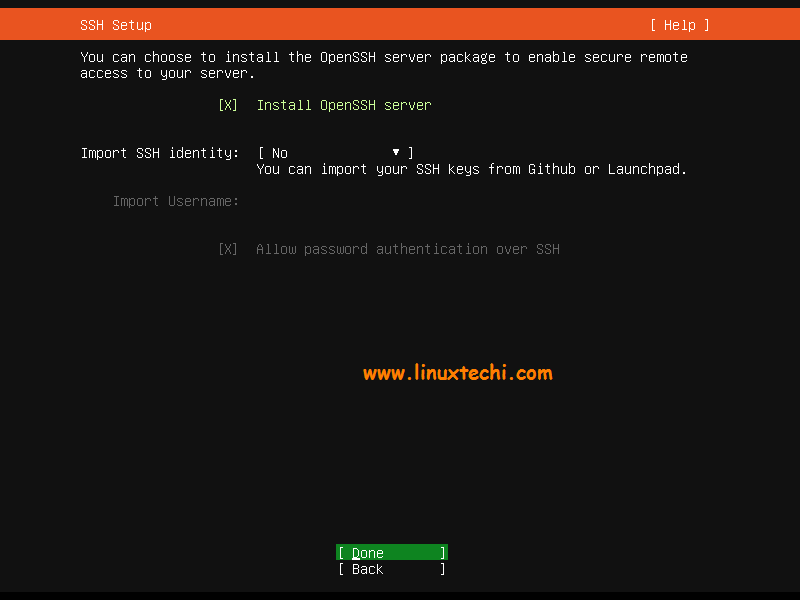
assim, escolha a opção “Instalar o servidor OpenSSH” e carregue em enter.
Na próxima tela, você tem uma opção para escolher as fotos para o seu ambiente de servidor e, se você não quiser instalar os snap durante a instalação, não escolha qualquer snap e basta escolher Feito e pressione enter para iniciar a instalação.
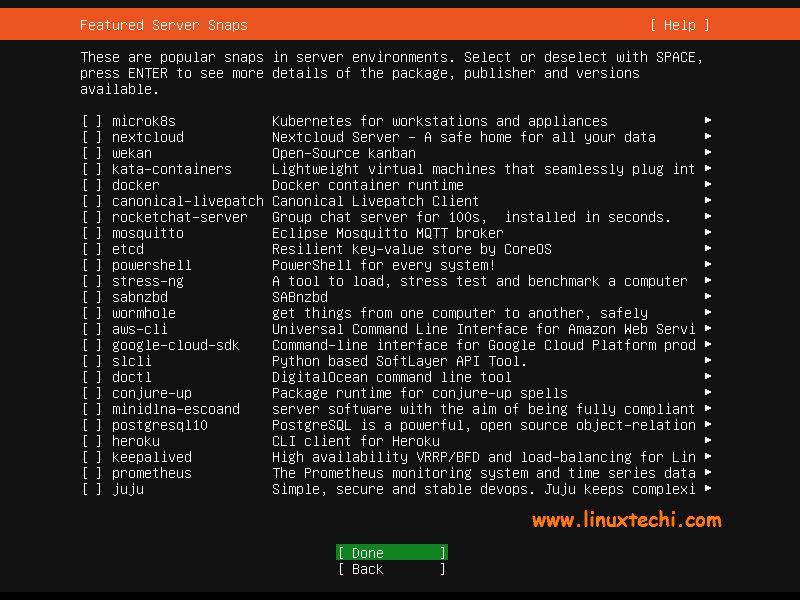
Passo 8) Ubuntu 20.04 de Instalação do Servidor Iniciado
Como podemos ver abaixo, a instalação do Ubuntu 20.04 LTS server foi iniciado e está em andamento.
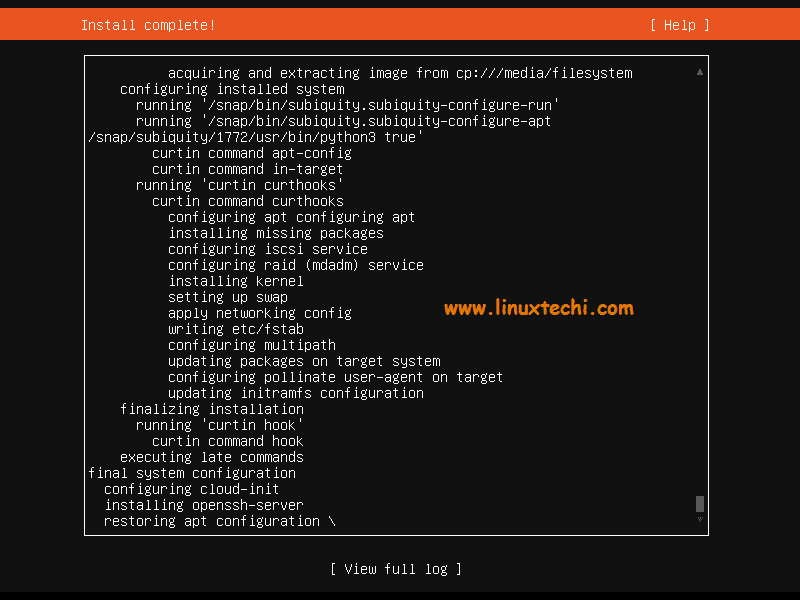
Uma vez terminada a instalação, o instalador irá pedir para reiniciar o sistema.

escolha ‘Reiniciar’ e carregue em enter
Nota: Não se esqueça de mudar o meio de arranque de meios de arranque para o disco de modo a que o sistema arranque com o disco no qual acabamos de instalar o Ubuntu 20.04 LTS Sever
Passo 9) Login após instalação bem sucedida e verificar a versão OS
Uma vez que o sistema está disponível após reiniciar, use as credenciais de usuário local que criamos durante a instalação para login.
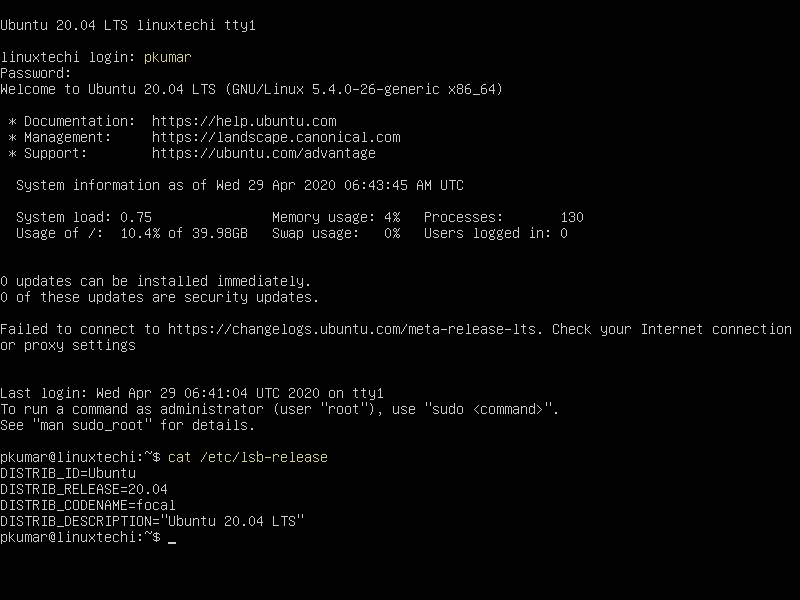
Perfect, isto confirma que o servidor Ubuntu 20.04 LTS está instalado com sucesso no nosso sistema.
Se desejar instalar o ambiente GUI / Desktop no seu Ubuntu 20.04 Server, execute o seguinte comando,
pkumar@linuxtechi:~$ sudo apt updatepkumar@linuxtechi:~$ sudo apt install gnome-shell ubuntu-gnome-desktop -y
uma Vez na área de trabalho Gnome pacotes são instalados com êxito, em seguida, reiniciar o servidor e você vai obter a seguinte tela de login

