Como transformar qualquer foto em uma pintura aquarela no Photoshop
as pessoas adoram tirar suas fotos favoritas e fazê-las parecer pinturas de cor de água Tradicional. A única ressalva é o filtro padrão de aguarela no Photoshop parece que um filtro foi esbofeteado em uma foto. Eu olhei para uma série de pinturas aquarelas reais e experimentei bastante. Depois de algum tempo no “laboratório” eu emergi com uma poção! Eu criei uma maneira fácil agradável de obter um efeito de cor da água que é certo impressionar. Agora vou partilhar isto contigo. Assista ao vídeo e, em seguida, leia os passos e marcá-los como uma referência para voltar para quem você precisa desse efeito aguarela mágica. Spoiler alert, isto é divertido e viciante!
fazendo uma pintura a cores de água a partir de uma foto no Photoshop
vamos começar com esta fotografia que eu recebi do estoque de Adobe.
Você pode encontrá-lo aqui imagem de mulher com guarda-chuva/como usar fotos de estoque Adobe no Photoshop
► torne-se um contribuinte de estoque Adobe:
► 10 imagens grátis do Adobe Stock

Passo 1
duplique a camada de Fundo (Ctrl/Cmd+J)

Passo 2: A aplicação básica aquarela do filtro
Vamos aplicar o efeito básico. Filtro>FilterGallery

Escolha a categoria superior, Artística.
Clique em Aquarela
- Pincel de Detalhe = 3
- Sombra Intensidade = 0
- Texture =1
Clique em OK

agora Você tem o básico de água efeito de cor (como visto na pré-visualização acima). Há muito mais que podemos fazer para adicionar ao realismo do filtro básico e é isso que vai colocar o seu trabalho além do resto, vamos!
Passo 3: Adicionar um contorno
duplicar o fundo novamente e arrastá-lo para o topo da pilha de camadas. Nome OL (contorno).

Escolha Filtro>Estilizar>Find Edges (um oldie, mas de coisas boas).
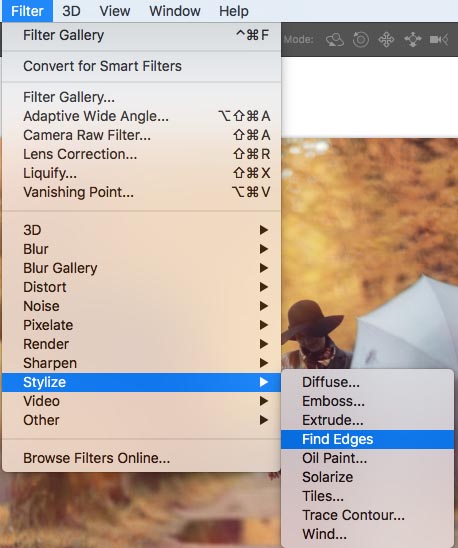
irá agora ver um contorno colorido.
Passo 4.
vamos torná-lo preto e branco. Pressione Cmd/Ctrl+Shift+U (desaturate)

Passo 5
Vamos usar a camada de modos de mistura para esconder tudo o branco e apenas mostrar o preto, Na camada do painel, alterar o modo de Normal para Multiply. (Veja mais sobre os modos de mistura de camadas aqui)

e aqui está o resultado.

Let’s hide the outline for now, click the eye to the left of the layer to hide that layer.

Passo 6: adicionar um efeito de cor aquosa
este passo vai adicionar ao efeito de pintura global. Crie uma nova camada carregando no ícone nova camada no fundo do painel de camadas.
mova a camada entre a cópia de fundo e as camadas OL, como mostrado.

escolha a Ferramenta do conta-gotas
clique na cor amarela brilhante da imagem. Isto irá definir a cor principal
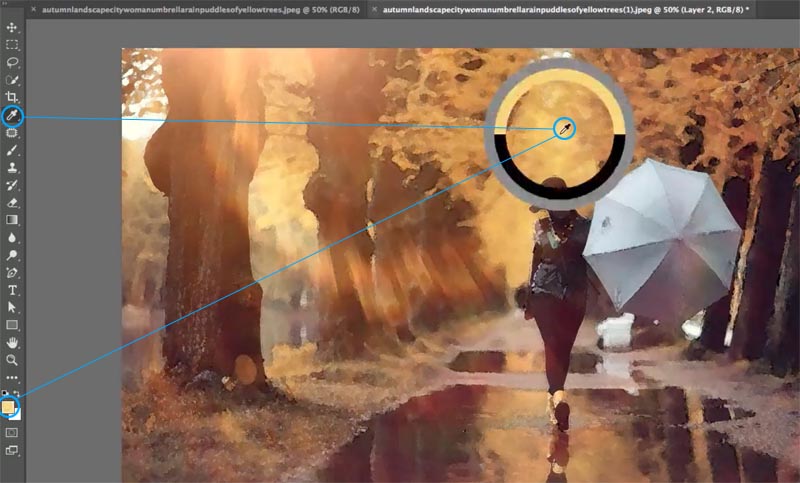
queremos agora definir o fundo para outra cor na foto que irá complementar o amarelo. Vamos escolher o Castanho laranja, mas espera!
queremos definir a cor de fundo, por isso mantenha carregada a tecla alt/option quando carregar e a cor de fundo será definida.

Escolha Filtro>Render>Nuvens

Vamos misturar as novas cores.
mudar o modo de mistura de camadas para luz suave

ver o efeito agradável que estamos começando a obter?

às Vezes, você ainda pode ver o padrão das nuvens, então vamos suavizar o efeito. Escolha o filtro>borrão>borrão gaussiano. Ajustei para cerca de 8.

Passo 7.
rode a camada contundente de volta (OL). Se parecer muito escuro, mude o modo de mistura para escurecer como eu fiz aqui (opcional).

Passo 8. Fazer com que a cor da água pareça mexida com um pincel
esta é a melhor parte do tutorial e algo mais que você não vai encontrar em qualquer outro lugar (você não apenas ama os tutoriais originais aqui no PhotoshopCAFE)? Vamos fazer com que pareça que tudo isto foi pintado cuidadosamente com pincéis e esponjas.
desbloqueie essa camada de fundo clicando no cadeado. (Transforma – o numa camada regular).

crie uma nova camada no fundo da pilha. (Escolha a camada inferior e mantenha o Cmd/Ctrl carregado ao carregar no ícone da nova camada, isto cria uma camada por baixo da camada existente)

encha-a de branco, ou de uma cor fraca. Esta será a nova cor da tela. (você verá em breve).

Passo 9: criar um pincel
vamos criar um novo documento. Configure-o para 1920×1080 com um fundo branco.
File> New
Use a janela legada
ou a mais recente, não importa.

Carregue em ok para criar o novo documento.
pressione a tecla D para reiniciar os intervalos de cores.
![]()
Escolha Filtro>Render>Nuvens

Vamos fazer a forma do nosso pincel.
escolha a ferramenta Elíptica Marquee.

desenhe uma oval. Dica: inicie no centro e mantenha carregada a tecla Alt/Option à medida que Arraste para desenhar a partir do centro.

Vamos suavizar a borda da seleção
Escolha Selecionar>Modificar Selecção>Feather
configurá-lo para um grande número 100

Agora é tempo de fazer uma escova!
escolha Editar>defina a predefinição do pincel
nomeie-o como Aquarela suave, ou o que quiser realmente.

quando preencher a página com branco e tocar uma vez com preto, este é o aspecto do pincel.
pode agora fechar este novo documento, não precisamos mais dele, temos o nosso pincel.

Passo 10: usar o pincel para obter resultados surpreendentes!
tudo bem, de volta à nossa imagem de cor de água (graças a Deus, só temos que criar este pincel uma vez, e sempre o teremos para o futuro).
seleccione Todas as camadas excepto o fundo: Clique na camada superior, mantenha o shift e clique na camada 0, Todas as camadas entre elas estão agora selecionadas como mostrado.

vamos colocar todas as camadas num grupo de camadas. Carregue na tecla G e verá que estão todos bem guardados numa pasta.

queremos adicionar uma máscara de camada, mas uma máscara que irá esconder todas as camadas. Mantenha carregada a opção Alt/enquanto carrega no ícone nova máscara de camada e irá ver que foi criada uma máscara preta. Isto esconde tudo. Aprenda sobre máscaras de camada aqui.

escolha a tecla B para seleccionar a ferramenta de pincel. Nosso pincel de nuvem ainda deve ser selecionado. (Se não, escolha-o a partir do painel de pincéis).
no topo, baixar a opacidade para 30%. Queremos gradualmente pintar e aumentar o efeito.
![]()
escolha o branco como cor principal
![]()
Dab uma vez na área de desenho com o pincel (máscara seleccionada). Você pode ver que parece que nós pintamos levemente na página com pincéis e esponjas reais.

continue a ajustar o efeito, mantenha-o mais leve ao redor das bordas. Você pode usar para fazer o pincel maior ou menor.

e aqui está o resultado. Muito fixe, não é? Não se esqueça de ver o vídeo no topo para uma passagem e algumas dicas extras.

Aqui está outro exemplo de uma fotografia diferente.

Facebook Instagram, Facebook ou Twitter, por favor marque-me @photoshopCAFE quando você postar no instagram.
Se gostar deste tutorial, por favor diga a todos os seus amigos sobre o PhotoshopCAFE e partilhe este tut nas redes sociais!Obrigado por assistir, e até a próxima terça-feira!
Bom ver você aqui no CAFÉ
confira todos os outros tutoriais | Participe do nosso mailing list para livre tuts e guloseimas
Colin
-
Excelente foto para aquarela tutorial.
-
Colin great tutorial!!! Adoro os novos passos. Engenhosamente inteligente.Colin, porque não nos mostras um vídeo tutorial? Como redimensionar para diferentes formatos e a renderização final. Obrigado Colin este é um grande tutorial. Mal posso esperar para experimentar. Tiro fotos de quase tudo. A minha câmara é um Lumix Panasónico, DMC-fz 1000. Entrei no Café há cerca de um mês. Ainda bem que o fiz. Gostei e aprendi tanto.obrigado!!obrigado pelas palavras amáveis, estou tão feliz por tê-lo aqui no café!
-
Obrigado por outro excelente tutorial! Fotografo a vida selvagem profissionalmente e por diversão tiro e Pinto cowboys/índios, bem como atletas do Liceu. Uso Equipamento Canónico para as minhas fotografias. Uso o pintor Corel e um tablet Wacom para pintar.
-
definitivamente como o tutorial. Eu uso um Canon 5D (o original) pensando em comprar o Canon 7D Mark II.
-
Obrigado pelo seu grande tutorial. Quando tentei, a Galeria de Filtros foi pintada. Descobri que a minha câmara (Nikon D750) tira fotos em 16 bits/canal. Quando o mudei para 8 bits / canal, a Galeria de filtros ficou ao vivo. Pode valer a pena mencionar aos usuários.Obrigado por trazer este ponto à tona!gostei da sua apresentação da cor da água. Eu não tenho CC em tudo ter preso com photoshop 7 como para mim @ 80 anos mais que é satisfatório. Eu leio todas as coisas que você envia através de
-
amei este tutorial – eu tenho um WACOM mas infelizmente nunca realmente aprendi a usá-lo assim que não usá-lo por alguns anos. Suspiro !
-
bem, drat. Não passei do filtro> filtrar Galeria porque a minha galeria de Filtragem está pintada.
-
certifique-se de que você está em 8-bits, 16-bits
-
-
mais uma vez Obrigado pela brilhante tutorial com aquarela dicas.perguntou sobre o comprimido de Wacom. Eu tenho um para o meu Mac e meu velho ainda está sendo usado pelo meu marido, que ainda está no Windows XP, aproveitando a edição de fotos. Uso principalmente o meu tablet Wacom (Intuos) para desenhar novas imagens para os meus livros e outros. Adoro a minha Wacom e a minha caneta Intuos. Ainda tenho todas as minhas mordidelas intactas. Comprei o meu primeiro tablet Wacom em 2009 e o segundo quando comprei a minha iRetina Mac em 2015. Adoro os teus tutoriais e uso sempre as tuas dicas. Obrigado. Marie 🙂
-
eu tenho seguido você por anos, e você nunca deixa de surpreender. Obrigado por partilhares. Eu tiro com várias câmeras, mas minhas melhores imagens são com uma Nikon D800E.eu uso um tablet Wacom o tempo todo. Eu estou sempre olhando para criar algo diferente, mas o meu maior interesse é na natureza e impressões florais.
-
tutorial excelente. Apreciei e aprendi com todos eles.obrigado.
-
tutorial agradável – Vou dar-lhe uma tentativa em uma das minhas imagens de cores de outono. Eu tiro principalmente paisagens com um Canon T3i e possui um Wacom pequeno, mas não conseguiu dominá-lo tão raramente tentar usá-lo.
Colin e -
tutorial muito interessante Colin. Vou tentar isto de certeza.eu tiro principalmente fotos paisagísticas com o meu Nixon D5500 e retrabalho-as com o meu tablet Waco. Eu realmente gosto da sensação e precisão da caneta em comparação com um rato. Aplauso.
-
grande tutorial. Usei isto para salvar algo interessante de uma foto que estava um pouco desfocada. A maioria fotografa paisagens e cenas costeiras. Canon 5DSR
-
grande tutorial Colin! Já joguei com aguarela sozinho, mas as tuas técnicas levam a aguarela a um nível completamente novo. Uso uma Nikon D500 e gosto de fotografia paisagística, mas tiro principalmente retratos, fotos da cabeça, eventos e imóveis porque é onde está o dinheiro.
-
Super tutorial! Fotografo paisagens, macro e assuntos em movimento lento. Fuji X-t1 (para ser atualizado em breve, pensando em mudar para Sony)
-
Collin, que grande tutorial! Aprendi muito aqui. Geralmente fotografo paisagem, mas adoro macro botânica. As câmeras que eu uso são Canon 5D Mark III, bem como Fujifilm XT-2, que agora está se tornando minha câmera preferida. Obrigado mais uma vez por estas lições maravilhosas.incrível. É ótimo ter esses tutoriais em vídeo, especialmente com todos os passos para completar uma lição. Bom trabalho e parece mesmo água líquida. Obrigado.Muito obrigado, Colin. Você é um excelente professor! Vou tentar o efeito agora mesmo. Eu fotografo com um Olimpo OMD em-5, principalmente paisagens e fotografia de rua. Não tenho uma Wacom.
Hey Colin,
excelente Tutorial! Eu nunca teria pensado em usar o contorno preto … muito inteligente! Uso um Canon 7DMII e fotografo principalmente Paisagem, Arquitetura e vida selvagem. Eu uso um tablet wacom. Tive um Intuos 4, mas depois de ver o teu tutorial sobre o novo Intuos Pro, comprei-o. Adoro!mais uma vez obrigado por todos os seus grandes tutoriais e tempo para fazê-los!
Dennis
Hi, muito bom tutorial, mal posso esperar para chegar em casa e experimentá-lo, e a propósito eu tenho um tablet Wacom.
hi Colin,
I really love this tutorial. Marquei este tutorial nos meus favoritos web. Neste momento, só uso a câmara telefónica do meu telemóvel LG. Eu tenho um monte de fotos tiradas com uma variedade de câmeras, tanto digital e filme. Obrigado por este tutorial, e eu já sou um assinante, que como eu acabei com este tutorial.
excelente tutorial, Atire o que parece bom, mais livre lance Nikon D610
mantenha os inspiradores tutoriais
Hi Collin,
I am happy with this tutoria and want to play it on my own picture to day
cada vez que eu acho que estou ficando sábio para Photoshop e seguir um de seus tutoriais eu percebo”eu ainda sou um grande novato”! É surpreendente como os seus tutoriais e dicas são perspicazes. Está a colocar desafios para os aspirantes a Editores de imagem.* p.S. I shoot a Nikon F6 with Fujichrome Provia 100F film and scan selected slides on a Nikon Super Coolscan 5000 film scanner. Eu adoro ter os slides e não ter um zilhão de imagens digitais para percorrer ou atirar após qualquer sessão de filmagem. Muito obrigado pela sua generosidade em fazer estes tutoriais e compartilhá-los com eu suponho que seus milhões de fãs por agora!
-
você é muito bem-vindo!
grande tutorial Colin. Eu gosto de explorar efeitos PS que misturam meios visuais, então eu estava animado para ver este no seu saco de Truques. Actualmente, disparo com um DSLR de Pentax K1. Andei de estetscapes a paisagens a compósitos, mas agora estou focado no macro Botânico enquanto aprimoro minhas habilidades de estúdio. Continuem a vir!Colin, grande Tutorial Como sempre! Adoro as tuas coisas, é quase sempre fácil de encher. Obrigada!
I shoot Nikon; D3, D750 & I use a Wacom Cintiq 22HD (I Love it!)
Hey Colin, adoro o Tutorial! Como de costume, era muito fácil entender & follow. Adoro as tuas coisas!
I shoot Nikon D3 & D750 as well as using a Wacom Cintiq HD22 (I Love it!o meu neto está a fazer fotografias para ajudar a pagar o seu caminho através da Faculdade. Um dia ele me perguntou se eu sabia onde ele poderia alugar uma máquina de fumaça porque ele tinha um cliente que queria ser fotografado em uma nuvem de fumaça (eu não posso entender por que).
usei o seu tutorial de pintura aquarela para lhe mostrar como fazer um pincel de nuvem para criar o efeito de fumo que funcionou para ele e para o seu cliente.
isso me traz a esta questão relacionada: você sabe de uma técnica para criar um efeito realista de fumaça ou nevoeiro?continuem o bom trabalho!
Obrigado,
Clyde S
-
Sim, eu uso a nuvem escova e obter resultados muito realistas
eu estou seguindo seus passos com o Photoshop Elements 18 anos e sou de ficar preso ao criar o novo documento. Depois de desenhar o efeito elíptico, todas as minhas camadas desaparecem. Ajudar?
-
elementos é diferente, infelizmente, eu não o uso para que eu não sei.
Hi Colin, eu amei o tutorial e amo vocês no YouTube também, mas não posso fazer a última parte deste efeito funcionar. Eu fiz o pincel e ele funciona encontrar em outros arquivos. Eu segurei a ALT e fiz a máscara em preto, ter o pincel escolhido e é branco com os 30% e nada acontece. Tentei 100% de opacidade e ainda não aconteceu nada. Não encontro nada de errado depois de rever as instruções várias vezes. Alguma ideia do porquê de não conseguir o efeito dab? Tenho o Mascarado seleccionado. Obrigado Julie
Muito obrigado por este tutorial..fizeste-o muito bem. Já esqueci.pode ajudar-me a criar cerca de 10 imagens com imagens diferentes, mas todas em tratamento semelhante? Se puder, por favor, diga-me como quer cobrar.Olá, não estou a receber novas comissões agora, talvez outra pessoa no café possa?
Super – I deparou-se com isso enquanto procurava uma ação aquarela, mas é claro a partir de revisões que as ações só funcionam se o Photoshop for configurado exatamente como necessário. Este procedimento pode funcionar com qualquer versão, é bem explicado, ensinou-me algumas coisas úteis sobre o Photoshop, bem como e pode ser facilmente variado.
tutorial realmente excelente escrito e eu gosto de ter os tutoriais escrito e vídeo. Eu uso um Canon EOS 500D e um Iphone 6S
obrigado! assisti ao vídeo e depois segui as explicações passo a passo e tudo funcionou brilhantemente…Estou tão satisfeito comigo mesmo com
tudo estava bem até o passo para desbloquear a camada de fundo, a camada permanece parcialmente bloqueada e não permitirá uma nova camada abaixo dela, ahhh!!! qualquer orientação seria grande (apenas um soluço?)
-
a Opção de clicar no cadeado para desbloquear a camada
eu estou preso no Gaussian Blur parte com a quarta camada. Recebo uma mensagem que diz”não foi possível completar o comando de borrão gaussiano porque não foram seleccionados pixels”. Estou a fazer alguma coisa errada?
consegui resolver o problema com o borrão gaussiano, mas agora, quando estou a tentar fazer a parte do trabalho com o pincel na camada de máscara negra, nada acontece. Eu escolhi branco.
grande tutorial, achei alguns deles muito difíceis de seguir, mas este foi bastante simples e o resultado final parecia ótimo
Obrigado por isto! Tenho uma Nikon D500 e adorava transformar algumas das minhas fotos da vida selvagem africana em aguarelas. Tem alguma dica sobre ter fotos impressas profissionalmente?Muito obrigado! Finalmente um tutorial sem ações (eles nunca trabalham para mim, não importa o que eu faça).