Como reduzir o tamanho do arquivo de seus workbooks do Excel
, além de desvantagens de transporte, um grande arquivo do Excel é tipicamente o culpado pelas quedas de Desempenho Quando você está abrindo, calculando ou gravando uma planilha. Se o seu arquivo de repente aumentou de KBs para MBs, pode ser uma boa idéia para resolver problemas para possíveis causas.
alguns métodos óbvios como a remoção de fórmulas desnecessárias ou dados certamente irão ajudar, mas também existem alguns métodos mais discretos que você pode nunca ter notado. Neste artigo, vamos cobrir as formas mais eficientes de reduzir o tamanho de arquivo de seus workbooks do Excel.
provavelmente a razão mais comum de um aumento súbito no tamanho dos arquivos é incluindo células não usadas em planilhas. Embora o Excel não mostre explicitamente isso, há um intervalo usado para cada folha de cálculo. Excel usa este termo para as células que têm conteúdo ou formatação, e ignora as células restantes para melhorar o desempenho. Os requisitos de energia computacional são diferentes para 100 células e 17,179,869,184 células, que é o limite que o Excel tem desde a versão 2007.
é uma boa ideia verificar se a gama de folhas usadas do livro corresponde aos seus dados reais. Poderá haver conteúdos esquecidos ou células formatadas em secções irrelevantes das suas folhas de trabalho.
para encontrar o ponto final da sua folha, use a combinação CTRL + END no seu teclado. Vamos ver isto num exemplo.
dados reais:

fim da folha:

Se os dados reais termina às J140 enquanto o CTRL + END leva você a uma célula como FK55535, você acaba de encontrar o motivo por que o arquivo é muito grande. Para corrigir isso, você precisa remover células extras. A maneira mais fácil para excluir linhas e colunas para selecionar todas as linhas para o fim, e então,
- Clique em próximo número da linha onde seus dados termina
- Pressione a tecla END para ativar o modo de Final
- Pressione SHIFT + ↓ para selecionar até o final
- clique com o botão Direito do mouse em qualquer seleccionado o número de linha
- Clique em Excluir no menu de conteúdo

Repita os mesmos passos para colunas, bem como, selecionando colunas e pressionar SHIFT + → selecionar colunas para a direita.

lembre-se de gravar o seu ficheiro. A sua folha de cálculo deve agora baixar em tamanho.
reduzir o tamanho e o número de imagens
as imagens podem ser essenciais para planilhas na forma de logotipos e visualizações hardcoded. Um arquivo Excel pode manter o arquivo original e usá-lo mais de uma vez se você gostaria de criar outras imagens copiando do original. Esta é uma forma integrada de manter o tamanho do arquivo baixo.
As imagens podem ser duplicadas no Excel quando mudam de tamanho, copiando e colando. O Excel tem outra característica incorporada para reduzir o tamanho dos arquivos de imagens: compressão.
para usar a funcionalidade de Compressão de imagens, carregue numa das imagens e carregue no ícone de Compressão de imagens sob a página formato.

na janela de Compressão de imagens, certifique-se que se aplica apenas a esta opção de imagem está desligada para aplicar a sua configuração a todas as imagens. Excluir áreas recortadas da opção imagens ajuda a reduzir o tamanho da imagem também.

outro ponto importante é selecionar a opção de E-mail para o menor valor ppi, bem como tamanho da imagem.
reduzir o número de gráficos
gráficos são uma ótima maneira de melhorar a apresentação visual das planilhas. Concentram-se mais depressa do que qualquer outra coisa. No entanto, é claro que isto pode ter um custo.
O uso extensivo de gráficos aumenta o tamanho do arquivo. Portanto, este é um dos itens que você pode querer verificar quando o tamanho do arquivo é um problema. Tente remover gráficos desnecessários ou combiná-los em menos diagramas.

Remove Unnecessary Formats and Conditional Formats
Cell formatting needs disk space too. Isto pode tornar-se problemático especialmente quando usado em grandes intervalos. Recomendamos remover a formatação de células vazias e dados brutos que não são exibidos. Para remover a formatação,
- Seleccione o intervalo de células
- na guia página INICIAL, clique em Limpar lista suspensa
- Seleccione Limpar Formatos item

Outra coisa a lembrar aqui é que a Formatação Condicional é também tecnicamente formatação. Esta característica pode exigir um monte de espaço em disco quando usado em grandes intervalos, principalmente devido à sua capacidade de manter fórmulas. Certifique-se de verificar as referências aplicadas e remover as aplicações desnecessárias. Para remover a formatação condicional,
- Seleccione o intervalo
- na guia página INICIAL, clique em Formatação Condicional suspensa
- Passe o mouse sobre Regras Claras opção
- Clique em Limpar Regras das Células Selecionadas
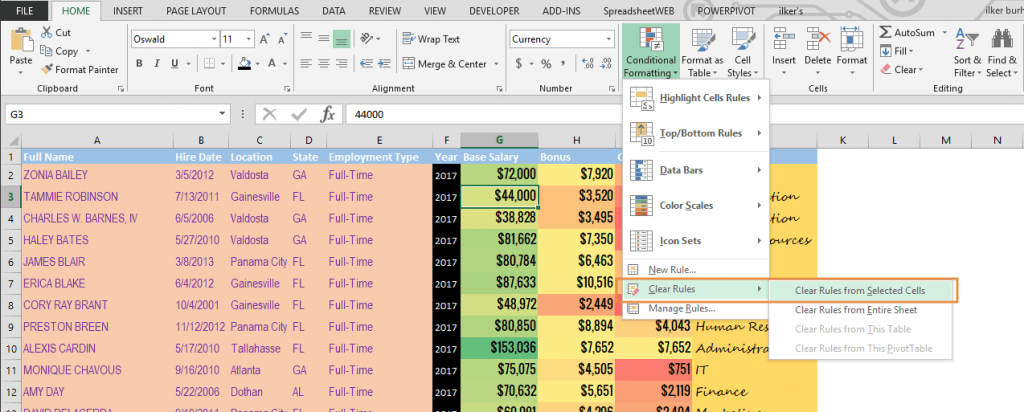
Salvar como XLSB
Esta é uma das maneiras mais eficientes de reduzir o tamanho do arquivo de uma pasta de trabalho. No entanto, listamos isso como o último item, porque isso realmente significa mudar o tipo de arquivo. O formato de arquivo XLSB é um dos novos formatos de arquivo, introduzido no Excel 2007. O formato de arquivo XLSB, semelhante ao antigo XLS, mantém os dados como binários em vez de XML, como em XLSX ou XLSM.salvar o seu ficheiro como XLSB pode causar uma redução significativa no tamanho do ficheiro em alguns casos. Se os dados crus e as fórmulas tirarem o máximo do espaço, fazer esta transição irá ajudar mais.
outra vantagem do formato XLSB está no desempenho. Estes arquivos normalmente abrem e calculam mais rápido do que outras extensões. No entanto, ele tem limitado apoio de terceiros e você pode não ser capaz de usar alguns de seus add-ins. Outra desvantagem é que você não pode saber se seu arquivo contém quaisquer macros. Não há distinção na extensão de arquivo como em XLSX e XLSM.
para gravar o seu ficheiro como XLSB, abra a janela para gravar e seleccione o manual binário do Excel (*.a opção xlsb) na opção Gravar como tipo dropdown.
