Como fazer uma colagem de fotos no Photoshop CC
aprender como fazer uma colagem de fotos no Photoshop vai ser útil em muitas situações diferentes. Fotos individuais capturam momentos únicos no tempo, mas invocam uma colagem e você será capaz de ilustrar uma história inteira, arquivando um feriado familiar estimado ou criando um megamix de memórias para o aniversário de um parceiro. Colagem de uma colagem também é um grande teste de suas habilidades de composição.
existem aplicativos de colagem em abundância lá fora, mas Photoshop CC vai lhe dar ainda mais controle. Ele permite que você complete todo o processo usando apenas um aplicativo, e isso inclui todos os ajustes de imagem necessários. (Para alguns dos melhores aplicativos, consulte o nosso roundup das melhores ferramentas do fabricante de colagens lá fora.)
Photoshop é um dos aplicativos mais comumente usados para este tipo de trabalho. Se você ainda não se inscreveu, Faça com que a Adobe Creative Cloud acesse uma impressionante gama de software criativo.
neste tutorial do Photoshop irá aprender a importar imagens para o Photoshop, colocá-las numa única página e juntá-las com molduras coloridas. Se você quiser aumentar suas habilidades Photoshop em outras áreas, confira nosso post que resume os Melhores Tutoriais Photoshop, ou para um tut iniciante, confira como Photoshop alguém em uma imagem.
Escolha as imagens
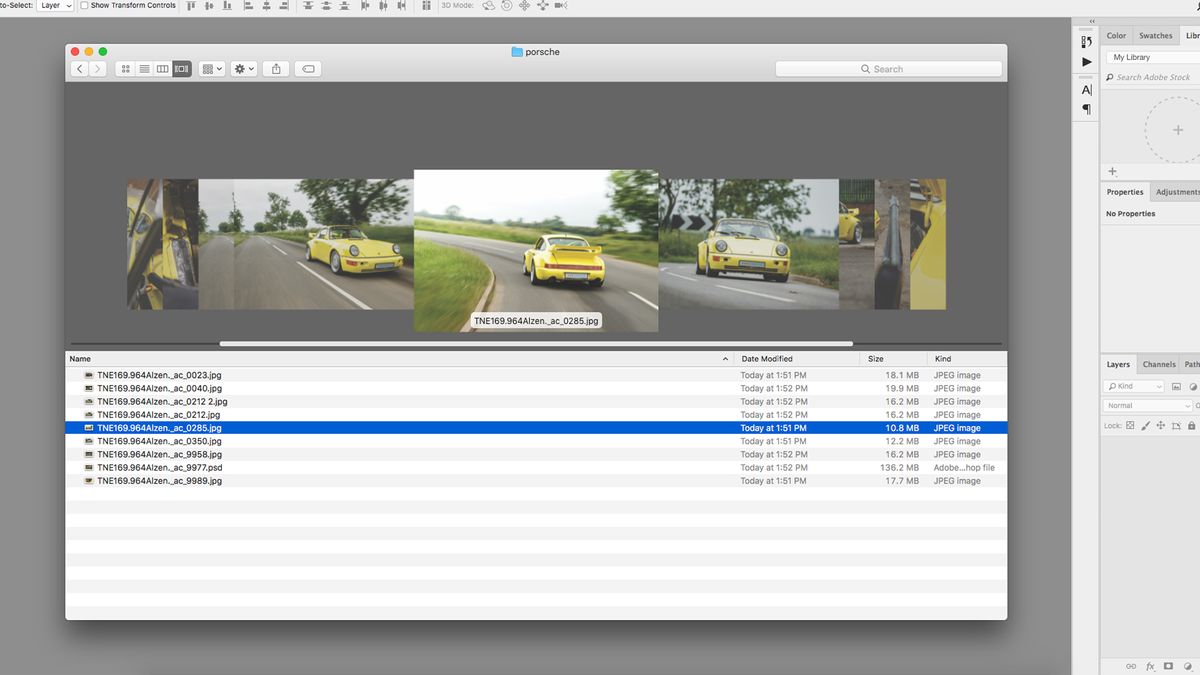
First up, Pegue suas imagens. É impossível condensar toda uma coleção de fotos em uma única página, então você precisa ser seletivo, aderindo a um máximo de 5-8 fotos. A escolha da imagem é importante se você quiser manter o interesse do espectador-colagens não são apenas spreads de Imagens aleatórias, mas representam uma narrativa fluida, mostrando uma gama diversificada de Ângulos, formas e estilos.
tente usar imagens que se adaptem a diferentes tamanhos de molduras, escolhendo apenas as melhores e mais adequadas imagens. A temática da colagem ao longo das linhas de uma cor consistente ou elemento comum pode unir toda a coisa, enquanto imagens contrastantes criam tensão e tendem a atrair o olho. Todas as imagens devem estar bem expostas e em foco.
Se você não tem certeza do que parece bom, confira alguns layouts de revista para inspiração. Usando um organizador de bibliotecas, como Lightroom ou Bridge, simplifica o processo, tornando mais fácil a triagem através de várias fotos ao mesmo tempo, embora o Finder funciona bem. Use esta etapa para fazer todos os ajustes necessários em suas imagens antes de reuni-las.
minha colagem contará com um photoshoot de um Porsche 964 Carrera, por isso eu incluí tomadas de ação largas, bem como detalhes de close-up do interior, mostrando o carro fora de todos os ângulos.
Criar o documento

Quando você criar o seu documento, o tamanho da tela vai depender da intenção de saída da colagem, a saber, se é digital ou de impressão (mais colagens olhar melhor no formato paisagem). A nova janela de documentos do Photoshop apresenta uma gama de’ predefinições de documentos ‘ para tornar esta escolha mais fácil, quer sejam tamanhos de página para impressão ou tamanhos digitais padrão para web e móvel. Se você quiser um tamanho personalizado, também existem opções para mudar a largura, altura, resolução e modo de cor. Poderá editar isto mais tarde na imagem > tamanho da área de desenho. Eu usei um tamanho de documento de 1920px x 1080px, RGB, uma tela HD padrão.
importar imagens
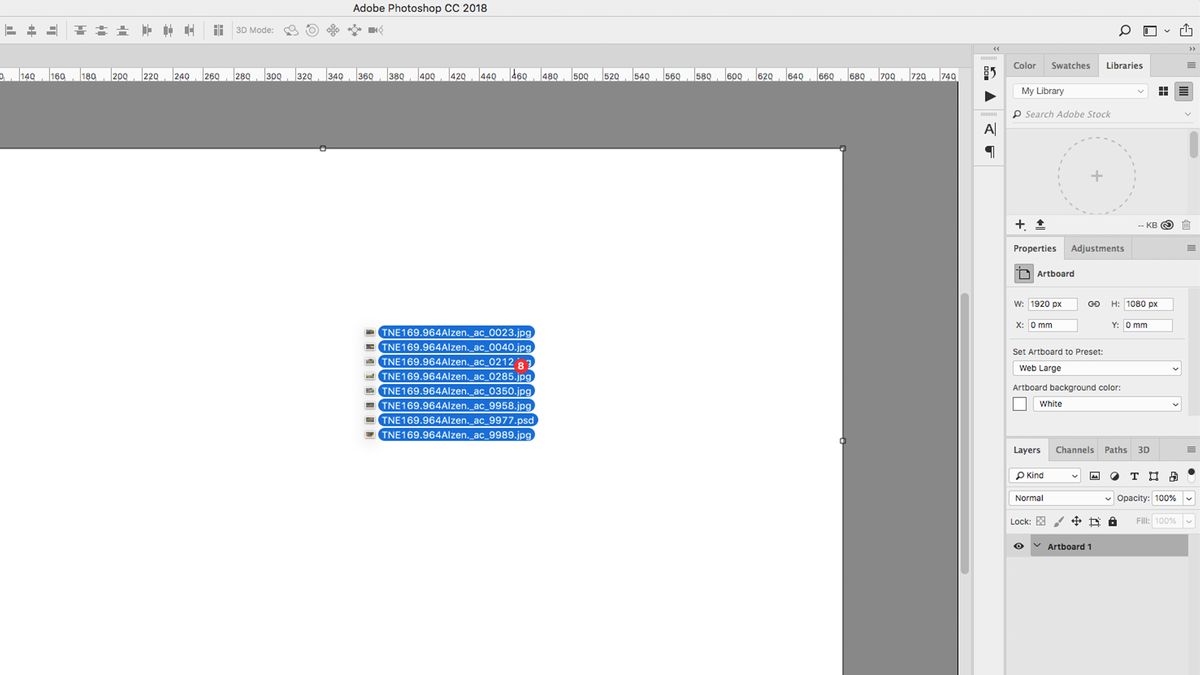
Existem vários métodos para recolher imagens em um arquivo. Talvez o mais simples seja arrastar e largar imagens do Localizador, diretamente na tela, que as importa como objetos inteligentes. O benefício de fazer isso é que você pode reposicioná-los e redimensioná-los sem qualquer perda de qualidade.
Alternativamente, você pode incorporar as imagens como camadas ligadas, o que significa que elas irão aparecer na tela como versões de baixa resolução, enquanto ligando de volta para os arquivos originais em seu computador, evitando tempos de renderização lentos. Faça isto segurando a tecla Alt para baixo ao arrastar e largar as suas imagens no ficheiro.
outra técnica é abrir todas as imagens em janelas de Photoshop separadas, seleccionando cada uma com Cmd + a, copiando com Cmd + C, Depois colando no documento principal com Cmd + V. Você também pode alterar a disposição da sua janela para mostrar dois ficheiros de uma vez, depois arrastar e largar literalmente camadas de um para o outro.
Cerca de posição de imagens
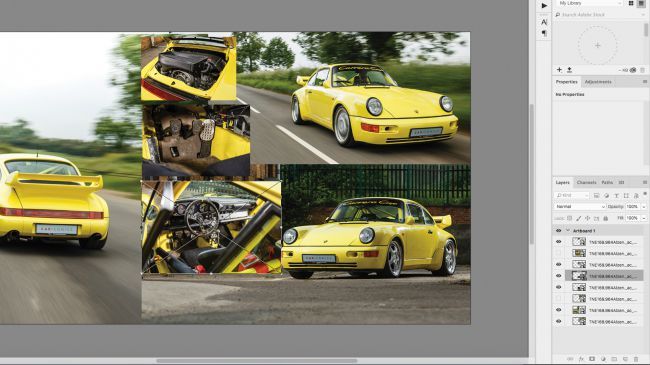
Antes de gastar muito tempo refinando a colagem, você precisa ter as imagens certas nas posições certas. Mova as imagens em torno da tela, usando a ferramenta de seleção, até que todas parecem encaixar-se aproximadamente na página. Você pode ligar e desligar camadas usando o ícone do olho à esquerda de cada camada, no painel de camadas. Escalar e rodar camadas usando a ferramenta de Transformação livre (Cmd + T), agarrando os cabos da moldura de transformação. Manter a chave Shift irá manter as proporções, enquanto manter a chave Alt irá escalar a partir do centro. Poderá encontrar outras opções para a transformação sob a opção Editar > transformar.
Desenhar fronteiras
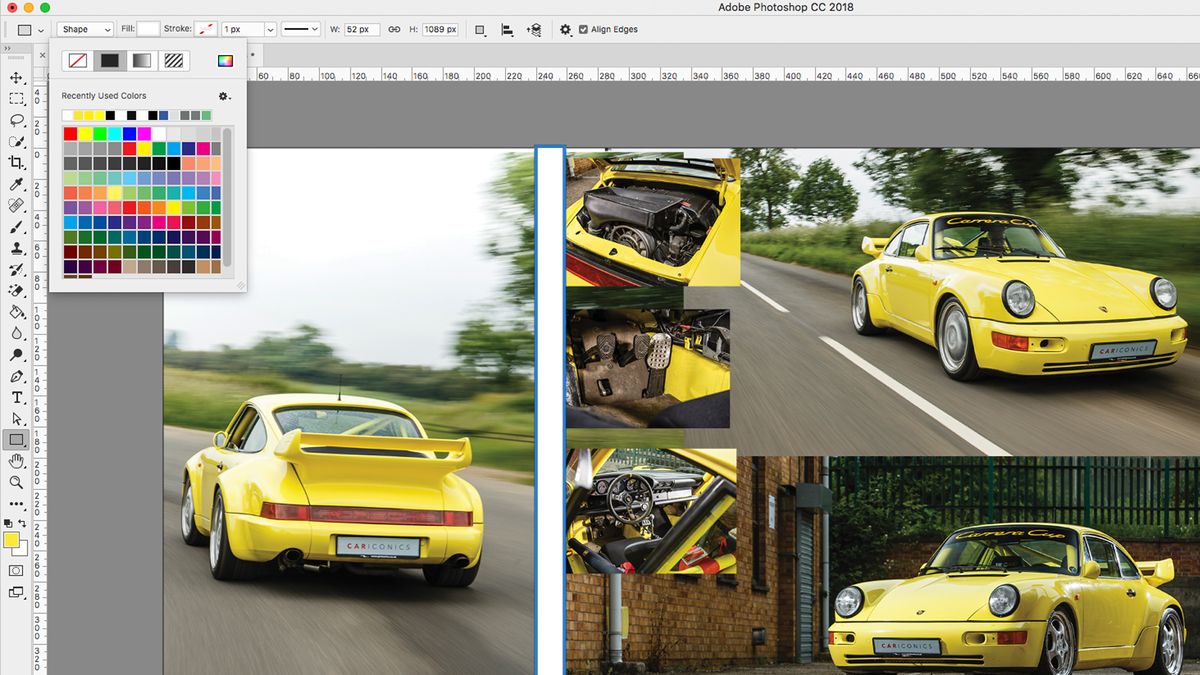
adicione um único contorno usando a Ferramenta Da caneta (com o traço aplicado) ou a Ferramenta do retângulo, para separar as imagens. Desenhei um longo rectângulo branco através da tela, duplicei-o com Cmd + J, movi-o e rodei-o com Transformação livre, depois repeti o processo até ter todas as minhas fronteiras estabelecidas, incluindo uma em torno da borda exterior como uma moldura.
Se você está lutando para alinhar suas imagens, você pode arrastar guias para fora das réguas (ligue estes com Cmd + R ou sob Vista > réguas). Você também pode selecionar várias camadas e usar camada > alinhar para endireitá-las.
Máscara de reposição imagem
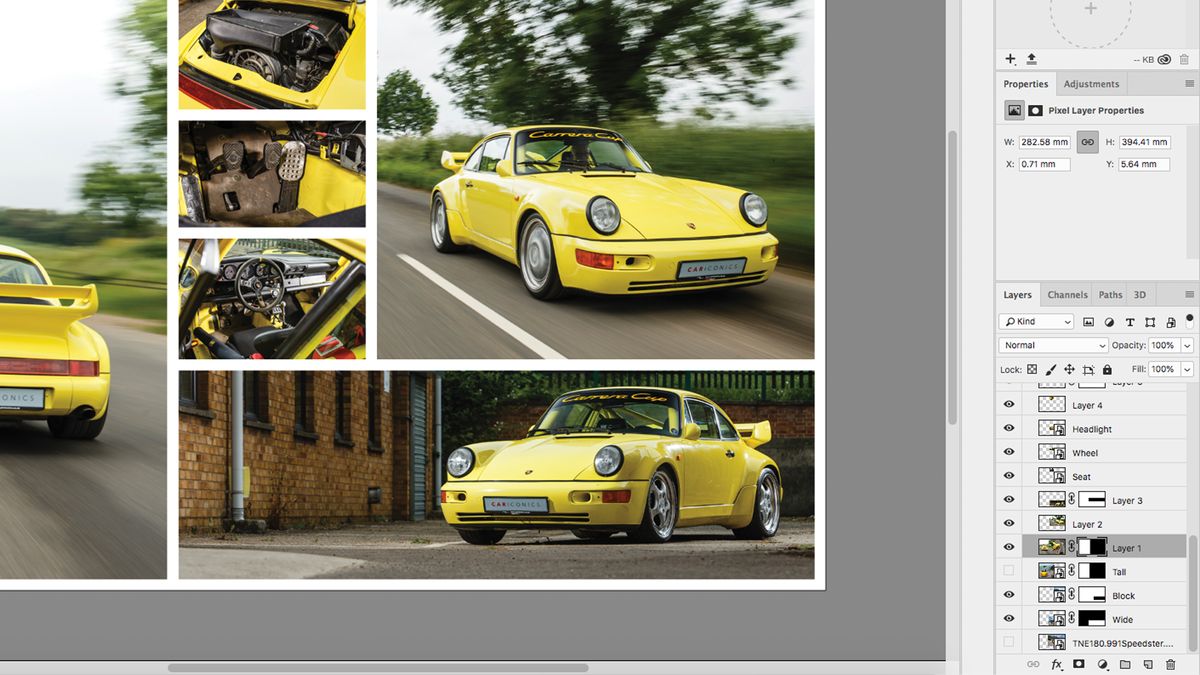
Com os limites colocados agora, é óbvio que algumas de suas fotos são sobrepostos. Use a ferramenta Marquee para seleccionar áreas indesejadas em cada camada, invertendo esta selecção com o botão direito e seleccionando ‘seleccionar inversa’, Carregando depois no botão máscara no fundo do painel de camadas (isto parece um círculo numa caixa). Você pode editar suas máscaras mais tarde, se você mudar de idéia, pintando preto e branco na área da máscara. Repita este passo para cada camada até que todos estejam sentados flush contra as linhas de fronteira.
se importou as suas imagens como objectos inteligentes, pode simplesmente apagar as áreas indesejadas em vez de as mascarar, uma vez que não irá perder nenhuma da imagem original. Se você quiser então mover a imagem dentro da moldura, clique duas vezes na camada para abrir a janela de objeto inteligente e movê-la para lá.
Adicionar texto e exportação
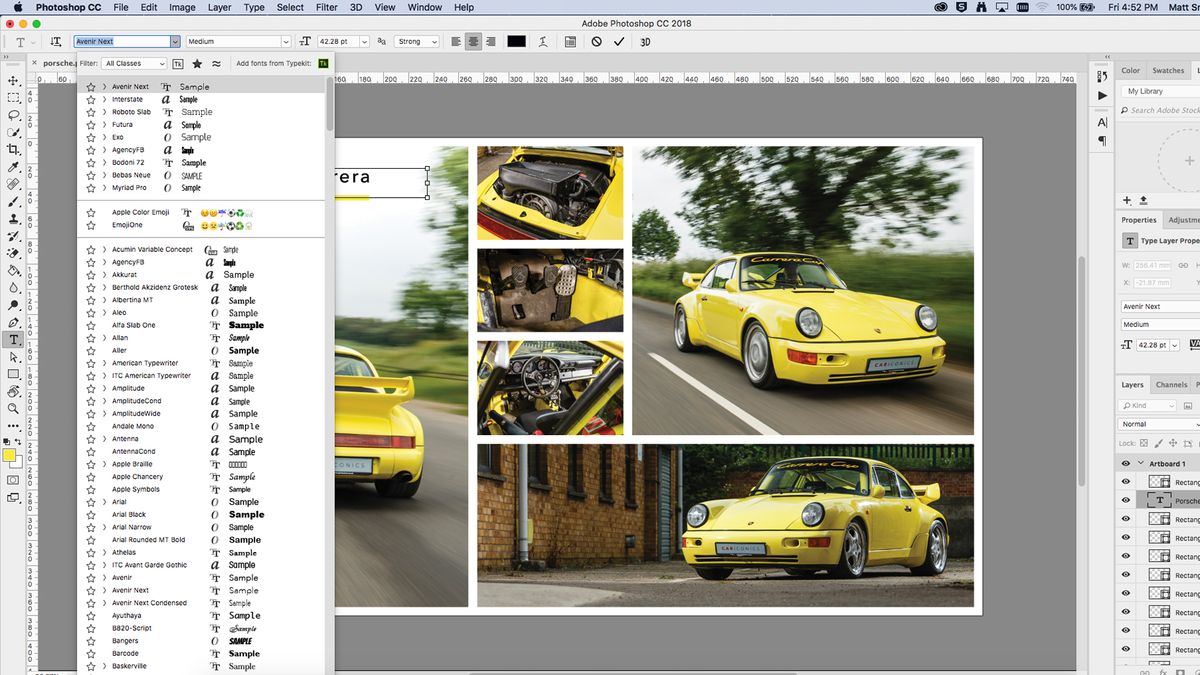
quando estiver satisfeito com a disposição da sua colagem, poderá querer adicionar um título ou uma mensagem. Seleccione a ferramenta de tipo da barra de ferramentas e desenhe um campo de texto para a sua área de desenho, de preferência sobre uma área que seja muito escura ou clara. Seleccione um tipo de letra e cor da página de caracteres e depois insira o seu texto. Se o texto é ilegível, você pode precisar desenhar uma caixa sólida atrás, em seguida, suavizá-lo, reduzindo a opacidade ou alterando o seu modo de mistura. Eu também adicionei um traço sublinhado, usando o conta-gotas para escolher o amarelo da imagem.
Salve a sua imagem como A.arquivo psd, para que você possa editá-lo mais tarde, em seguida, exportar em qualquer formato que você precisa. (Veja o nosso guia para formatos de arquivos de imagem, se você não tem certeza.)
- 13 melhores alternativas ao Photoshop
- Como Photoshop alguém em uma imagem
- As 6 melhores notebooks para o Photoshop
notícias Recentes