Como Criar Um Atalho De Teclado Personalizado?
Parte 10 de 13 em nossa forma de usar a série AutoCAD
tornar-se um mestre em AutoCAD significa que você deve ser capaz de melhorar gradualmente suas habilidades e, portanto, sua produtividade. Mesmo que algumas coisas podem ser difíceis de aprender no início, eventualmente ele se tornará segunda natureza e você vai esquecer de rastrear a localização de suas ferramentas favoritas no painel.
uma das coisas que pode fazer para aumentar instantaneamente a sua velocidade de redacção é criar atalhos de teclado personalizados para os comandos existentes. Como parte de nossa forma de usar a série AutoCAD, estamos aqui para mostrar a vocês como fazer para criá-los.
isto é facilmente conseguido através da funcionalidade CUI (Customize User Interface) do AutoCAD.
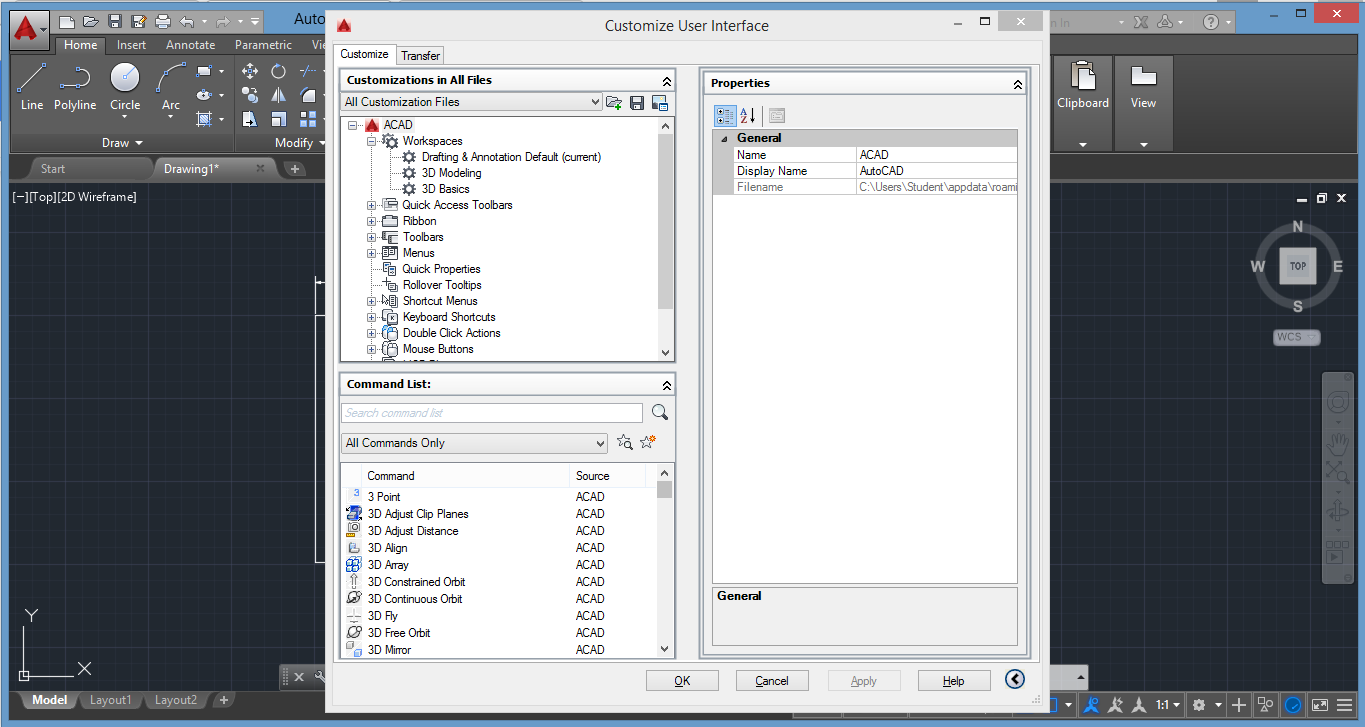
1. Para acessar CUI, digite ” cui ” na linha de comando e pressione Enter. Alternativamente, vá para a página “Gerenciar”, e sob painel de Personalização clique no botão” interface de usuário”.
2. No painel da lista de comandos escreva o comando ao qual gostaria de atribuir um atalho de teclado. Por exemplo, digite “Hatch”. Localize-o no menu abaixo e carregue com o botão esquerdo para ver a sua imagem e propriedades do botão. Como pode ver no painel de propriedades à esquerda, não existe nenhum atalho de teclado atribuído a este comando. Vamos agora activar um atalho de teclado personalizado para este comando.
3. No painel” personalização em todos os arquivos”, expandir o último item da lista – Arquivos de personalização parcial. Agora expanda a lista na seguinte ordem: “Personalizado” > “Atalhos de Teclado” > “Teclas de Atalho”.
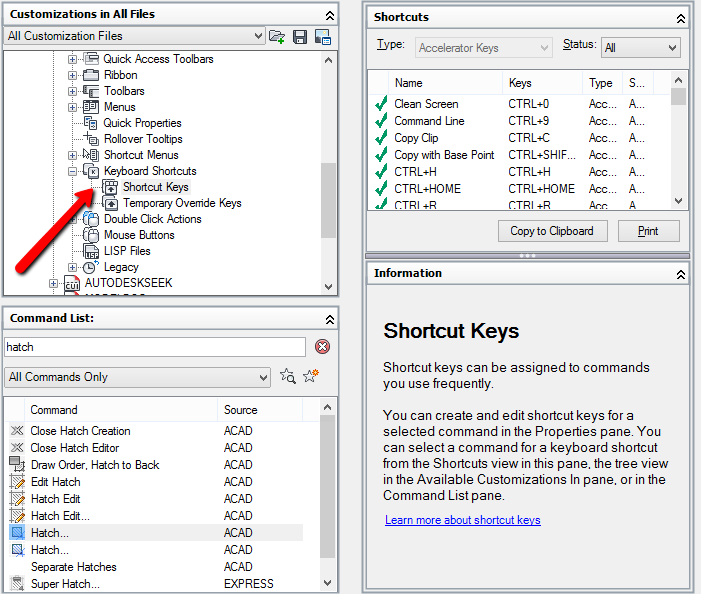
4. Carregue e arraste o comando desejado do menu “Lista de comandos “para a pasta” teclas de atalho ” acima. Deverá ver o seu comando no menu Propriedades do lado inferior direito.
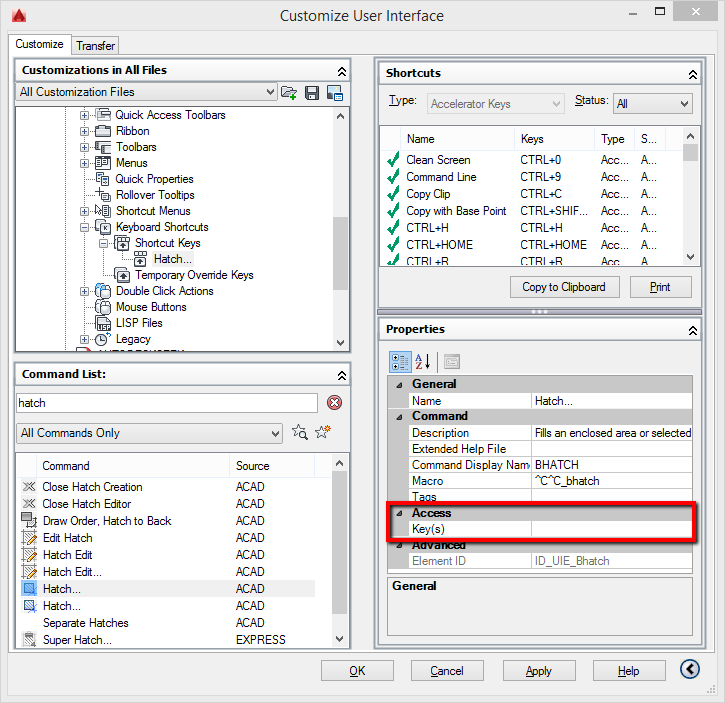
5. Como você pode ver, existe um comando de” acesso “sob o qual existe uma caixa de” Chave(s)”. Clique sobre ele e, em seguida, sobre os três pontos que aparecerão à direita. Poderá agora indicar o seu atalho de teclado para este comando. Carrega em ” Aplicar “e depois”OK”.
para além de atribuir atalhos personalizados aos comandos existentes, poderá até criar os seus próprios comandos e macros personalizados e atribuir-lhes os seus atalhos de teclado favoritos. Este tutorial explica ainda o processo: como criar um comando personalizado.