como actualizar e reinstalar os controladores de teclado no Windows 10 [Guia]
Se o seu teclado do portátil não estiver a funcionar correctamente, então provavelmente terá de actualizar os seus controladores de teclado no seu sistema Windows 10. Se “como atualizar o driver de teclado” é uma das perguntas mais pertinentes em sua mente, então sua pesquisa o trouxe para a página certa.
geralmente, os usuários relataram encontrar erros de teclado após atualizar seu SO para o Windows 10. Alguns usuários também tiveram problemas com seus teclados do Windows 10 depois de instalar o infame kb4074588 patch update. O erro também pode ser desencadeado por maus Teclados drivers.
assim, este artigo irá ajudá-lo a ver as formas de actualizar e reinstalar os controladores de teclado. Também vamos olhar para algumas maneiras fáceis de corrigir o problema, além de dizer-lhe como realizar algumas verificações preliminares para determinar a causa do erro.
O método mais recomendado para atualizar os Drivers de teclado no Windows 10
uma das formas mais simples e simples de obter as últimas atualizações de driver para um teclado, impressora, ou qualquer outro dispositivo de hardware é usando o Bit Driver Updater. Se você não gosta de realizar procedimentos longos e tediosos, Bit Driver Updater é a sua melhor aposta. A boa notícia é que não tens de gastar uma fortuna para usá-la. Atualmente está disponível gratuitamente para download.

como actualizar e reinstalar o controlador de teclado no Windows 10
Se estiver a pensar em como actualizar os controladores de teclado do seu sistema do Windows 10, então leia em frente para descobrir as soluções mais eficazes.
solução 1: realizar algumas verificações e tentar os Hacks abaixo sugeridos
abaixo mencionados são alguns métodos de verificar o teclado para detectar problemas, bem como suas contramedidas possíveis antes de optar por atualizar os drivers de teclado.Passo 1: Verifique se o seu teclado está danificado
às vezes, se o teclado está fisicamente danificado, então ele pode levar a avarias e erros, como se algum líquido é derramado no teclado, então você pode precisar substituí-lo totalmente.
Passo 2: Verifique as ligações de teclado
Antes de actualizar os controladores de teclado, verifique se as ligações de teclado são adequadas. Isto porque se o teclado não estiver conectado corretamente, então os drivers não carregarão corretamente.
- pode verificar a ligação do teclado Se tiver um ecrã.
- deverá também verificar se o teclado Está ligado à porta USB adequada. Tente alterar a porta USB para ver se isso resolve o problema.se você tem teclados sem fio, então considere substituir as baterias.
também sabe: como corrigir as teclas de funções que não funcionam no Windows 10
Passo 3: Verifique o software de Driver
alguns teclados necessitam de controladores proprietários baseados no Windows para aceder e executar funcionalidades e funções avançadas, tais como teclas quentes e funções de controlo multimédia.
software proprietário geralmente pode ser instalado simultaneamente com a instalação do driver. Você pode encontrá-lo no site do fabricante.
Solução 2: Execute o ‘hardware’ e os dispositivos ‘Troubleshooter’
Usando o ‘troubleshooter’ do Windows incorporado, poderá tentar corrigir as anomalias do teclado antes de considerar actualizar os controladores do teclado.
- lance o painel de controle e, em seguida, clique em solução de problemas.
- escolha Ver Tudo a partir do painel lateral.
- então, clique no solucionador de problemas de Hardware e dispositivos.
- Depois disto, siga as instruções na tela e espere até a solução de problemas terminar.
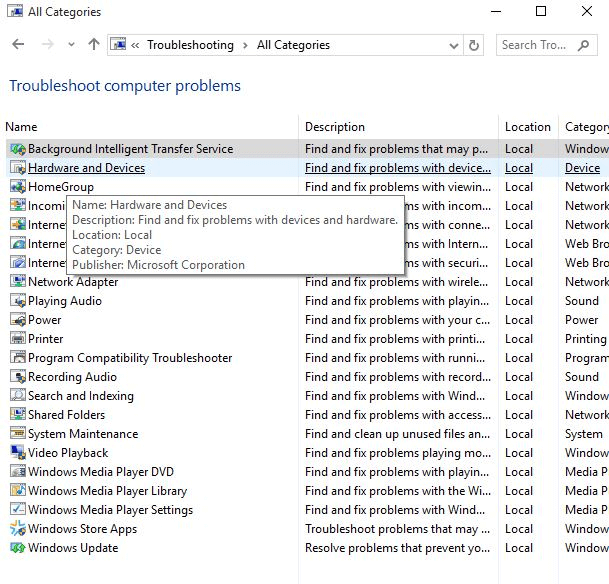
a Solução 3: Reinstalar os Drivers de Teclado
Se o acima mencionado preliminar as soluções não parecem resolver o mau funcionamento do teclado problema, então você pode considerar reinstalar os drivers de teclado para se livrar dos problemas com o teclado.
pode reinstalar facilmente os controladores de teclado do site do fabricante ou então pode tentar fazê-lo a partir do Gestor de dispositivos sozinho. Antes de ir para a re-instalação, você vai precisar desinstalar os drivers de teclado existentes. Então, vamos primeiro ver como desinstalar os teclados e, em seguida, reinstalá-los.
- lance o Gestor de dispositivos e desloque-se para encontrar a secção de teclado. em seguida, clique na seção de teclados para expandi-la.
- Depois disto, carregue com o botão direito no teclado Normal PS/2 e escolha a opção Desinstalar no menu.
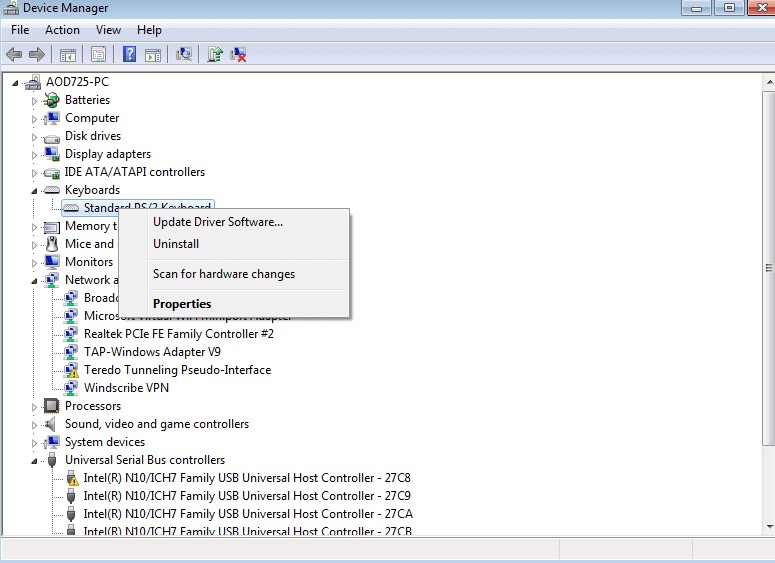
- Carregue em OK para confirmar a acção.
- espere por algum tempo, até que a desinstalação completa.então, reinicie o seu sistema.
- Além disso, carregue em acção e depois seleccione a opção Procurar por alterações de hardware.
- isto irá pedir ao Windows para detectar as alterações feitas e, em seguida, irá procurar pelos controladores de teclado online.
- pode então reinstalar os controladores de teclado e reiniciar o sistema.
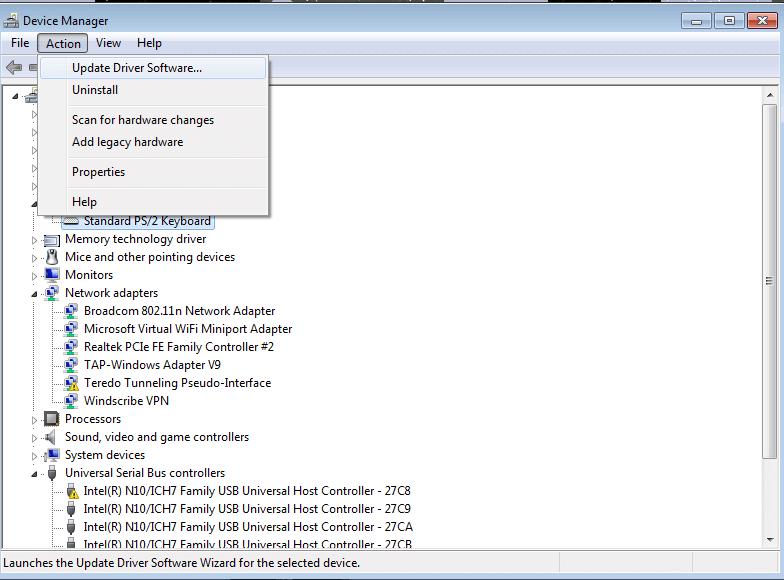
also Read: How to Fix Mouse Frozen Issue on Laptop
Solution 4: Update the Keyboard Drivers
Updating the keyboard drivers can be the last resort to end your troubles with the keyboard devices. Se os métodos acima não conseguiram ordenar os problemas relacionados com o teclado, então você pode tentar atualizar seus drivers de teclado para as últimas versões recomendadas pelo fabricante.
Existem basicamente duas maneiras através das quais você pode encontrar e substituir drivers de teclado desatualizados: manual e automaticamente.
caminho 1: Actualizar os controladores de teclado manualmente
pode tentar usar o Gestor de dispositivos do Windows para transferir e instalar o último controlador para o seu dispositivo de teclado. Aqui está como executar esta ferramenta no Windows para atualizar o seu teclado desactualizado.
- na caixa de pesquisa do Windows, digite o Gerenciador de dispositivos e, em seguida, abra a aplicação a partir dos resultados.
- Uma vez que o Gestor de dispositivos apareça no seu ecrã, vá para a categoria de teclado e carregue nela para expandir o mesmo.
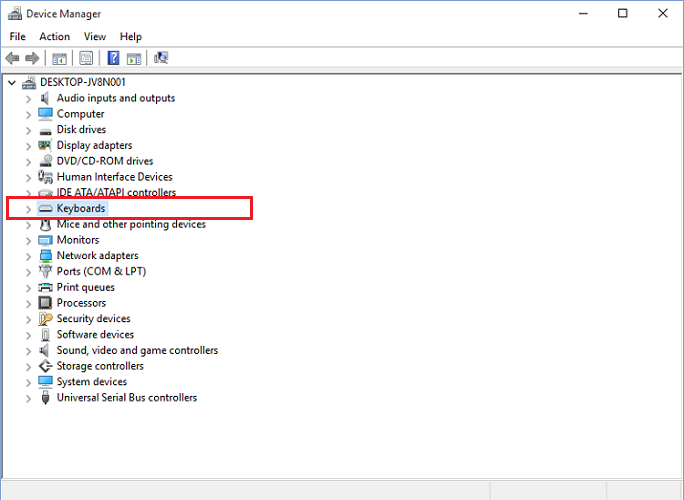
- Right-click on your keyboard device device and click on “Update driver” from the list of options.
- na prompt subsequente, selecione a primeira opção, ou seja, ” Pesquisar automaticamente por software de driver atualizado.”
- agora, espere pacientemente até que o Windows encontre e instale a versão mais atualizada do driver de teclado no seu computador. por último, reinicie o seu computador.via 2: Atualizar os Drivers de teclado automaticamente (recomendado)
atualizar os drivers manualmente requer muito tempo e experiência técnica. Assim, se você não estiver totalmente familiarizado ou confiante jogando com os drivers do sistema, você pode fazê-lo automaticamente com a ajuda da melhor ferramenta Free driver updater como Bit Driver Updater.
Bit Driver Updater não só instala a versão mais recente e rectificada do teclado automaticamente com um único clique no rato, como também ajuda a tornar o seu computador mais rápido e mais suave. Abaixo está como usar este utilitário excepcional para instalar as últimas atualizações de driver de teclado.
- clique no botão abaixo para baixar o Atualizador de bits GRATUITAMENTE.

- Click on the Scan Drivers button. O controlador de bits actualiza então o seu sistema à procura de drivers desatualizados e em falta.

- Após a digitalização estar terminada, carregue no botão” Actualizar agora ” disponível ao lado do dispositivo de teclado detectado para actualizar automaticamente o seu controlador. controladores de teclado
: Perguntas mais frequentes (FAQs)
Q1. O que são teclados?
teclado driver é um grupo de arquivos que fornece uma interface entre o sistema operacional do seu computador e o dispositivo de teclado que você está usando. Sem um driver de teclado adequado, o computador não seria capaz de processar os dados de entrada enviados pelo dispositivo de teclado anexado.
Q2. Como transferir o controlador do teclado para o Windows 10?
A maneira mais rápida e segura de baixar os drivers de teclado no Windows 10 é usando um renomado utilitário de atualização automática de driver. No entanto, se você deseja fazê-lo manualmente, então você pode ir para o site oficial do fabricante ou você pode usar o Windows built-in ferramenta chamada Gerenciador de dispositivos. Tenha em mente que o processo manual é demorado e requer um certo nível de habilidades de computador.
Q3. O que acontecerá se desinstalar o teclado?
desinstalar o controlador do teclado do seu PC pode tornar o seu dispositivo de teclado inoperável. A fim de fazê-lo funcionar novamente, você pode reiniciar o seu computador, e então o Windows irá instalar automaticamente o driver de teclado em falta.
Q4. Como é que arranjo o meu teclado, O Windows 10?
para corrigir problemas com o controlador do teclado no Windows 10, poderá tentar actualizar ou reinstalar o controlador do teclado usando os métodos partilhados no artigo acima.
Palavras Finais: Reinstall & actualizar os controladores de teclado no Windows 10
assim, é assim que pode actualizar e reinstalar os seus controladores de teclado no seu PC. Demos alguns hacks para tentar antes de considerar atualizar e reinstalar os drivers de teclado.
Se essas correções preliminares não parecem corrigir os problemas do teclado, então você pode ir para reinstalar os drivers de teclado do Gestor de dispositivo ou então atualizar os drivers de teclado com a ajuda de uma ferramenta eficaz de atualização de driver.
- clique no botão abaixo para baixar o Atualizador de bits GRATUITAMENTE.