acções do Photoshop-Acções de gravação e carregamento
para gravar um conjunto de acções, seleccione primeiro o conjunto que deseja gravar na paleta de acções. Eu tenho um par de ações dentro do meu conjunto “My Actions” – a ação “Soft Glow” que criamos na seção anterior e a ação “Improved Photo Corners”, que é uma versão personalizada da ação original “Photo Corners” que vem com o Photoshop. Eu quero salvar este conjunto de ação, então eu vou selecioná – lo na paleta de ações:
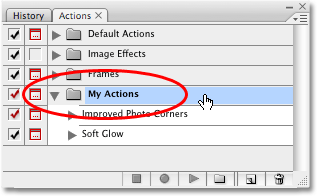
com o conjunto de acções seleccionado, carregue no ícone do menu no canto superior direito da paleta de acções ou, se estiver a usar o Photoshop CS2 ou anteriormente, carregue na pequena seta para a direita. Isto traz à tona o menu da paleta de acções. Seleccione Gravar as acções do menu:
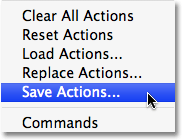
o Photoshop irá abrir a janela de gravação. Salve seu conjunto de ação para um local no seu computador onde você será capaz de facilmente acessá-lo mais tarde. Eu criei uma pasta no meu Desktop chamada ” ações “e eu vou salvar as” minhas ações ” definidas nesta pasta. Isso vai tornar mais fácil para mim para encontrar o conjunto de ação mais tarde, se eu precisar carregá-lo de volta no Photoshop. Certifique-se de salvar o seu conjunto de acção com a extensão “.atn ” após o nome se você quer que suas ações sejam jogáveis em um PC e em um Mac. Quando estiver pronto, carregue no ícone Gravar na janela para gravar as suas acções:
as suas acções estão agora gravadas! Se o Photoshop falhar neste ponto, suas ações serão seguras. Claro, se o seu computador falha, você provavelmente vai perder Photoshop, suas ações e tudo o resto, então eu altamente sugiro fazer backup de suas ações em um CD gravável ou DVD, ou em um disco rígido externo, só para o caso.
A redefinir a paleta de acções para os valores por omissão
Agora que gravámos as nossas acções, vamos limpar tudo da paleta de acções e repô-la apenas para as acções por omissão definidas. Para isso, carregue mais uma vez no ícone do menu no canto superior direito da paleta de acções, ou na pequena seta se estiver a usar uma versão do Photoshop antes do CS3, e seleccione Repor as acções no menu:

Photoshop irá aparecer uma caixa de aviso, como se muitas vezes acontece, perguntando se você realmente deseja substituir as acções existentes com o conjunto de acções predefinidas. Carregue em OK para fechar a janela e descansar as suas acções:
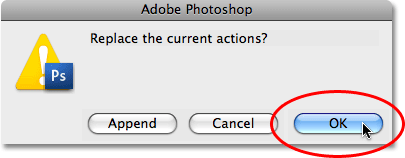
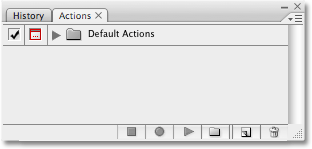
Carregando ações no Photoshop
Agora que limpamos e limpamos nossa paleta de ações, vamos carregar o conjunto de ação que salvamos há um momento. Carregue no ícone do menu (ou na pequena seta para a direita) no canto superior direito da paleta de acções para mostrar o menu, seleccionando depois carregar as acções das opções do menu:

isto mostra a janela de carga. Navegue até onde gravou o seu conjunto de acções no seu computador, seleccione o conjunto de acções e carregue depois no botão Carregar na janela. Meu conjunto de ação foi salvo para uma pasta chamada “ações” no meu Desktop, então é para onde eu vou navegar. Eu vou clicar no conjunto “minhas ações”, então eu vou clicar em Carregar:
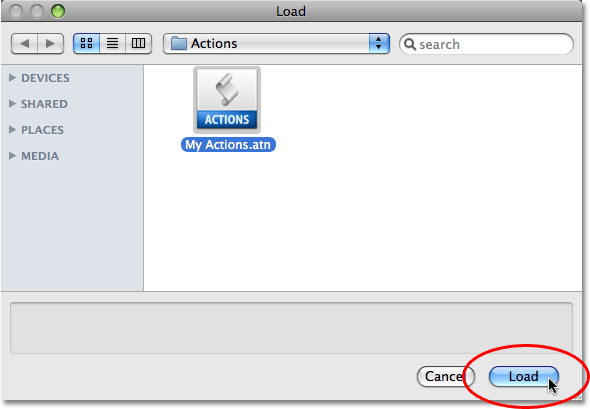
E agora, se olharmos mais uma vez na paleta de acções, podemos ver que o conjunto “minhas acções” foi carregado com sucesso de volta para o Photoshop:
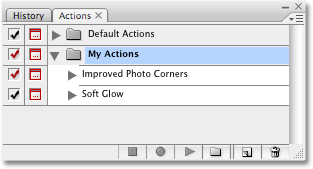
repare como o conjunto de acções aparece já rodado em aberto na paleta de acções. Porque estava aberta quando a salvei. Os conjuntos de acções irão aparecer abertos ou fechados depois de serem carregados na paleta de acções, dependendo de como apareceram quando foram gravados.