3 passos rápidos para apagar o seu histórico cromado neste momento
Aqui está como apagar o seu histórico cromado, rápida e facilmente.
Note que apagar o seu histórico do Google Chrome não apaga o seu histórico de pesquisa no Google. Podes fazer isso, mas é um processo diferente. Os passos abaixo irão apagar todo o histórico de navegação que é mantido na sua conta Chrome.
a apagar o histórico no ecrã ou no Portátil
seja qual for o ecrã ou OS computadores portáteis que tenha, o método para apagar o seu histórico de navegação é o mesmo. Estamos a fazê-lo num Mac para ilustrar.
como apagar o seu histórico Cromático completo
Apagar tudo de uma vez é super simples.
1: Abra o cromado e carregue nos três pontos ao lado da imagem do seu perfil.
2: Selecione ” história “e, em seguida,” história ” novamente.
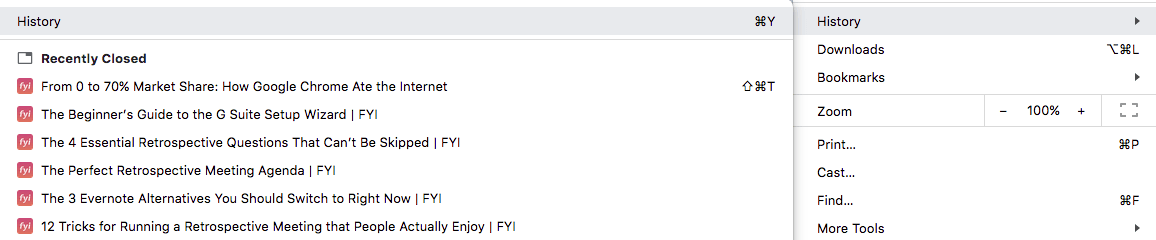
3: Select “Clear browsing data” and you’ll be offered the choice to clear your browsing data for a range of date and times. Para apagar toda a sua história, Escolha ” a toda a hora.”
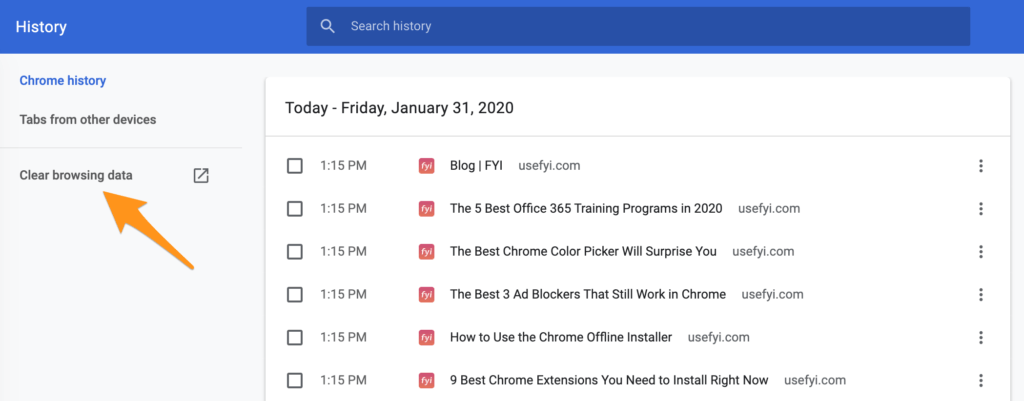
como apagar um Item específico
Pode também apagar itens específicos do seu histórico de navegação cromada.
abra o cromado e carregue nos três pontos ao lado da imagem do seu perfil. Vai para ” história “e depois “história”.”
assinale a opção ao lado dos itens que deseja apagar. Carregue em” Apagar ” e o item será apagado do seu histórico cromado.
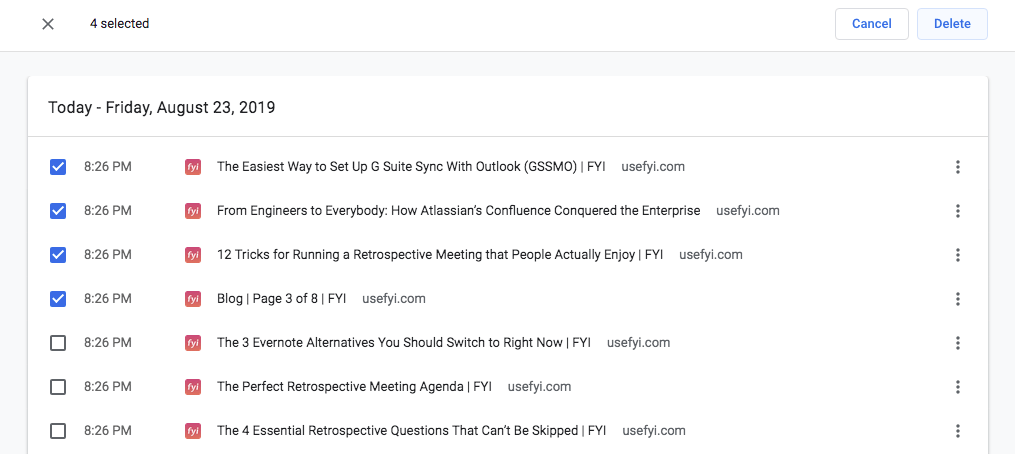
tenha em mente que não são apagados do histórico de pesquisa da sua conta Google até que o faça separadamente.
apagar o histórico no iOS
o processo para apagar o seu histórico de navegação cromada é o mesmo no iPhone e no iPad. Estamos a fazê-lo num iPhone para ilustrar.
apagar o histórico Cromático completo no iOS
1: abrir o cromado e seleccionar os três pontos no canto inferior direito do ecrã. Seleccione o histórico para ver o seu histórico.
2: na parte inferior da tela, você verá “limpar os dados de navegação.”Toque nisso e certifique-se de que apenas as checkboxes que você deseja são verificadas; o histórico de navegação é às vezes verificado por padrão, mas assim são outras coisas como Cookies e informações do Site que você pode não querer apagar.

3: Tap Clear browsing data > Clear browsing data, and then tap Done.
Delete um Item específico em iOS
abra o cromo como antes, e vá para o histórico. Toque em” Editar “e selecione o item ou itens que você deseja remover, em seguida, toque em” Apagar.”
apagar o histórico no Android
Chrome comporta-se de forma semelhante em tablets Android e telefones. Usamos um telefone Samsung para ilustrar.
1: Abra o cromo, e toque nos três pontos no canto superior direito do ecrã para ver o menu.
2: Escolha mais > histórico ou encontre histórico no menu.
alguns dispositivos Android mostram a barra de endereços no fundo; se for você, suba para ver o menu.
3: Toque em dados de navegação claros no topo do seu ecrã Histórico e assinale a opção Histórico de navegação. Certifique-se de que as outras caixas, Cookies e dados do site e imagens e arquivos em cache, não estão verificados e você não está apagando nada que você quer manter. Selecione um período de tempo também.
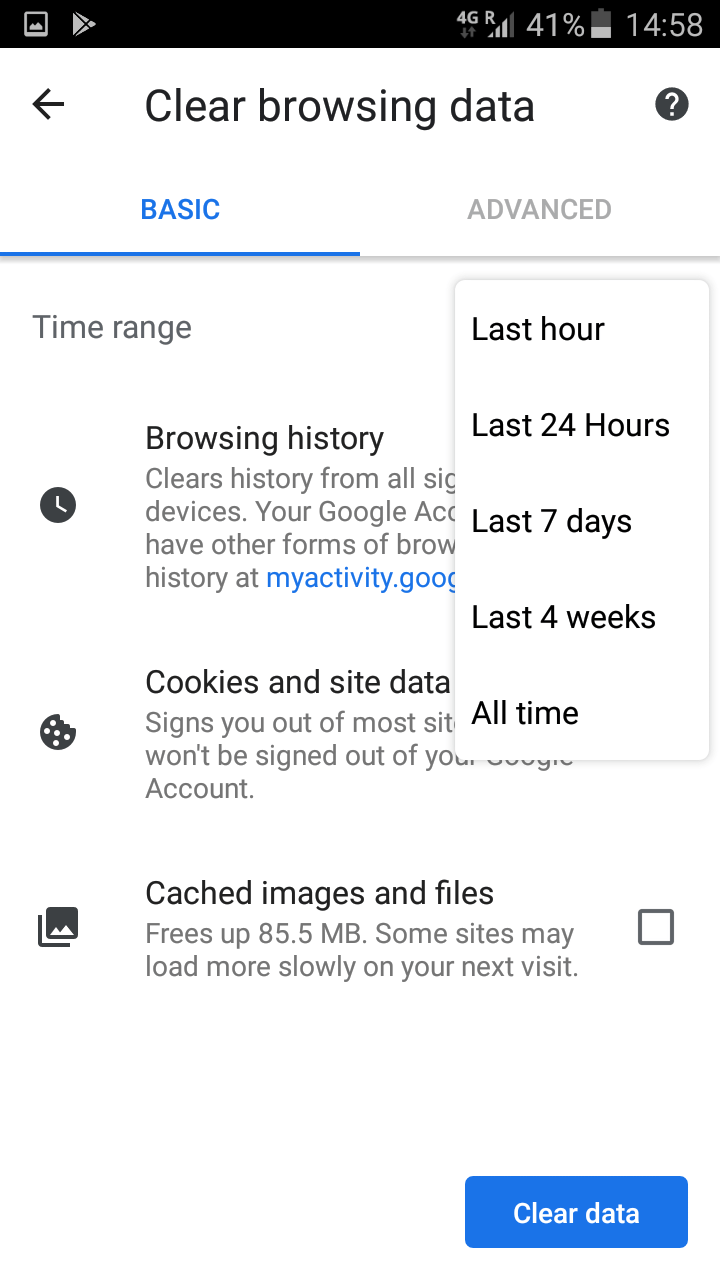
Tap “Clear data” and you’re done.
Delete um Item específico no Android
Use os mesmos passos que acima para chegar à sua página de História. Toque nos itens do histórico que deseja apagar, em seguida, o logo do caixote do lixo no canto superior direito da tela.

esses itens serão apagados.
quando deve limpar o seu histórico de navegação cromada?
Existem várias razões pelas quais é uma boa ideia limpar os seus dados de navegação.
registou-se num computador público
Se entrar num computador público e não limpar o histórico do seu navegador, provavelmente está em exibição para quem aparecer a seguir. Navegadores são muitas vezes definidos para gravar informações do site e credenciais de login, o que torna a vida mais fácil na maioria das vezes. Mas você não quer que a próxima pessoa que vagueia seja capaz de entrar em seu Facebook ou sua conta Gmail. Se você usar um computador público, limpe o cache do navegador inteiramente, incluindo informações do site e cookies, bem como o seu histórico de navegação, antes de sair.
deseja uma nova página para a pesquisa
o cromo adapta os seus resultados de pesquisa a si, com base nos seus últimos 180 dias de histórico de navegação, através de um cookie anónimo do navegador. Isso significa que você vai ver resultados de pesquisa muito diferentes do que alguém com interesses diferentes. Não faz mal se usares o Chrome para procurares coisas por ti. Mas se você quer saber exatamente o que os resultados de pesquisa natural se parecem com outras pessoas, você precisa excluir o seu histórico cromado.
O Chrome também ajusta as opções de auto-sugestão que lhe mostra com base no seu histórico de navegação anterior. Mas se você quiser uma visão do autosuggest que não leve em conta o que você fez anteriormente, você vai precisar apagar o seu histórico de navegação para fazê-lo. Como um comerciante, é realmente muito útil para ver o que autosuggest’ Genérico ‘ joga de volta.não podes usar o Modo incógnito? O autosuggest não aparece incógnito. E estudos sugerem que você está obtendo resultados de pesquisa personalizados até mesmo no modo de navegação Anónima)
Você está preocupado com a segurança
Se alguém obtém acesso ao seu Chrome perfil e histórico, ou usam mal-intencionado cookie de rastreamento que você segue em torno da internet, eles podem obter informações que podem ser usados em spear-phishing, ataques a você, sua família e seus colegas de trabalho, ou para roubar de você diretamente. E com o bloqueio de anúncios para o Chrome ficando mais difícil, o gerenciamento manual do histórico do navegador vai se tornar mais importante.quanto menos Histórico de navegação tiverem de percorrer, menos dados terão de trabalhar. Se você está preocupado com isso, você deve saber que seu perfil Chrome não é necessariamente seguro, e que para melhorar a segurança você também deve excluir autofill, dados do site e cookies.
pode limpar o histórico Cromático automaticamente?
pode automatizar a limpeza dos dados de navegação cromada directamente na configuração do Chrome ou através de extensões de terceiros.
Automatizar a exclusão do histórico do navegador na área de trabalho
Para configurar o Chrome para excluir o histórico de navegação cada vez que você sair do computador, clique em três pontos para abrir o menu do Chrome e selecione Configurações > Avançado > configurações do Site > Cookies. Aqui, você encontrará a opção de manter os dados locais apenas até sair do seu navegador.
não pode automatizar a remoção do histórico do navegador no Android ou no iOS. E lembre-se, seu histórico de atividades do Google não será afetado.
apagar automaticamente os dados de navegação cromada com extensões de terceiros
uma das grandes coisas sobre o Chrome é o quanto você pode fazer com extensões, incluindo gerir o seu histórico de navegação. Você pode apagar automaticamente o histórico do navegador Chrome com a limpeza automática do histórico, o que lhe permite apagar automaticamente o histórico do navegador quando o Chrome abre em vez de quando fecha. Isso significa que não precisa de permissão para correr em segundo plano e usa muito poucos recursos. Nem sempre funciona se o seu histórico Chrome e Google forem sincronizados, e pode resultar num atraso de alguns segundos antes do Chrome se tornar sensível à abertura.
E se quiser definir o Chrome para apagar o histórico semanalmente, mensal ou diário, em vez de cada vez que abrir ou fechar o navegador?
outras extensões cromadas, como o AutoDelete Histórico, dão-lhe um controlo mais sofisticado, permitindo-lhe apagar apenas certos domínios, por exemplo. Ele também permite que você ou auto-delete após um determinado número de dias.
o que fazer se não conseguir apagar o seu histórico de navegação cromada
algumas versões recentes do Chrome têm um erro que significa que não lhe permitem apagar o seu histórico de navegação. Alguns indivíduos acham que não podem apagar o seu histórico Cromado por outras razões. Se não for capaz de usar o método padrão para apagar o seu histórico de navegação dentro do Chrome, tente isto em alternativa.
Para O Windows, poderá apagar a sua ‘cache’ cromada, incluindo os dados de navegação, indo para:
C:Usersusernamappdatalocalgooglechromeuser DataProfile
substitua o utilizador e o perfil com o seu nome de utilizador do computador e o nome do perfil Chrome.
os usuários do Android podem abrir o Gerenciador de aplicativos sob aplicações no menu de configuração do dispositivo, e então selecionar Chrome e tocar em Limpar Cache.

alguns usuários relatam que a limpeza manual de cache faz com que a funcionalidade in-Chrome comece a funcionar novamente.
não parece haver um equivalente para isto em iOS.
os utilizadores do Mac podem abrir uma janela de procura e ir para o menu superior, ou digitar Shift+CMD+G, e colar:
~ / Library/Application Support/Google/Chrome/Default/Application Cache
isto deve dar-lhe acesso à ‘cache’ Chrome no disco rígido do seu Mac e deixá-lo apagá-la manualmente.
pode obter o seu histórico de navegação cromada se o tiver apagado?
por vezes, apaga o seu histórico cromado, apenas para perceber que continha a única forma de encontrar um recurso que se esqueceu de marcar. Se você não excluir auto-sugerir quando você apagou o histórico de navegação, você pode ser capaz de encontrar o que você está procurando dessa forma. Se não, há outra maneira.
Se estiver inscrito no Chrome e no Google, deverá ser capaz de recuperar o seu histórico de navegação no Chrome como o seu histórico de actividades no Google.
assine na sua conta Google.
Click Data & personalização > Activity and timeline > My Activity. Se você já optou por pausar sincronia ou pausar a atividade da web e app, você ainda pode ser capaz de recuperar mapas e atividade do Youtube desta forma.
Se não estiver sincronizado com o Google, não tem muitas hipóteses de recuperar o seu histórico de navegação apagado. No Windows, ele pode potencialmente ser recuperado através dos arquivos de log ou cache DNS do computador; no Mac, você pode tentar abrir Go para pasta e indo para:
~/Library/Application Support/Google/Chrome/Default
Encontre os favoritos.bak file, em seguida, CMD-clique no arquivo e selecione Obter informações, e delete .bak from Name & extensions.