10 das melhores extensões cromadas-como encontrar o XPath no selénio
está a enfrentar problemas ao tentar encontrar o XPath no selénio? Bem, não estás sozinho! Este é um dos desafios mais comuns que a maioria dos desenvolvedores enfrentam ao usar o selênio para testes na web. Mas não mais, já que escolhemos 10 das melhores extensões cromadas para tornar mais fácil para você encontrar XPath em selênio.antes de começarmos, achamos que é uma boa ideia apontar o que é XPath em selênio.
XPath é uma das formas mais populares de encontrar localizações de WebElement no selênio. Com expressões XPath, você pode encontrar objetos que são altamente dinâmicos e frágeis. Sempre que você quiser realizar testes de automação de quaisquer aplicações web, a primeira coisa que você deve fazer é identificar os WebElements e as ações a serem realizadas neles.
no caso de você estar se perguntando como usar XPath em selênio, nós temos você coberto! Encontre o nosso blog no Guia Completo para usar o XPath em selênio com exemplos.
selênio fornece oito localizadores diferentes para identificar o WebElement na página web. Eles são como se segue: Id, Nome, className, linkText, partialLinkText, tagName, xpath, e cssSelector.
no entanto, pode ser um desafio para os desenvolvedores para encontrar XPath de WebElements no selênio, enquanto executam testes de navegador cruzado. Por exemplo, o elemento pode não ter qualquer id, nome ou nome de classe. Em tais casos, você pode usar XPath ou seletor CSS para localizar o WebElement. Com extensões Chrome, você pode facilitar este processo de encontrar XPath de elementos web.
Leia o nosso blog para obter uma visão mais aprofundada sobre como encontrar o texto de um elemento no selênio.
o seguinte blog irá levá-lo através de dez extensões cromadas para encontrar Xpath no selênio. Para começar, vamos ver alguns dos benefícios de usar XPath.
vantagens de usar XPath para localizar um WebElement
usando um localizador para localizar um elemento na página web depende da complexidade do DOM (Document Object Model). Dadas abaixo estão cinco vantagens de usar XPath em selênio como o localizador para capturar um elemento na página web:
- Com a ajuda de localizadores XPath, pode-se atravessar o DOM para cima ou para baixo.
- ajuda a localizar os elementos na página web usando o texto.
- Ele ajuda a localizar os elementos, estabelecendo a relação entre o nó pai, nó filho, e descendente.
- localiza o elemento exato, especificando a posição do elemento no caso de haver várias correspondências.
- localiza qualquer elemento no DOM, de forma única.
extensões cromadas para encontrar XPath de um elemento no selênio
as extensões cromáticas mais comuns e popularmente usadas para encontrar o XPath de WebElements são discutidas abaixo (em nenhuma ordem particular).
SelectorsHub
SelectorsHub é uma extensão cromada que ajuda a encontrar o XPath muito facilmente. Ele fornece um XPath relativo único. O SelectorsHub suporta elementos shadow DOM, iframe, frame e SVG, permitindo-nos escrever o nosso XPath e posteriormente verificá-lo.
Como transferir e adicionar o ‘plugin’ SelectorsHub ao Chrome?
Você pode baixar a extensão de seu site oficial, cujo link foi fornecido aqui.
Depois de adicionar este ‘plugin’ ao seu navegador, reinicie o navegador. Navegue até à página web e active a extensão, carregando no ‘plugin’.
Como encontrar o XPath de um elemento usando SelectorsHub?
Passo 1: Carregue com o botão direito no elemento para o qual o XPath tem de ser encontrado. Em seguida, clique em Inspecionar.
Passo 2: Carregue na opção SelectorsHub.
Passo 3: Todos os atributos serão agora apresentados, que podem ser facilmente copiados e colados no seu código de automação.
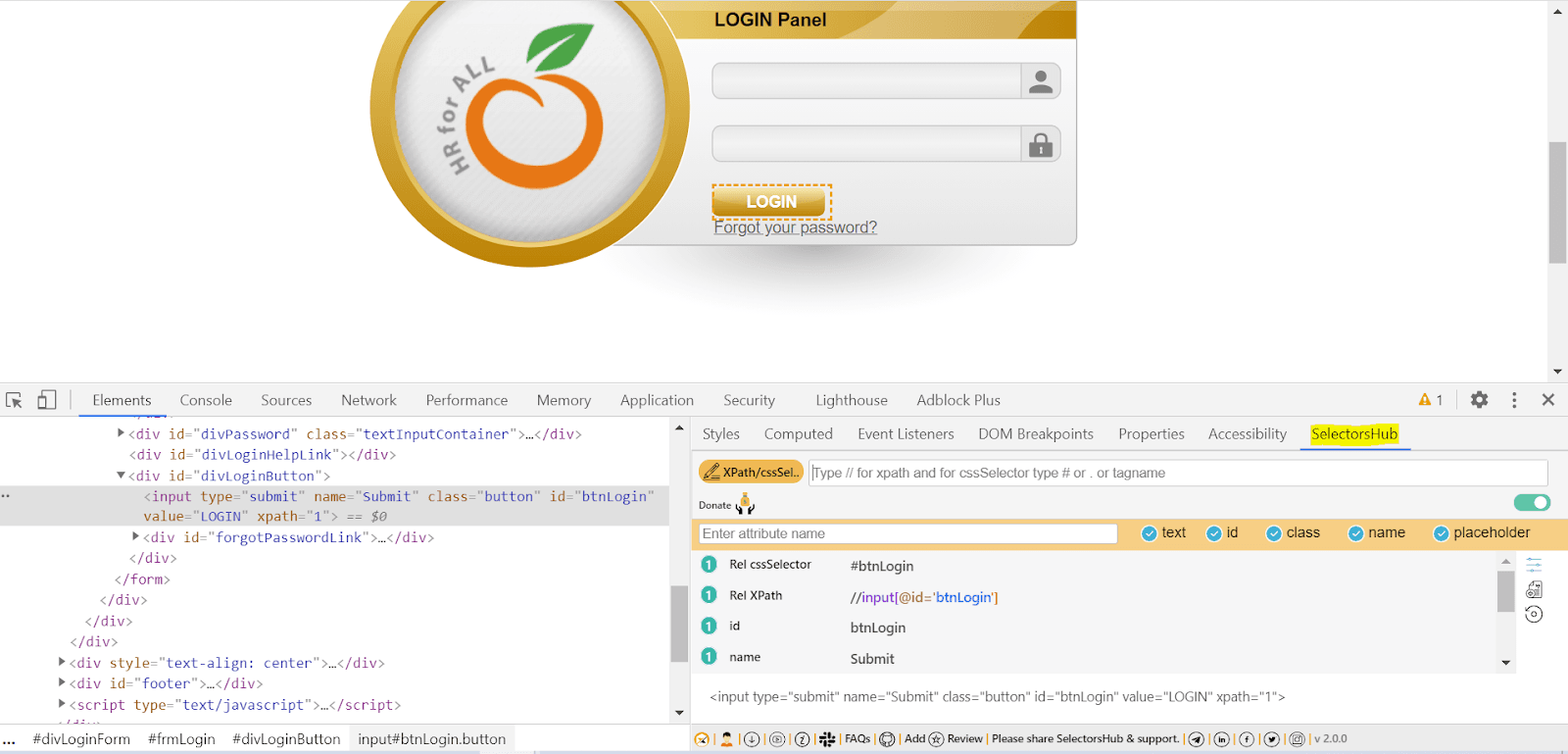
RexPath
RexPath emergiu como o mais popularmente usado extensões do Chrome para encontrar Xpath para localizar o WebElements. Ele fornece todos os seletores possíveis em um único clique. Para começar, tudo o que você precisa fazer é adicionar a extensão ao navegador Chrome e, em seguida, reiniciar o seu navegador.
Como transferir e adicionar o ‘plugin’ do RexPath ao Chrome?
pode transferir o RexPath da loja web Chrome, cuja ligação foi fornecida aqui.
Como encontrar o XPath usando o RexPath?
Passo 1: Carregue com o botão direito num elemento e seleccione “RexPath”.”
Step 2: Use o construtor de consultas para construir um novo XPath, clicando em atributos específicos e especificando o número de antepassados.
Uma variedade de costume XPaths será gerado no lado direito da sua tela, como mostrado abaixo:

XPath Finder
é um dos mais simples extensões do Chrome para encontrar XPath de um WebElement. Você pode facilmente adicionar esta extensão ao Chrome e começar a encontrar os XPaths.
Como transferir e adicionar o ‘plugin’ do Assistente do XPath ao Chrome?
pode obter o ‘plugin’ se carregar aqui. Uma vez baixado, será extremamente conveniente para obter o XPath de qualquer WebElement.como obter o XPath usando o localizador XPath?
Passo 1: Carregue no ‘plugin’ que foi adicionado ao navegador Chrome e veja como o cursor do rato se transforma instantaneamente num símbolo de cruz.Passo 2: Mova o WebElement desejado para o qual o XPath tem que ser determinado, e o elemento será realçado.
Passo 3: Clique no elemento específico, e o XPath do elemento correspondente aparecerá no lado inferior esquerdo da tela.
Aqui está a imagem que foi capturada para localizar o XPath do botão de início de sessão na página web:
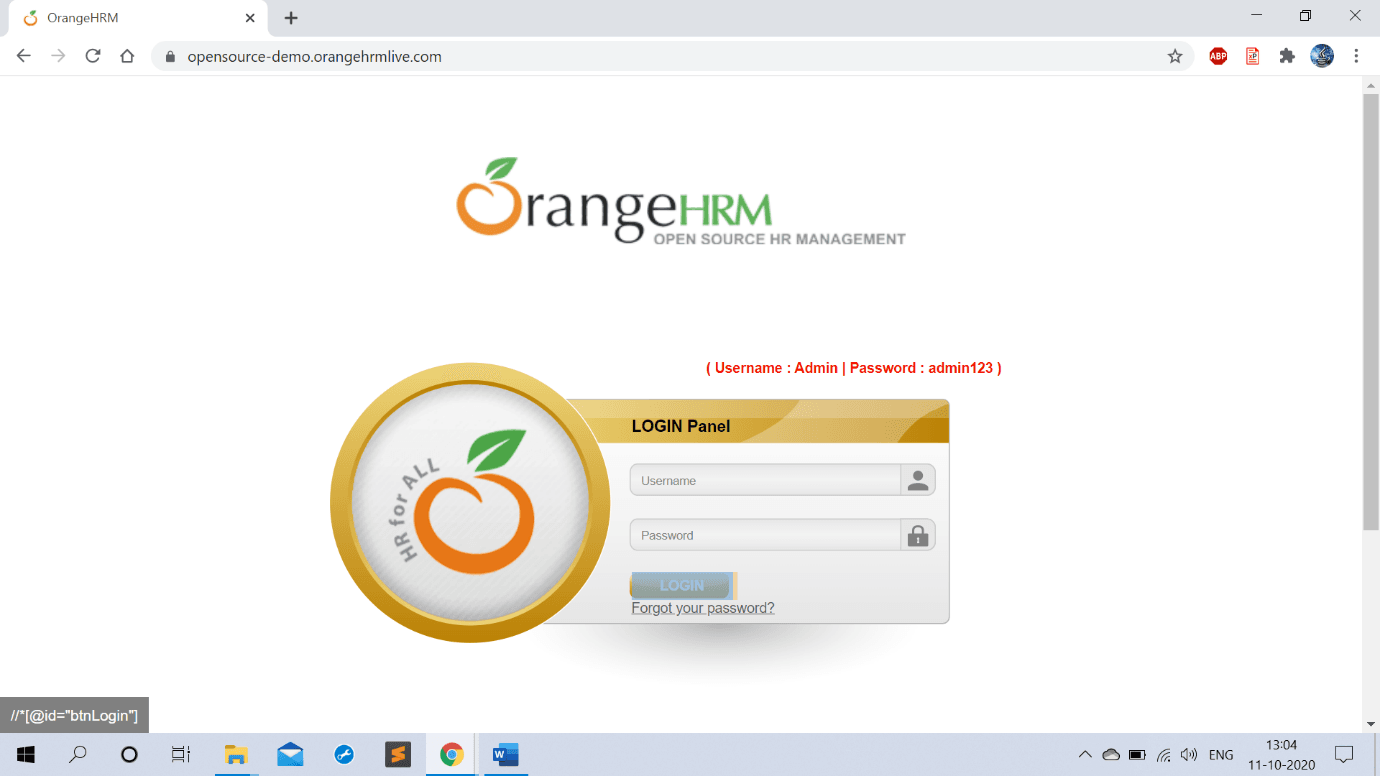
XPath Auxiliar
XPath Auxiliar torna fácil para extrair, editar, e avaliar consultas XPath em qualquer página da web. É uma das extensões Chrome amplamente aclamadas e recomendadas para encontrar Xpath também, que suaviza a localização de WebElements.
Como transferir e adicionar o ‘plugin’ do Assistente do XPath ao Chrome?
pode obter a extensão Chrome a partir daqui.
clique em “Adicionar ao Chrome”, e agora o plugin será adicionado às nossas extensões de navegador
Como encontrar o XPath usando o XPath Helper?
Passo 1: Carregue no ícone do plugin XPath Helper.
Passo 2: Carregue em CTRL + SHIFT + X e carregue no elemento a inspeccionar.
Passo 3: Agora, os resultados serão exibidos na caixa de pesquisa. O Xpath também pode ser editado e depois usado no script de automação.
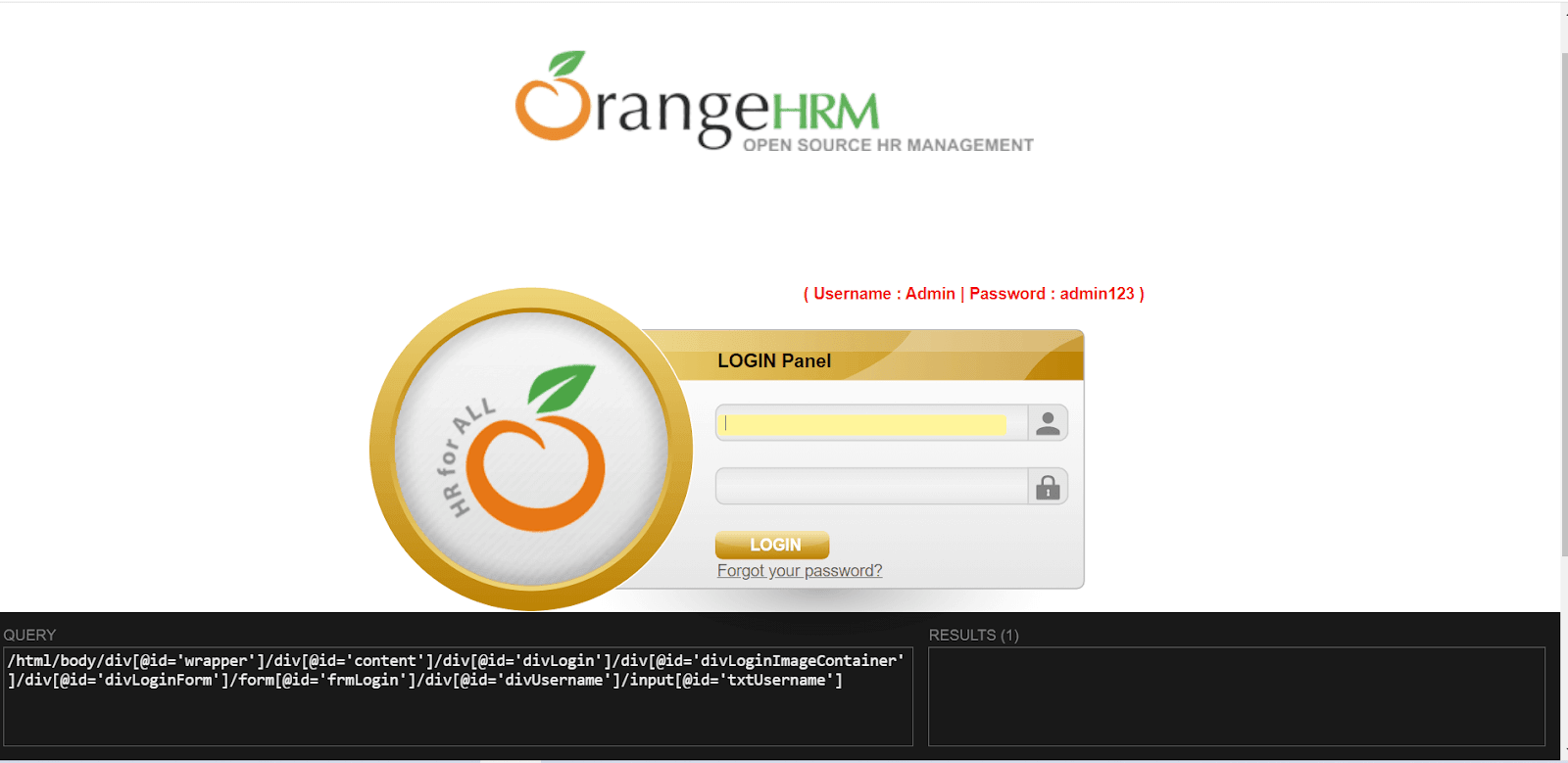
Raspador
Raspador pode ser usado para extrair dados de páginas da web e alinhá-los em folhas de cálculo. É uma extensão simples e fácil que pode tornar a pesquisa on-line mais fluída e suave.
Como transferir e adicionar o ‘plugin’ de raspador ao Chrome?
pode obter o plugin Chrome a partir desta ligação.
clique em “Adicionar ao Chrome” para adicionar a extensão de raspador ao navegador.como encontrar o XPath usando a extensão cromo Scraper?
Passo 1: Clique com o botão direito no WebElement para o qual o XPath tem de ser encontrado. Abre-se um menu de contexto.
Passo 2: Carregue na opção do menu “raspar semelhante…” para lançar outra janela para mostrar o XPath do elemento seleccionado.
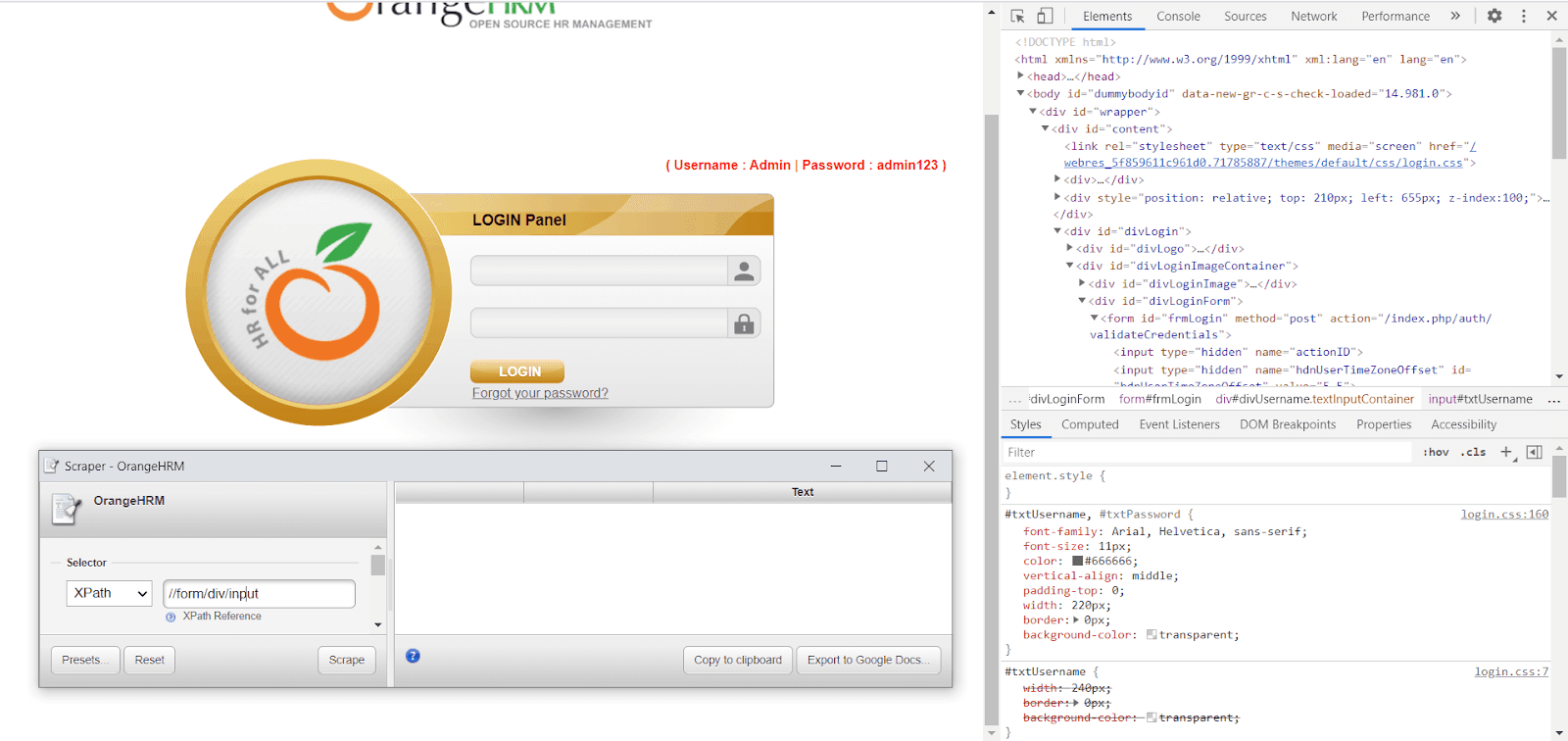
em relação XPath Auxiliar
Como o nome sugere, em relação XPath Helper é uma extensão do google Chrome que ajuda a determinar a expressão relativa XPath de dois elementos da web. É uma extensão simples e conveniente para estabelecer comparações entre dois elementos da web.
Como transferir e adicionar o ‘plugin’ do XPath relativo ao Chrome?
pode obter o plugin Chrome a partir desta ligação.
clique em ” Adicionar ao cromo “e em seguida, clique em” Adicionar extensão.”Agora você está pronto para usar a extensão XPath Helper relativa para encontrar o XPath de um WebElement.
Como encontrar o XPath usando a extensão auxiliar relativa do XPath?
Passo 1: Carregue no ‘plugin’ do XPath relativo.
Passo 2: Clique com o botão direito no WebElement para o qual o Xpath tem de ser encontrado.
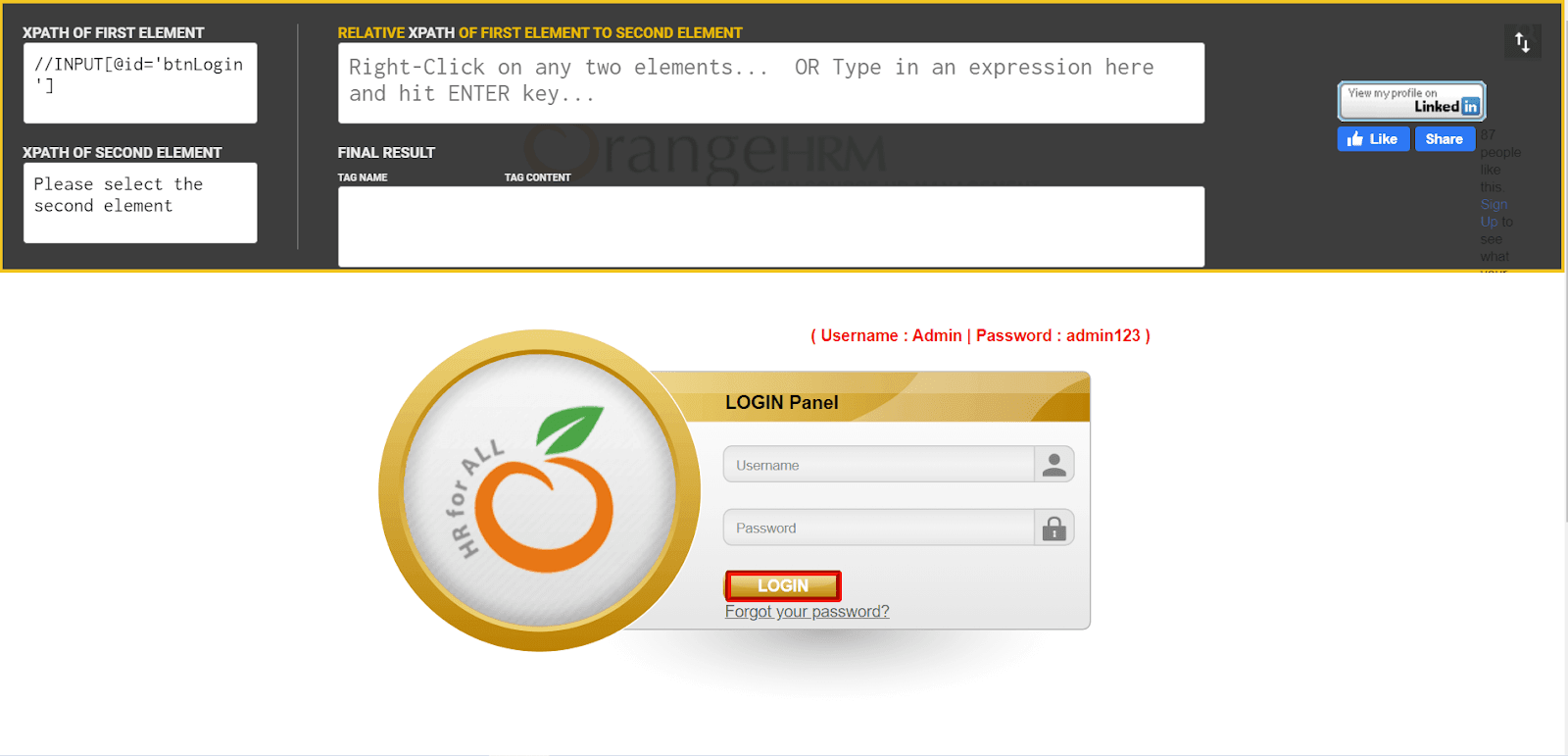
o Firebug Lite para o Chrome
o Firebug foi uma das extensões de navegador que foi usado anteriormente para encontrar o XPath do elemento. O Firebug Lite é uma porta de Firebug como o último já não é suportado pelo Chrome.
Como transferir e adicionar o ‘plugin’ de Lite do Firebug ao Chrome?
pode obter esta extensão cromada se carregar aqui.
clique em ” Adicionar ao cromo “e em seguida, clique em” Adicionar extensão.”Agora você está pronto para usar o Firebug Lite como uma extensão cromada para encontrar o XPath de um WebElement.
Como encontrar o XPath usando Lite Firebug para o cromo?
Passo 1: Carregue no ‘plugin’ de Lite do Firebug.
Passo 2: Clique com o botão direito no WebElement para o qual o Xpath tem de ser encontrado.
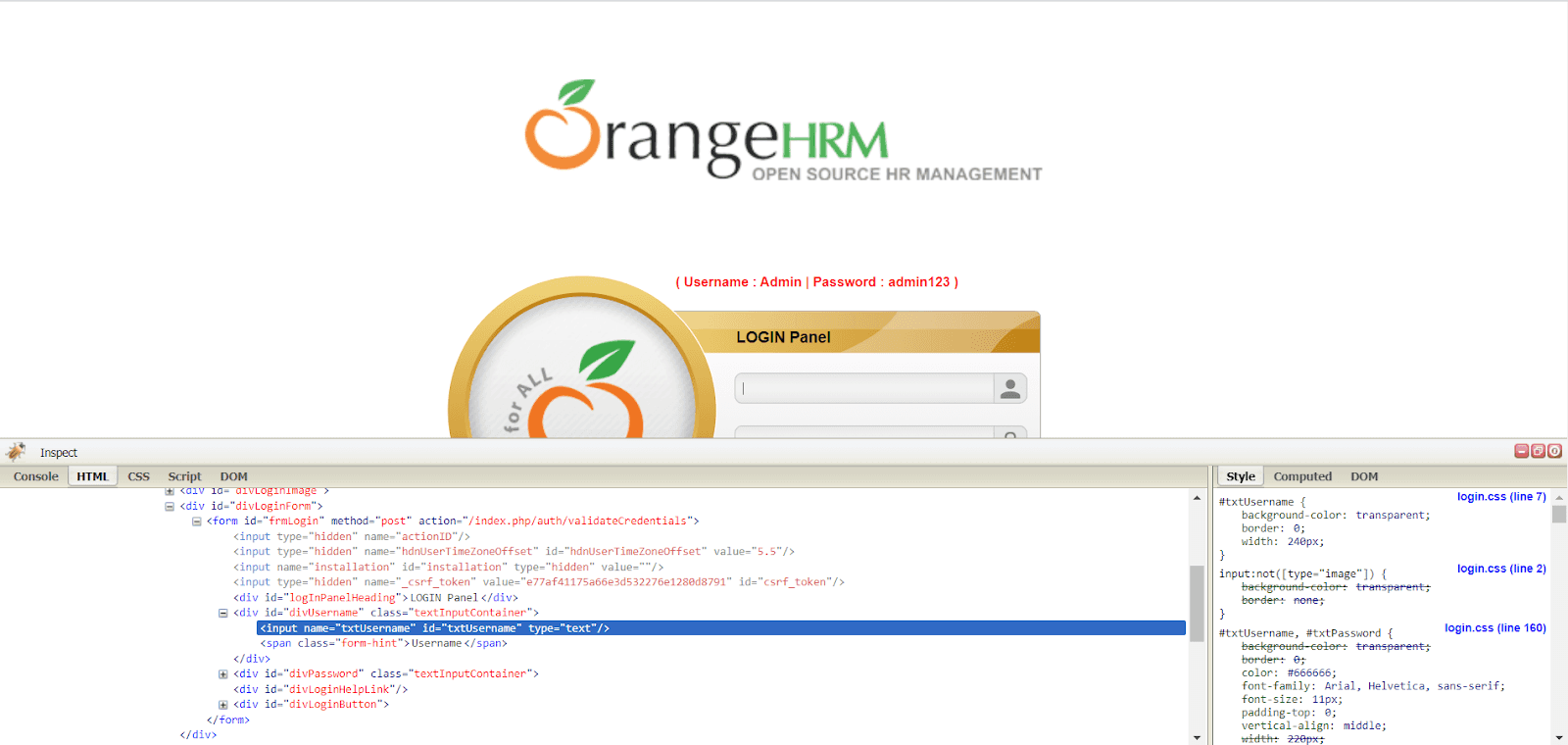
TruePath
Este Xpath localizador de extensão do google Chrome é um dos mais eficientes plugins que oferece vários relativa XPaths com base em atributos diferentes, assim tomando o centro do palco como uma das melhores extensões para o Chrome para encontrar Xpath em Selênio.
Como transferir e adicionar o ‘plugin’ do TruePath ao Chrome?
o plugin TruePath pode ser facilmente adicionado ao Chrome a partir do seu link oficial.
Como obter o XPath da WebElement usando a extensão TruePath?Passo 1: Activar o plugin TruePath.
Passo 2: Carregue com o botão direito no elemento a inspeccionar
Passo 3: sobrevoar as opções relativas do XPath. Você pode encontrar diferentes opções para escrever o XPath com base em vários atributos como id, classname, linkText, etc.
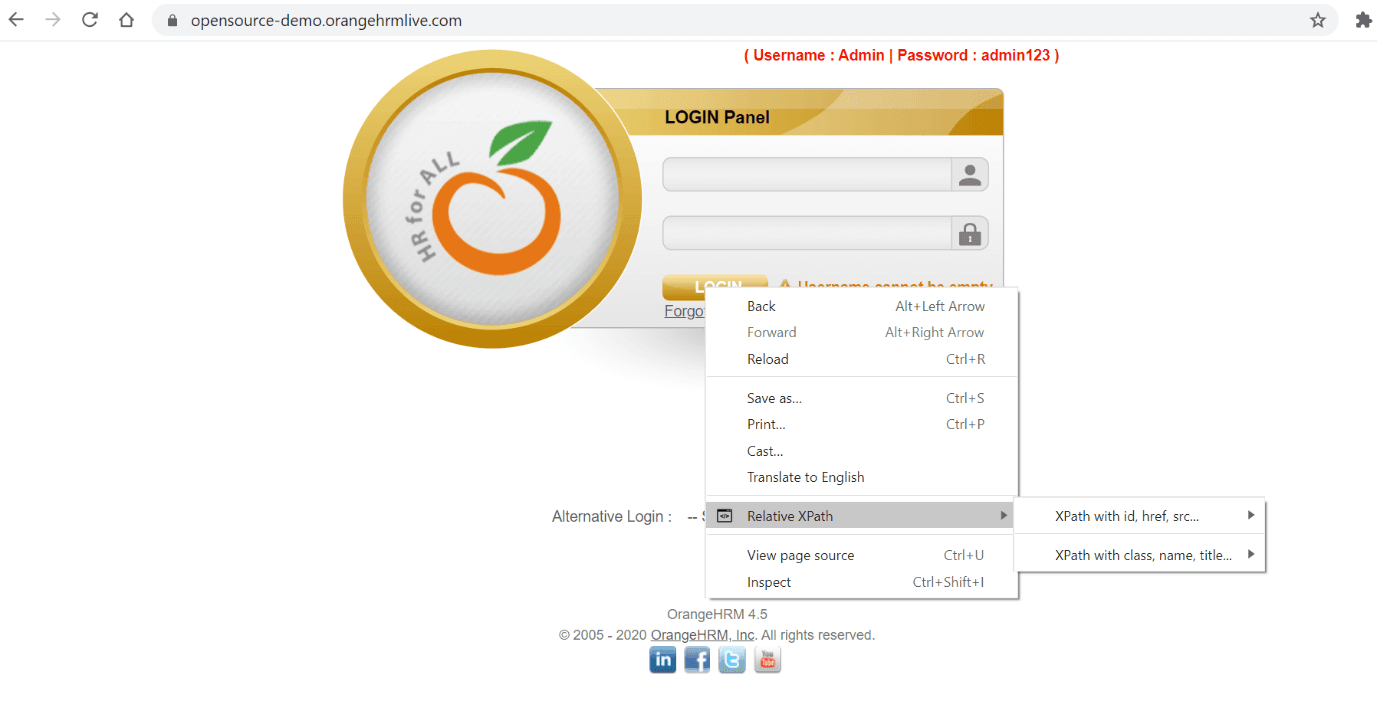
são Dadas abaixo o XPath sugestões fornecidas por TruePath para o botão de Login WebElement.

Como gera múltiplos XPath relativos para o elemento alvo, fornece estabilidade e reduz drasticamente o esforço manual para construir o XPath.
Após a seleção de XPath, TruePath também fornece informações adicionais sobre o WebElement.
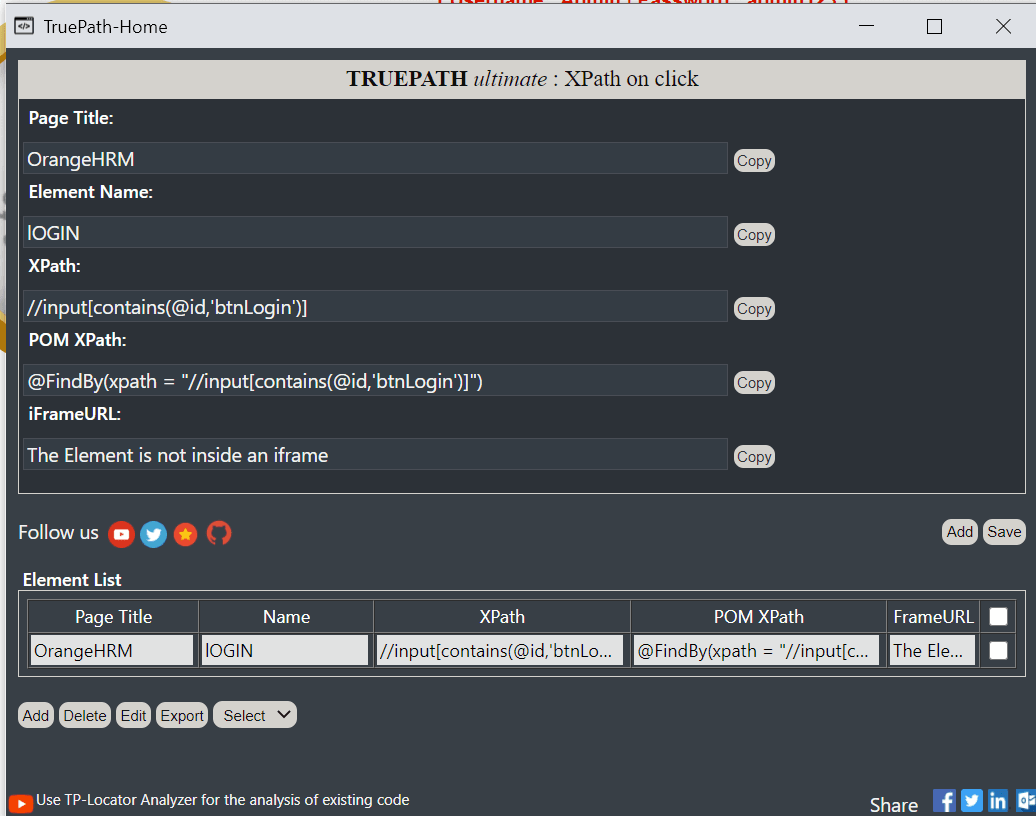
XPath Helper Wizard
Wizard cria XPaths que são curtos e menos prováveis de quebrar, mesmo que haja quaisquer alterações na página web. Um conveniente e propício XPath finder extensão Chrome, Assistente XPath, é tão fácil de usar como eficaz.
Como transferir e adicionar o ‘plugin’ do Assistente do XPath ao Chrome?
pode obter a extensão clicando aqui.
Clique no ” Adicionar ao ícone Chrome “e, em seguida, clique em” Adicionar extensão ” no popup. Depois de adicionar a extensão Assistente XPath ao seu navegador, poderá começar a recolher as sugestões XPath fornecidas pela extensão.
Como encontrar o XPath de um WebElement usando o Assistente XPath?Passo 1: Abra uma página nova e navegue para a página web desejada.
Passo 2: Carregue em CTRL+SHIFT+X ou carregue no botão auxiliar do XPath da barra de ferramentas para abrir a consola do XPath Helper
Passo 3: Mantenha o Shift carregado enquanto carrega nos elementos da página. A caixa de pesquisa irá actualizar continuamente para mostrar a pesquisa do XPath para o elemento por baixo do cursor do rato, e a caixa de resultados irá mostrar os resultados para a pesquisa actual.
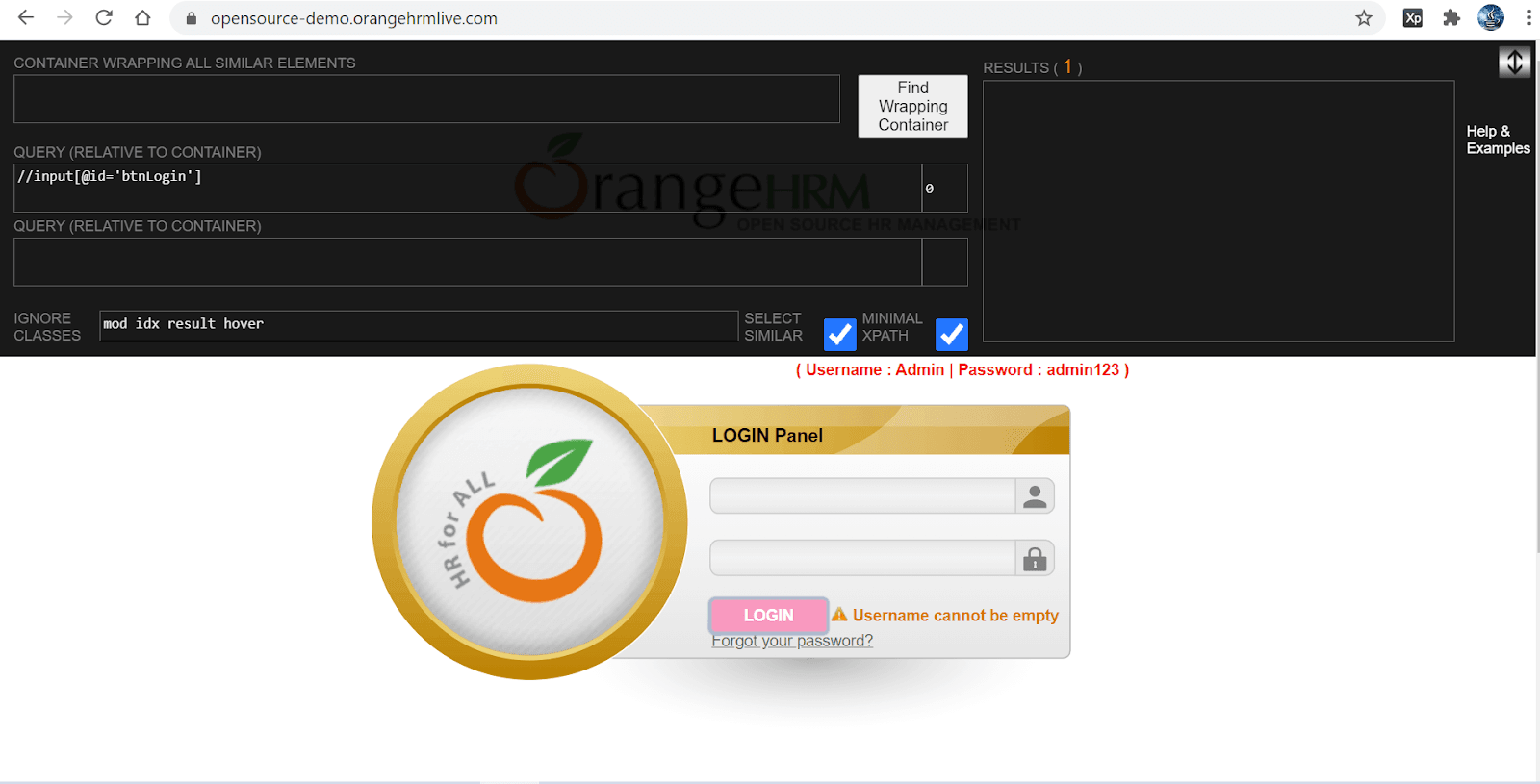
XPath Gerador
XPath Gerador é um dos mais renomados extensões que podem ser adicionados ao google Chrome e ao encontrar o XPath de um WebElement. É uma técnica muito simples e fácil de capturar o XPath em selênio.como baixar e adicionar a extensão do gerador XPath ao Chrome?
pode adicionar o ‘plugin’ do gerador de XPath com esta ligação.
clique em ” Adicionar ao cromo “e em seguida, clique em” Adicionar extensão.”Agora você está pronto para usar o gerador XPath para encontrar o XPath de um WebElement.como encontrar o XPath usando a extensão do gerador XPath?
Passo 1: Carregue no ‘plugin’ do gerador de XPath.Passo 2: Clique com o botão direito do mouse sobre o WebElement para que o Xpath tem de ser encontrada
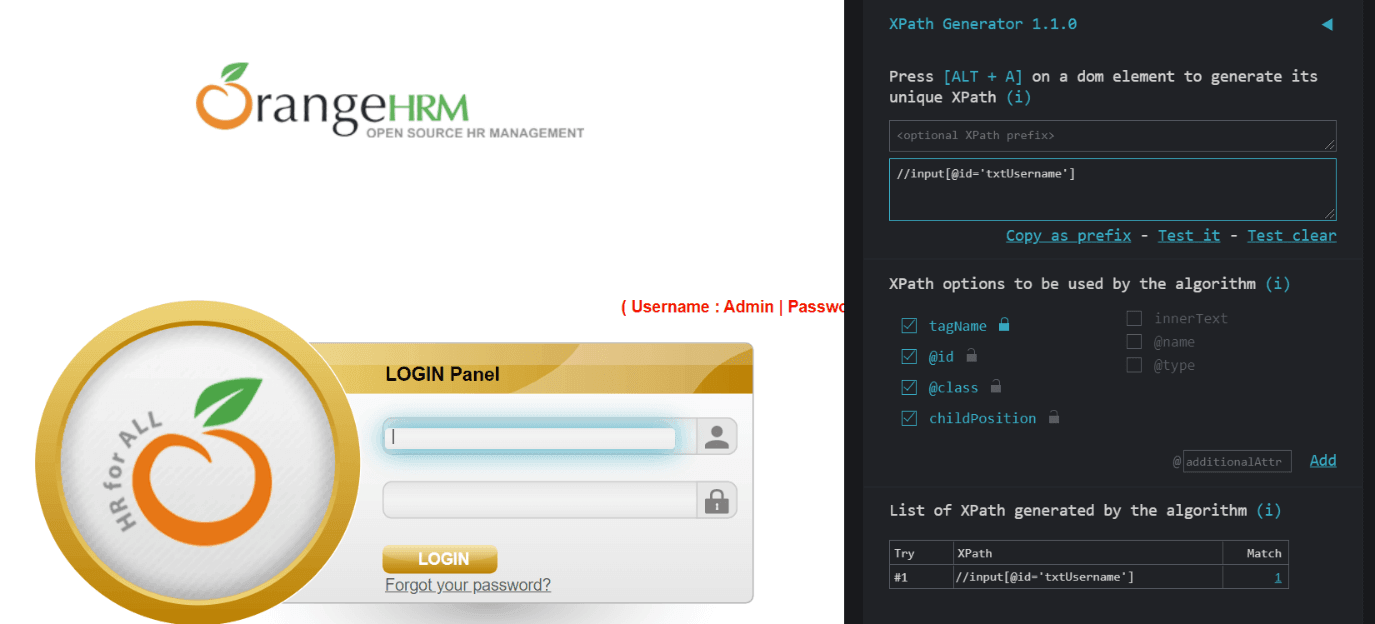
Quebra automática
neste artigo, vimos diferentes localizadores usado para localizar o WebElements na página web, lançar luz sobre dez extensões para o Chrome variações para encontrar XPath em Selênio. Nós o levamos através de uma rápida introdução ao XPath, as vantagens de usar extensões Chrome no XPath na localização dos elementos na página web, extensões Chrome usadas popularmente para encontrar o XPath, juntamente com tutoriais abrangentes passo a passo sobre como usá-los. Portanto, vá em frente e utilize estes plugins para encontrar o XPath, poupando assim muito tempo e esforço!esperamos que esta seleção o tenha inspirado. Se você acha que perdemos uma boa extensão, por favor sugeri-lo na seção de comentários abaixo; Ficaremos felizes em adicioná-lo à nossa seleção.
Shalini Baskaran
Shalini funciona como um Escritor Técnico em LambdaTest. Ela adora explorar as tendências recentes na automação de testes. Para além da automatização de testes, A Shalini está sempre disponível para viajar & adventure.