Ubuntu 20.04 LTS (Focal Fossa) Przewodnik instalacji serwera
23 kwietnia 2020 r.Firma Canonical wydała swój najnowszy system operacyjny Ubuntu jako „Ubuntu 20.04 LTS (Focal Fossa)”. Został wydany na komputery stacjonarne i serwery. W tym artykule zademonstrujemy kroki instalacji serwera Ubuntu 20.04 LTS z zrzutami ekranu. Przed rozpoczęciem procesu instalacji, zobaczmy, jakie są nowe funkcje, które zostały zawarte w tej wersji.
poniżej znajdują się nowe funkcje, które zostały zauważone w Ubuntu 20.04 Serwer LTS,
- ponieważ jest to wersja LTS, Canonical zapewni aktualizacje i wsparcie przez następne 5 lat (do kwietnia 2025) i 10 lat bezpieczeństwa zapewnionego w ramach subskrypcji UA-I.
- uwierzytelnianie dwuskładnikowe dla SSH.
- Elastyczny Bootloader-w poprzednim wydaniu lts instalator Ubuntu używany do zapisu bootloadera na jednym dysku, podczas gdy w Ubuntu 20.04, bootloader może być zapisany na wielu dyskach, aby uniknąć pojedynczego punktu awarii.
- wprowadzenie WireGuard VPN
- Automatyczne aktualizacje za pośrednictwem instalatora Ubuntu Server Live.
- nowe jądro 5.4
- zaktualizowane oprogramowanie, takie jak QEMU 4.2, libvirt 6.0, PHP 7.4, Ruby 2.7, GCC 9.3, Python 3.8 i Nginx 1.17
Minimalne wymagania systemowe dla serwera LTS Ubuntu 20.04:
- 4 GB PAMIĘCI (RAM)
- dwurdzeniowy procesor
- 25 GB miejsca na dysku twardym
- nośnik startowy (USB / DVD)
- stabilne połączenie internetowe
załóżmy, że mam serwer z 80 GB dysku twardego, na którym będę instalował serwer Ubuntu 20.04 LTS.
Ubuntu 20.04 Instalacja serwera LTS krok
Krok 1) Pobierz Ubuntu 20.04 plik ISO serwera LTS
Pobierz plik ISO serwera Ubuntu 20.04 LTS za pomocą następującego adresu URL:
https://ubuntu.com/download/server
Po pobraniu pliku ISO do systemu Utwórz rozruchowy dysk USB lub DVD za pomocą narzędzi takich jak Rufus (Windows) i twórca dysku startowego & Unetbootin ( Ubuntu
Krok 2) Uruchom system docelowy za pomocą nośnika rozruchowego (USB / DVD)
uruchom ponownie system docelowy, na którym chcesz zainstalować serwer Ubuntu 20.04 LTS i przejdź do ustawień BIOS-u i zmień nośnik rozruchowy z dysku na nośnik rozruchowy (USB lub DVD).
Po uruchomieniu systemu pojawi się następujący ekran:

Wybierz język instalacji, a następnie naciśnij enter
Krok 3) Wybierz układ klawiatury, a następnie naciśnij enter
wybierz preferowany układ klawiatury dla Twojego Ubuntu 20.04 serwer, a następnie wybierz opcję „Gotowe”i naciśnij enter,

Krok 4) Skonfiguruj sieć i Ubuntu Archive Mirror
Jeśli Twój system jest podłączony do sieci, to na następnym ekranie zobaczysz, że interfejs (Karta Ethernet) automatycznie wybiera adres ip przez DHCP.
w przypadku, gdy masz kilka kart Ethernet wtedy masz możliwość utworzenia interfejsu bond,
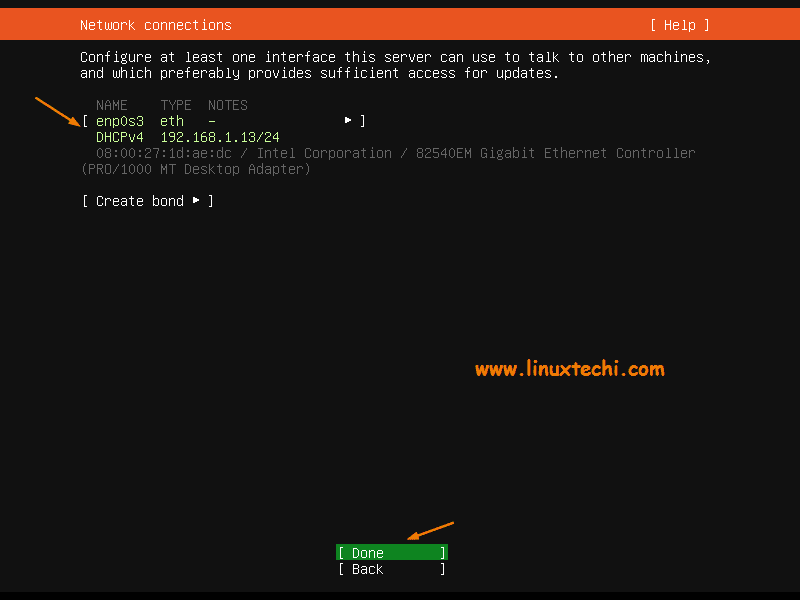
Wybierz Gotowe i naciśnij enter.
Jeśli Twój system jest podłączony do sieci i działa za serwerem proxy (tj. do uzyskania Internetu), określ adres IP proxy i port else leave tak jak jest i naciśnij enter.

na następnym ekranie, w oparciu o lokalizację kraju. Instalator automatycznie skonfiguruje Ubuntu archive mirror.

naciśnij Enter, aby kontynuować,
Krok 5) Skonfiguruj Układ pamięci masowej dla Ubuntu 20.04 Serwer LTS
w tym kroku zostanie wyświetlony ekran, na którym musisz zdecydować, w jaki sposób chcesz skonfigurować układ pamięci dla instalacji serwera Ubuntu 20.04 LTS. Tutaj masz dwie opcje,
- użyj całego dysku-w przypadku, gdy chcesz, aby instalator automatycznie tworzył partycje dla Ciebie, a następnie wybierz opcję.
- niestandardowy układ pamięci masowej-w przypadku, gdy chcesz utworzyć własny niestandardowy schemat partycji lub tabelę, a następnie wybierz tę opcję.
w tym przewodniku stworzymy własny schemat partycji, wybierając drugą opcję.
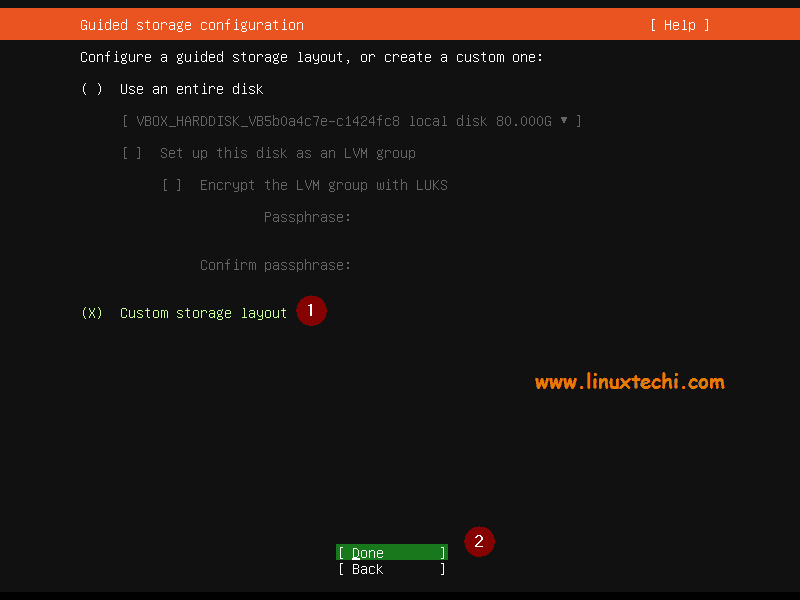
jak widać mamy 80 GB miejsca na dysku twardym do instalacji, więc utworzymy na nim następujące partycje
- /boot – 1 GB (system plików ext4)
- / – 40 GB (System plików xfs)
- /var – 25 GB (system plików xfs
- /usr – 10 GB (System plików xfs
- Swap – 4 GB
Zacznijmy więc tworzyć partycje, wybierz urządzenie lub dysk lokalny i naciśnij ENTER, a następnie wybierz opcję „Ustaw jako urządzenie rozruchowe” i naciśnij ENTER.

spowoduje to utworzenie partycji o rozmiarze 1 MB, ta partycja będzie przechowywać rdzeń Grub 2 i jest konieczne utworzenie tej partycji dla dysku GPT.
teraz stwórzmy partycję / boot o rozmiarze 1 GB. Wybierz dysk lub urządzenie- > naciśnij Enter – > wybierz Dodaj partycję GPT –> naciśnij Enter

na następnym ekranie pojawi się następujący, podaj rozmiar jako 1 GB, format (typ systemu plików) jako ext4 i punkt montowania /boot.

wybierz Utwórz, a następnie naciśnij enter,
podobnie Utwórz kolejne trzy partycje/, /var i /usr o rozmiarach odpowiednio 40 GB, 25 GB i 10 GB.

/var partycja:

/usr partycja:
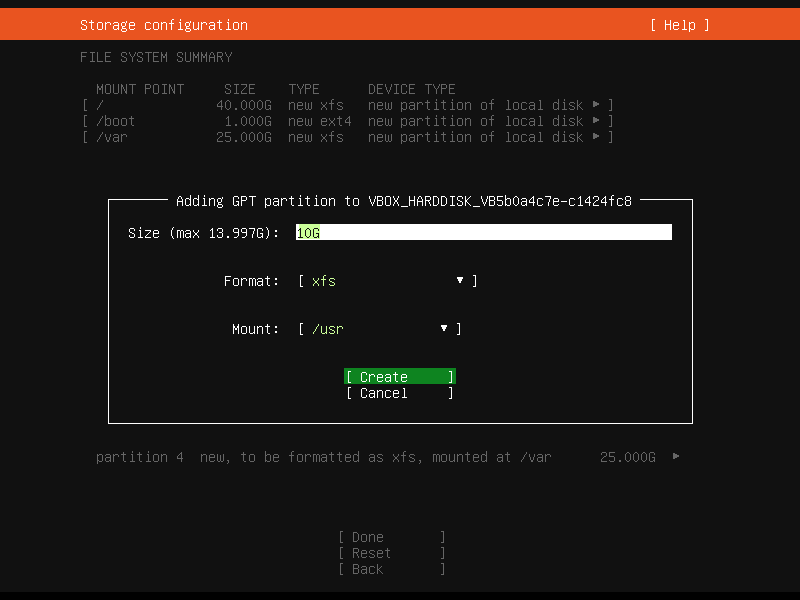
teraz wreszcie Utwórz partycję wymiany O rozmiarze 4 GB.

Po zakończeniu konfiguracji partycji pojawi się następujący ekran, sprawdź partycje, a następnie wybierz”Gotowe”i naciśnij enter

wybierz kontynuuj, aby zapisać zmiany na dysku i kontynuować instalację,

Krok 6) Określ nazwę hosta i poświadczenia lokalnego użytkownika
w tym kroku musisz podać dane lokalnego użytkownika i hosta nazwa, którą chcesz ustawić dla swojego serwera. Wprowadź więc szczegóły, które pasują do twojej instalacji.

Wybierz Gotowe i naciśnij enter,
Krok 7) Wybierz, aby zainstalować pakiet openssh Server
w przypadku, gdy chcesz uzyskać dostęp do serwera przez sieć za pomocą ssh, zaleca się zainstalowanie pakietu openssh server podczas instalacji.
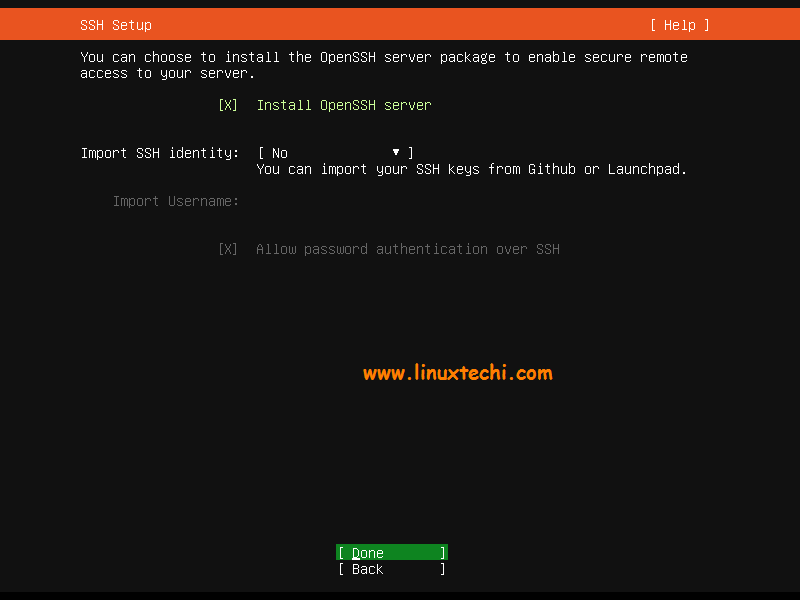
wybierz opcję „Install openssh server”, a następnie naciśnij enter.
na następnym ekranie masz możliwość wyboru przyciągnięć dla środowiska serwera, a jeśli nie chcesz instalować żadnego przyciągnięcia podczas instalacji, nie wybieraj żadnego przyciągnięcia i po prostu wybierz Gotowe i naciśnij enter, aby rozpocząć instalację.
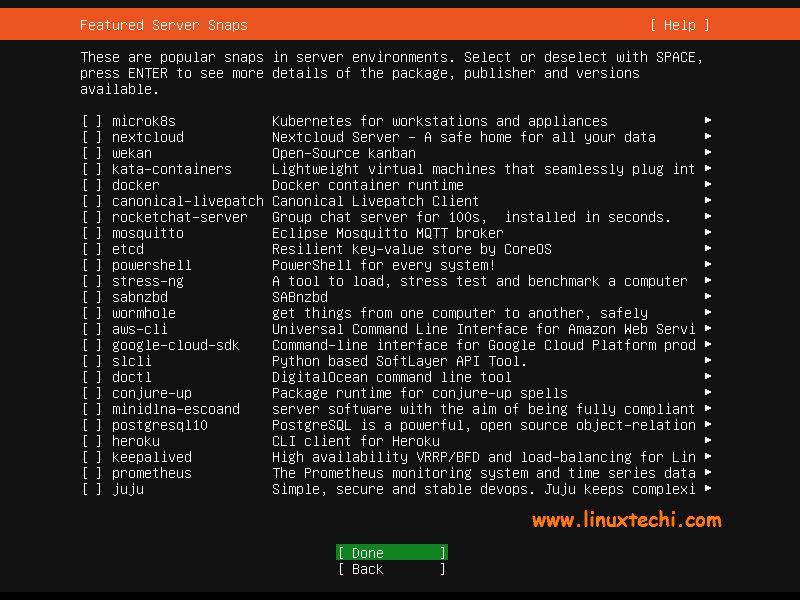
Krok 8) rozpoczęta Instalacja serwera Ubuntu 20.04
jak widać poniżej, instalacja serwera Ubuntu 20.04 LTS została rozpoczęta i trwa.
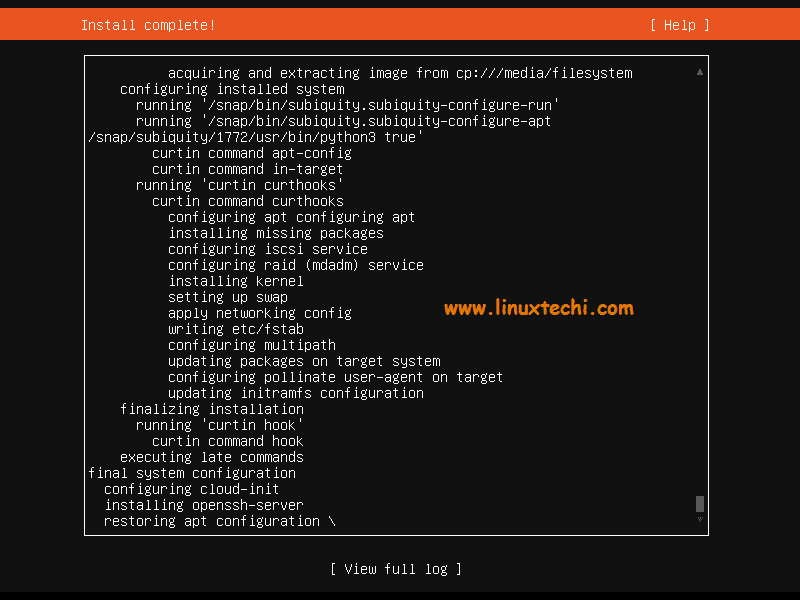
Po zakończeniu instalacji instalator poprosi o ponowne uruchomienie systemu.
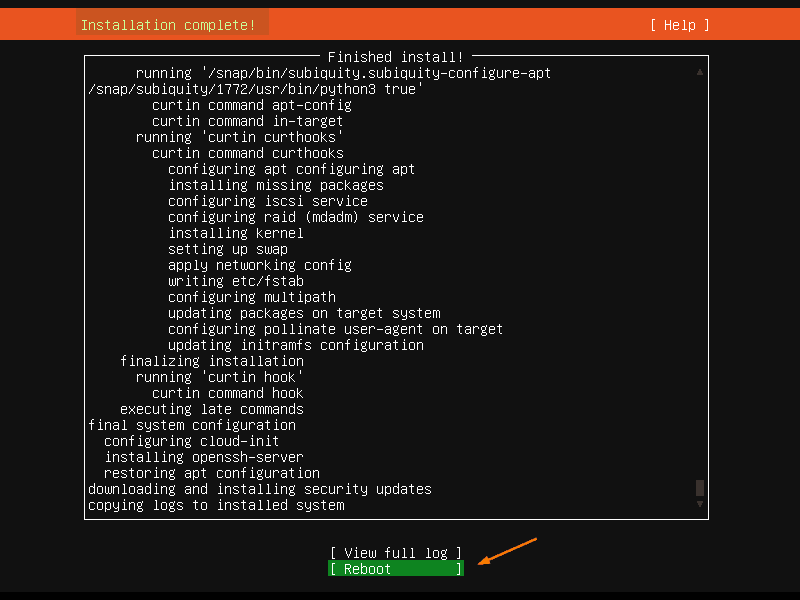
Wybierz 'Reboot’ i naciśnij enter
uwaga: nie zapomnij zmienić nośnika startowego z nośnika startowego na dysk, aby system uruchomił się z dyskiem, na którym właśnie zainstalowaliśmy Ubuntu 20.04 LTS Sever
Krok 9) Zaloguj się po pomyślnej instalacji i sprawdź wersję systemu operacyjnego
gdy system będzie dostępny po ponownym uruchomieniu, użyj lokalnych poświadczeń użytkownika, które stworzyliśmy podczas instalacji, aby się zalogować.

idealne, to potwierdza, że serwer Ubuntu 20.04 LTS został pomyślnie zainstalowany w naszym systemie.
Jeśli chcesz zainstalować środowisko graficzne / graficzne na swoim Ubuntu 20.04 Serwer, uruchom następujące polecenie,
pkumar@linuxtechi:~$ sudo apt updatepkumar@linuxtechi:~$ sudo apt install gnome-shell ubuntu-gnome-desktop -y
Po pomyślnym zainstalowaniu pakietów Gnome desktop uruchom ponownie serwer, a otrzymasz następujący ekran logowania

