Jak zaktualizować i ponownie zainstalować sterowniki Klawiatury w systemie Windows 10 [Przewodnik]
jeśli klawiatura laptopa nie działa prawidłowo, prawdopodobnie będziesz musiał zaktualizować sterowniki Klawiatury w systemie Windows 10. Jeśli „Jak zaktualizować sterownik klawiatury” jest jednym z najbardziej istotnych pytań na głowie, twoje wyszukiwanie przeniosło Cię na właściwą stronę.
Zwykle użytkownicy zgłaszali napotkanie błędów klawiatury po aktualizacji systemu operacyjnego do Windows 10. Niektórzy użytkownicy doświadczyli również problemów z klawiaturami Windows 10 po zainstalowaniu niesławnej aktualizacji kb4074588 patch update. Błąd może być również wywołany przez złe sterowniki klawiatur.
Ten artykuł pomoże Ci przyjrzeć się sposobom aktualizacji i ponownej instalacji sterowników klawiatury. Przyjrzymy się również kilku łatwym sposobom rozwiązania problemu, oprócz tego, jak przeprowadzić wstępne kontrole w celu ustalenia przyczyny błędu.
najbardziej zalecana metoda aktualizacji sterowników klawiatury w systemie Windows 10
jednym z najprostszych i najbardziej snappiest sposobów uzyskania najnowszych aktualizacji sterowników klawiatury, drukarki lub innego urządzenia sprzętowego jest użycie Bit Driver Updater. Jeśli nie lubisz wykonywać długich i żmudnych procedur, Bit Driver Updater jest najlepszym rozwiązaniem. Dobra wiadomość jest taka, że nie musisz wydawać fortuny, żeby z niej korzystać. Jest on obecnie dostępny do pobrania za darmo.

Jak zaktualizować i ponownie zainstalować sterownik klawiatury w systemie Windows 10
Jeśli myślisz o tym, jak zaktualizować sterowniki Klawiatury w systemie Windows 10, przeczytaj z wyprzedzeniem, aby znaleźć najbardziej skuteczne rozwiązania.
rozwiązanie 1: wykonaj kilka kontroli i wypróbuj poniżej sugerowane Hacki
poniżej wymieniono kilka metod sprawdzania klawiatury w celu wykrycia problemów, a także ich możliwych środków zaradczych przed podjęciem decyzji o aktualizacji sterowników klawiatury.
Krok 1: Sprawdź, czy klawiatura jest uszkodzona
czasami, jeśli klawiatura jest fizycznie uszkodzona, może to prowadzić do usterek i błędów, takich jak rozlanie się płynu na klawiaturze, może być konieczne jej całkowite zastąpienie.
Krok 2: Sprawdź połączenia klawiatury
przed zaktualizowaniem sterowników klawiatury sprawdź, czy połączenia klawiatury są prawidłowe. Dzieje się tak dlatego, że jeśli klawiatura nie jest prawidłowo podłączona, sterowniki Nie załadują się poprawnie.
- możesz sprawdzić połączenie kabla klawiatury, jeśli masz pulpit.
- należy również sprawdzić, czy klawiatura jest podłączona do odpowiedniego portu USB. Spróbuj zmienić port USB, aby sprawdzić, czy to rozwiązuje problem.
- Jeśli masz klawiatury bezprzewodowe, rozważ wymianę baterii.
wiedz również: jak naprawić klawisze funkcyjne nie działające w systemie Windows 10
Krok 3: Sprawdź oprogramowanie sterownika
niektóre klawiatury wymagają zastrzeżonych sterowników opartych na systemie Windows, aby uzyskać dostęp i wykonywać zaawansowane funkcje i funkcje, takie jak klawisze skrótu i funkcje kontroli mediów.
oprogramowanie własnościowe zwykle może być instalowane jednocześnie z instalacją sterownika. Można go znaleźć na stronie producenta.
Rozwiązanie 2: Uruchom narzędzie do rozwiązywania problemów ze sprzętem i urządzeniami
korzystając z wbudowanego narzędzia do rozwiązywania problemów z systemem Windows, możesz spróbować naprawić usterki klawiatury przed rozważeniem aktualizacji sterowników klawiatury.
- uruchom Panel sterowania, a następnie kliknij Rozwiązywanie problemów.
- wybierz Wyświetl wszystko z panelu bocznego.
- następnie kliknij narzędzie do rozwiązywania problemów ze sprzętem i urządzeniami.
- następnie postępuj zgodnie z instrukcjami wyświetlanymi na ekranie i poczekaj na zakończenie rozwiązywania problemów.
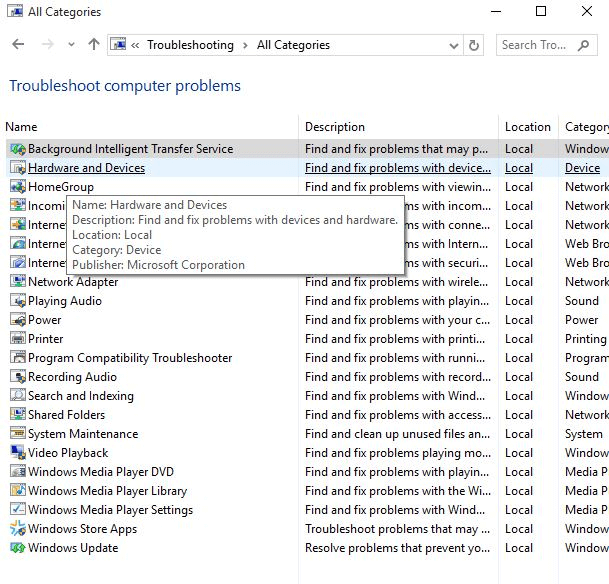
Rozwiązanie 3: Zainstaluj ponownie sterowniki Klawiatury
Jeśli powyższe wstępne rozwiązania nie rozwiązują problemu z wadliwym działaniem klawiatury, możesz rozważyć ponowną instalację sterowników klawiatury, aby pozbyć się problemów z klawiaturą.
możesz łatwo ponownie zainstalować sterowniki Klawiatury ze strony producenta lub możesz spróbować to zrobić z poziomu Menedżera urządzeń. Przed ponowną instalacją musisz odinstalować istniejące sterowniki Klawiatury. Najpierw zobaczymy, jak odinstalować sterowniki Klawiatury, a następnie ponownie je zainstalować.
- Uruchom Menedżera urządzeń i przewiń, aby znaleźć sekcję klawiatury.
- następnie kliknij sekcję klawiatury, aby ją rozwinąć.
- następnie kliknij prawym przyciskiem myszy na standardowej klawiaturze PS/2 i wybierz opcję Odinstaluj z rozwijanego menu.
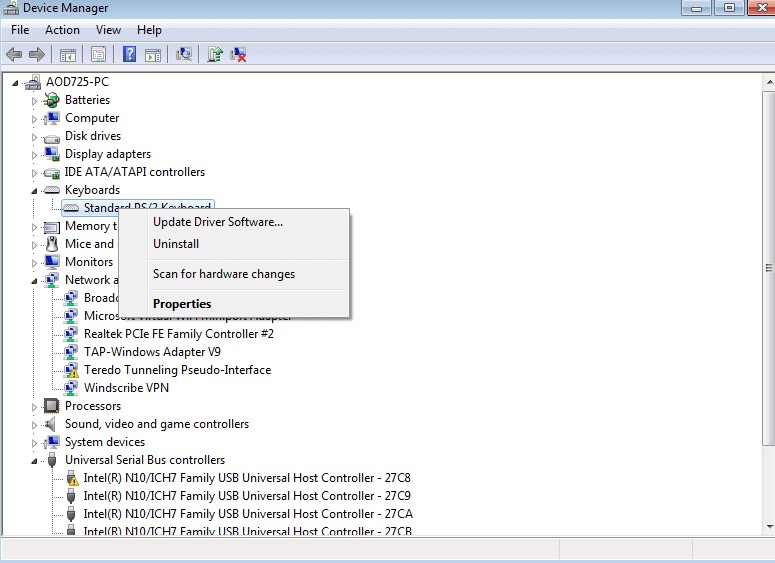
- następnie kliknij OK, aby potwierdzić działanie.
- poczekaj jakiś czas, aż Deinstalacja się zakończy.
- następnie uruchom ponownie system.
- Dalej kliknij Akcja, a następnie wybierz opcję Skanuj w poszukiwaniu zmian sprzętowych.
- spowoduje to wyświetlenie monitu Windows o wykrycie wprowadzonych zmian, a następnie wyszukanie sterowników klawiatury online.
- możesz następnie ponownie zainstalować sterowniki Klawiatury i ponownie uruchomić system.
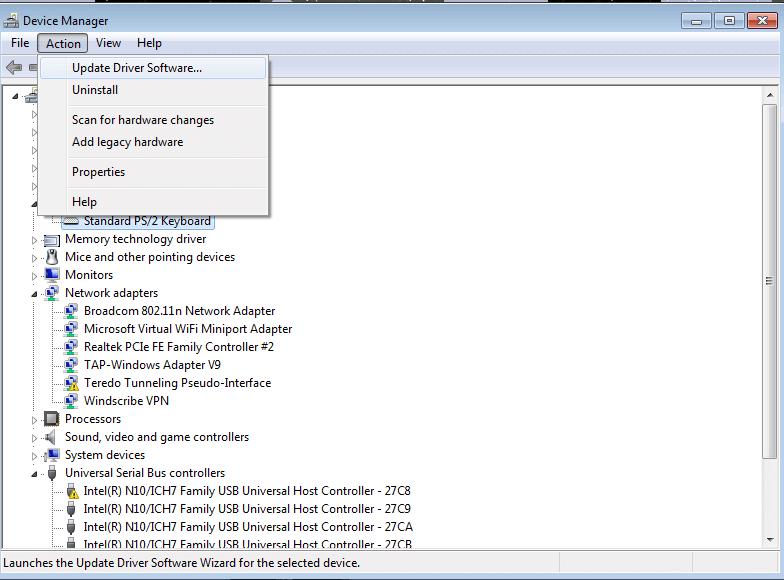
przeczytaj również: jak rozwiązać problem z zamrożeniem myszy na laptopie
rozwiązanie 4: Zaktualizuj sterowniki Klawiatury
Aktualizacja sterowników klawiatury może być ostatecznością, aby zakończyć problemy z urządzeniami klawiatury. Jeśli powyższe metody nie posortowały problemów związanych z klawiaturą, możesz spróbować zaktualizować sterowniki Klawiatury do najnowszych dostępnych wersji zalecanych przez producenta.
istnieją zasadniczo dwa sposoby, dzięki którym można znaleźć i wymienić przestarzałe sterowniki Klawiatury: ręcznie i automatycznie.
sposób 1: Aktualizuj sterowniki Klawiatury ręcznie
Możesz spróbować użyć menedżera urządzeń systemu Windows, aby pobrać i zainstalować najnowszy sterownik urządzenia klawiatury. Oto jak uruchomić to narzędzie w systemie Windows, aby zaktualizować Nieaktualny sterownik klawiatury.
- w polu wyszukiwania systemu Windows wpisz Menedżer urządzeń, a następnie otwórz aplikację z wyników.
- gdy Menedżer urządzeń pojawi się na ekranie, przejdź do kategorii klawiatura i kliknij ją, aby ją rozwinąć.
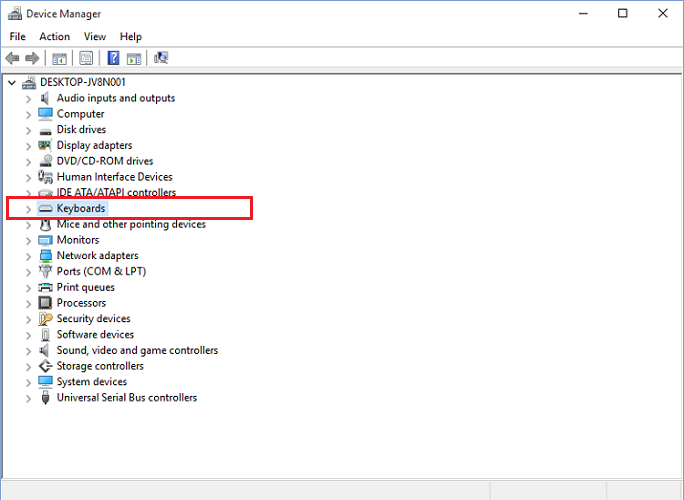
- kliknij prawym przyciskiem myszy urządzenie klawiatury i kliknij „zaktualizuj sterownik” z listy opcji.
- na kolejnym monicie wybierz pierwszą opcję, np. „Wyszukaj automatycznie zaktualizowane oprogramowanie sterownika.”
- teraz poczekaj cierpliwie, aż System Windows znajdzie i zainstaluje najbardziej aktualną wersję sterownika klawiatury na twoim komputerze.
- na koniec uruchom ponownie komputer.
sposób 2: Aktualizuj sterowniki Klawiatury automatycznie (zalecane)
Ręczna aktualizacja sterowników wymaga dużo czasu i wiedzy technicznej. W związku z tym, jeśli nie jesteś całkowicie zaznajomiony lub pewny siebie grając ze sterownikami systemowymi, możesz to zrobić automatycznie za pomocą najlepszego darmowego narzędzia driver updater, takiego jak Bit Driver Updater.
Bit Driver Updater nie tylko automatycznie instaluje najnowszą i poprawioną wersję sterownika klawiatury jednym kliknięciem myszy, ale także pomaga przyspieszyć i płynniej działać komputer. Poniżej znajduje się sposób korzystania z tego wyjątkowego narzędzia do instalowania najnowszych aktualizacji sterowników klawiatury.
- kliknij przycisk poniżej, aby pobrać Bit Driver Updater za darmo.

- kliknij przycisk Skanuj sterowniki. Bit Driver Updater przeskanuje system w poszukiwaniu przestarzałych i brakujących sterowników.

- Po zakończeniu skanowania kliknij przycisk „Aktualizuj teraz” dostępny obok wykrytego urządzenia klawiatury, aby automatycznie zaktualizować sterownik.
sterowniki Klawiatury: Najczęściej zadawane pytania (FAQs)
Q1. Czym są sterowniki Klawiatury?
sterownik klawiatury to grupa plików, która zapewnia interfejs między systemem operacyjnym komputera a używanym urządzeniem klawiatury. Bez odpowiedniego sterownika klawiatury komputer nie byłby w stanie przetwarzać danych wejściowych przesyłanych przez dołączone urządzenie klawiatury.
Q2. Jak pobrać sterownik klawiatury dla Windows 10?
najszybszym i najbezpieczniejszym sposobem pobierania sterowników klawiatury w systemie Windows 10 jest użycie renomowanego narzędzia do automatycznej aktualizacji sterowników. Jeśli jednak chcesz to zrobić ręcznie, możesz przejść do oficjalnej strony producenta lub użyć wbudowanego narzędzia Windows o nazwie Menedżer urządzeń. Należy pamiętać, że proces ręczny jest czasochłonny i wymaga pewnego poziomu umiejętności obsługi komputera.
Q3. Co się stanie, jeśli odinstaluję sterownik klawiatury?
odinstalowanie sterownika klawiatury z komputera może spowodować, że urządzenie klawiatury przestanie działać. Aby to działało ponownie, możesz ponownie uruchomić komputer, a następnie System Windows automatycznie zainstaluje brakujący sterownik klawiatury.
Q4. Jak naprawić mój sterownik klawiatury Windows 10?
aby rozwiązać problemy ze sterownikiem klawiatury w systemie Windows 10, możesz spróbować zaktualizować lub ponownie zainstalować sterownik klawiatury, korzystając z metod udostępnionych w powyższym artykule.
słowa końcowe: Reinstall& Zaktualizuj sterowniki Klawiatury w systemie Windows 10
w ten sposób możesz zaktualizować i ponownie zainstalować sterowniki Klawiatury na swoim komputerze. Daliśmy kilka hacków do wypróbowania przed rozważeniem aktualizacji i ponownej instalacji sterowników klawiatury.
Jeśli te wstępne poprawki nie wydają się rozwiązywać problemów z klawiaturą, możesz ponownie zainstalować sterowniki Klawiatury z Menedżera urządzeń lub zaktualizować sterowniki Klawiatury za pomocą skutecznego narzędzia driver updater.