Jak skonfigurować statyczny adres IP w systemie Ubuntu 18.04
Lista wszystkich aktywnych interfejsów sieciowych w systemie Ubuntu
najpierw musisz zidentyfikować interfejs sieciowy, który zamierzasz skonfigurować. Możesz wyświetlić listę wszystkich dołączonych interfejsów sieciowych w systemie za pomocą polecenia pokazanego poniżej:
Ip a
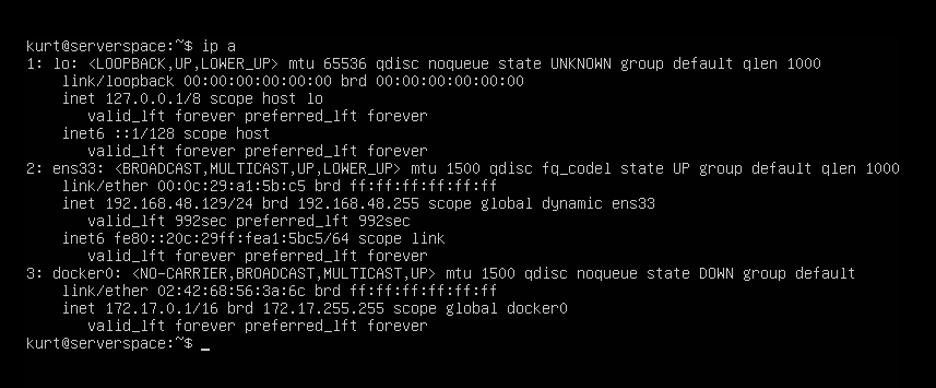 screenshot №1. Lista wszystkich aktywnych interfejsów sieciowych na Ubuntu
screenshot №1. Lista wszystkich aktywnych interfejsów sieciowych na Ubuntu
z wyniku powyższego polecenia mamy 3 interfejsy dołączone do systemu Ubuntu: 2 interfejsy ethernet (jednym z nich jest docker)oraz interfejs loopback. Interfejs ens33 ethernet został skonfigurowany do uzyskiwania adresu IP z DHCP. I musimy zmienić to na statyczne IP.
serwery w chmurze Procesor Intel Xeon Gold 6254 3.1 GHz, SLA 99,9%, kanał 100 Mbpsod 4 EUR/miesiąctry
Ustaw Statyczny adres IP w Ubuntu 18.04
w tym przykładzie skonfigurujemy statyczny adres IP dla interfejsu sieciowego ens33 ethernet. Aby tak się stało, użyjemy narzędzia netplan.
Netplan to nowe narzędzie do konfiguracji sieci wiersza poleceń wprowadzone w Ubuntu 17.10 aby łatwo zarządzać i konfigurować ustawienia sieciowe w systemach Ubuntu. Umożliwia konfigurację interfejsu sieciowego za pomocą abstrakcji YAML. Działa w połączeniu z NetworkManager i demonami sieciowymi systemd-networkd (zwanymi rendererami, możesz wybrać, którego z nich użyć) jako interfejsy do jądra.
odczytuje konfigurację sieci opisaną w/etc/netplan/*.yaml i można przechowywać konfiguracje dla wszystkich interfejsów sieciowych w tych plikach.
więc pierwszą rzeczą do zrobienia jest sprawdzenie, jakie pliki konfiguracyjne mamy w/etc/netplan/
możemy to sprawdzić za pomocą polecenia:
ls /etc/netplan/
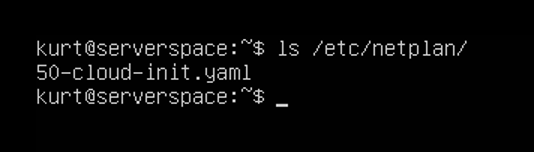 zrzut ekranu №2. Ustaw Statyczny adres IP w Ubuntu 18.04
zrzut ekranu №2. Ustaw Statyczny adres IP w Ubuntu 18.04
jak widać istnieje plik konfiguracyjny o nazwie 50-cloud-init.yaml. Musimy go edytować, aby zmienić konfigurację.
Jeśli nie ma plików konfiguracyjnych w/etc / netplan/, możesz użyć polecenia pokazanego poniżej, aby go wygenerować:
sudo netplan generate
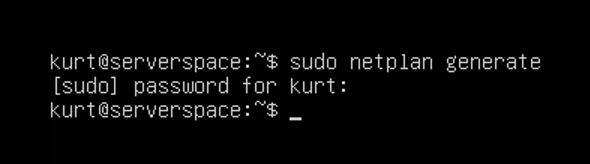 zrzut ekranu №3. Zmień konfigurację
zrzut ekranu №3. Zmień konfigurację
ponadto automatycznie generowane pliki mogą mieć różne nazwy plików na pulpicie, serwerach, instancjach w chmurze itp. (na przykład 01-network-manager-all.yaml lub 01-netcfg.yaml, 50-cloud-init.yaml itp.), ale wszystkie pliki pod /etc / netplan/*.yaml zostanie odczytany przez netplan.
Otwórz plik konfiguracyjny netplan za pomocą edytora tekstu, jak pokazano:
sudo nano /etc/netplan/50-cloud-init.yaml
 zrzut ekranu №4. Otwórz plik konfiguracyjny netplan
zrzut ekranu №4. Otwórz plik konfiguracyjny netplan
znajdź tam swoją nazwę interfejsu sieciowego. W tym przykładzie jest to ens33.
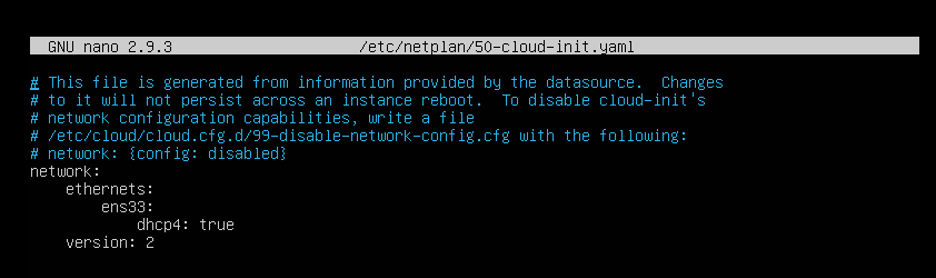 zrzut ekranu №5. Znajdź nazwę swojego interfejsu sieciowego
zrzut ekranu №5. Znajdź nazwę swojego interfejsu sieciowego
jak widać jest dhcp4: true = DCHP dla ipv4 jest włączone.
aby to zmienić wystarczy zmienić konfigurację w ten sposób:
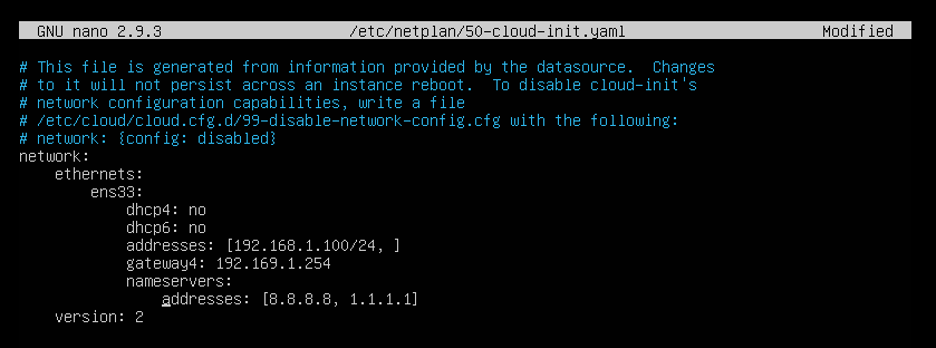 zrzut ekranu №6. Jak widać jest dhcp4: true = DCHP dla ipv4 jest włączone
zrzut ekranu №6. Jak widać jest dhcp4: true = DCHP dla ipv4 jest włączone
gdzie:
- ens33 – nazwa interfejsu sieciowego.
- dhcp4and dhcp6 – właściwości dhcp interfejsu dla protokołów IPv4 i IPv6.
- adresy– Sekwencja adresów statycznych do interfejsu. (z maską podsieci)
- gateway4– adres IPv4 dla bramy domyślnej.
- nameservers– Sekwencja adresów IP dla serwera nazw.
właściwość addresses interfejsu oczekuje wprowadzenia sekwencji na przykład
lub (więcej informacji na stronie netplan man).
ważne: nie używaj kart w tym pliku konfiguracyjnym.
Zapisz plik i zakończ. (aby zapisać plik naciśnij Ctrl + O, a następnie wybierz nazwę pliku i naciśnij Enter. Aby wyjść z nano naciśnij Ctrl + X)
następnie zastosuj ostatnie zmiany sieciowe za pomocą następującego polecenia:
sudo netplan apply
 zrzut ekranu №7. Zastosuj ostatnie zmiany w sieci
zrzut ekranu №7. Zastosuj ostatnie zmiany w sieci
Jeśli wszystko jest w porządku, nie otrzymasz żadnych komunikatów o błędach.
wystarczy ponownie sprawdzić konfigurację ip za pomocą polecenia:
ip a
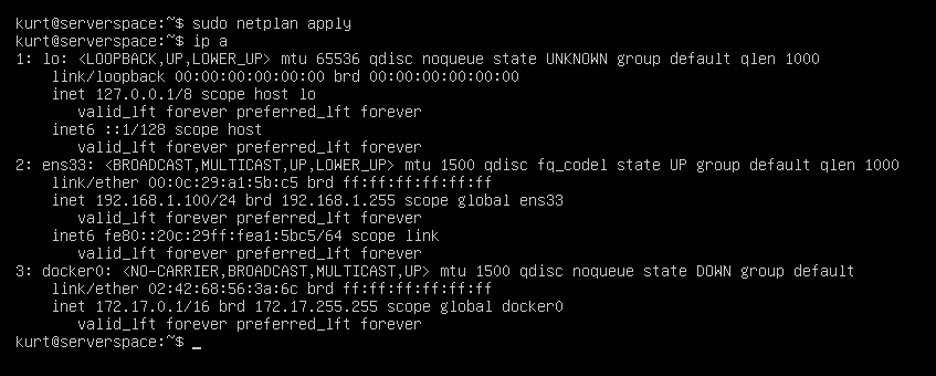 zrzut ekranu №8. Sprawdź jeszcze raz konfigurację ip
zrzut ekranu №8. Sprawdź jeszcze raz konfigurację ip
jak widać teraz ens33 ma adresy IP jak wcześniej skonfigurowaliśmy w pliku yaml.
Gratulacje! Pomyślnie skonfigurowano statyczne adresy IP Sieci na serwerze Ubuntu.
+31 20 262-58-98
Klasa IT NL BV
+31 20 262-58-98
Klasa IT NL B. V.