Jak odinstalować Dropbox na komputerze Mac
Jeśli korzystasz z nowego systemu pamięci masowej w chmurze lub po prostu chcesz usunąć aplikację komputerową Dropbox z komputera Mac, ten przewodnik krok po kroku przeprowadzi Cię przez ten proces.
przyjrzymy się dwóm różnym metodom odinstalowywania. Pierwszym z nich jest bardziej powszechna procedura ręcznego odinstalowywania. Pokażemy również, gdzie znaleźć pozostałe pliki po usunięciu pliku wykonywalnego.
Po Drugie, zamierzamy odinstalować Dropbox, korzystając z App Cleaner& Uninstaller – aplikacji, która pomaga w usuwaniu niepotrzebnych ilości na komputerze Mac.
bez zbędnych ceregieli, do roboty.
Metoda 1. Ręczne Odinstalowywanie
aby zakończyć ręczną instalację, wykonaj następujące ponumerowane kroki.
1. Na pasku Menu otwórz menu rozwijane Idź i wybierz Aplikacje.
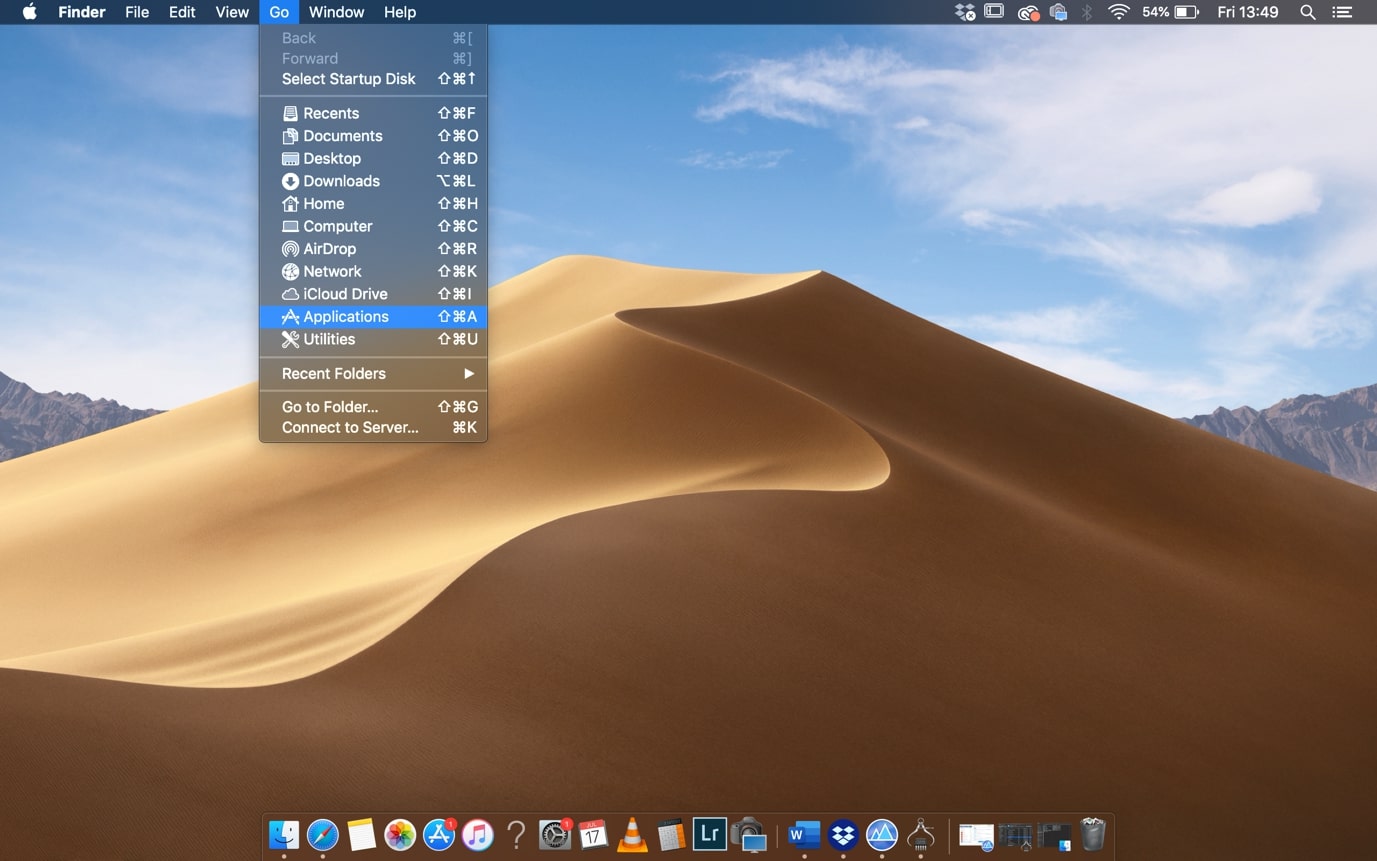
2. Gdy znajdziesz się w folderze Aplikacje, znajdź Dropbox i kliknij go prawym przyciskiem myszy. Następnie kliknij Przenieś do kosza.
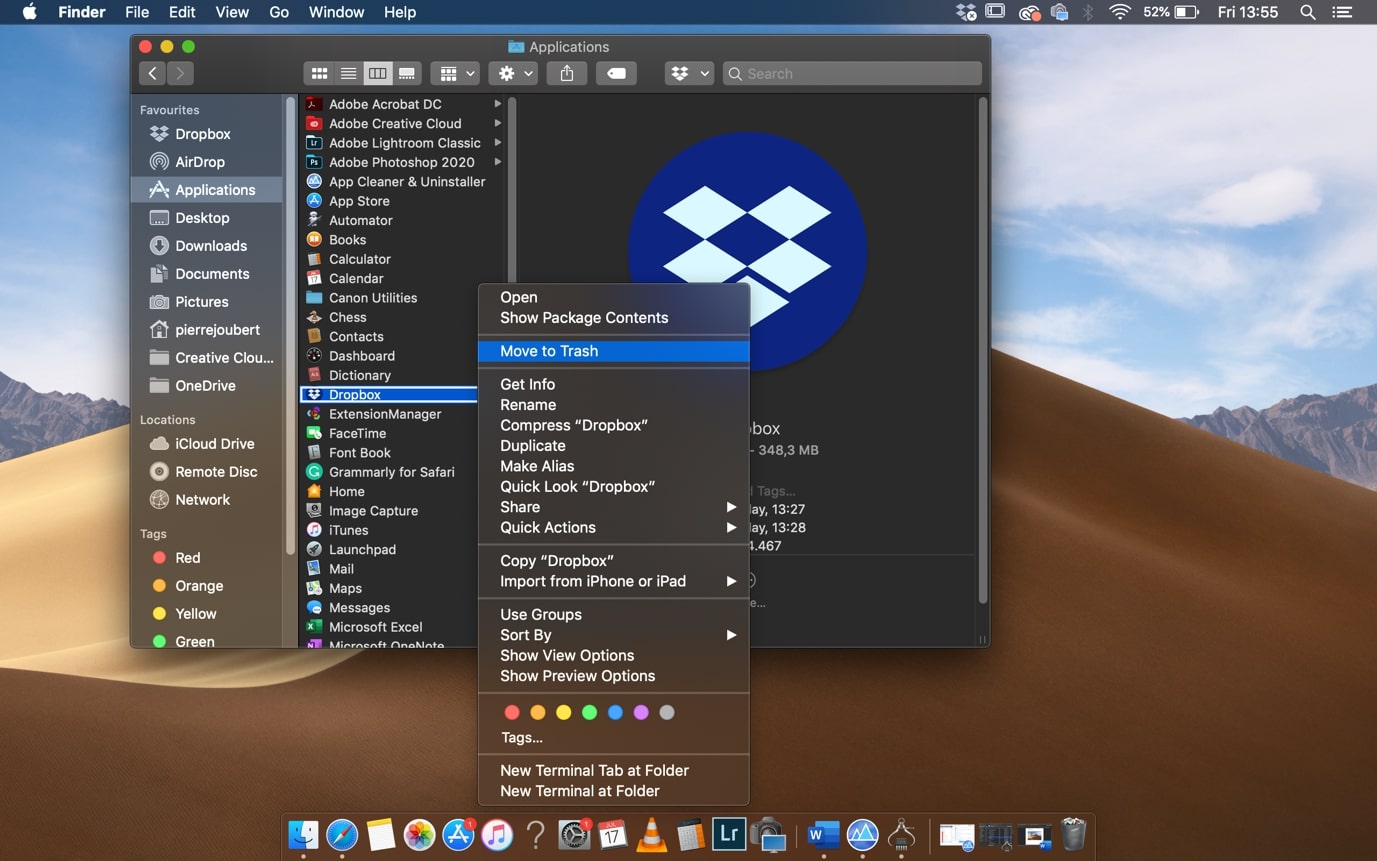
3. Jeśli pojawi się okienko informujące, że Dropbox nie może zostać przeniesiony, ponieważ jest otwarty, kliknij ikonę Dropbox na górnym pasku narzędzi menu.

4. Spowoduje to otwarcie widżetu Dropbox. W menu rozwijanym kliknij Zakończ Dropbox.

5. Teraz, gdy Dropbox został zakończony, powtórz kroki 1 i 2, Aby odinstalować plik wykonywalny Dropbox. Nadal istnieją pewne pozostałe pliki, które należy usunąć, aby zakończyć proces odinstalowywania.
6. Obsługa aplikacji-w Finderze przejdź do folderu domowego i znajdź folder biblioteki. Jeśli nie widzisz folderu Biblioteka, kliknij prawym przyciskiem myszy folder domowy i wybierz Pokaż opcje widoku.
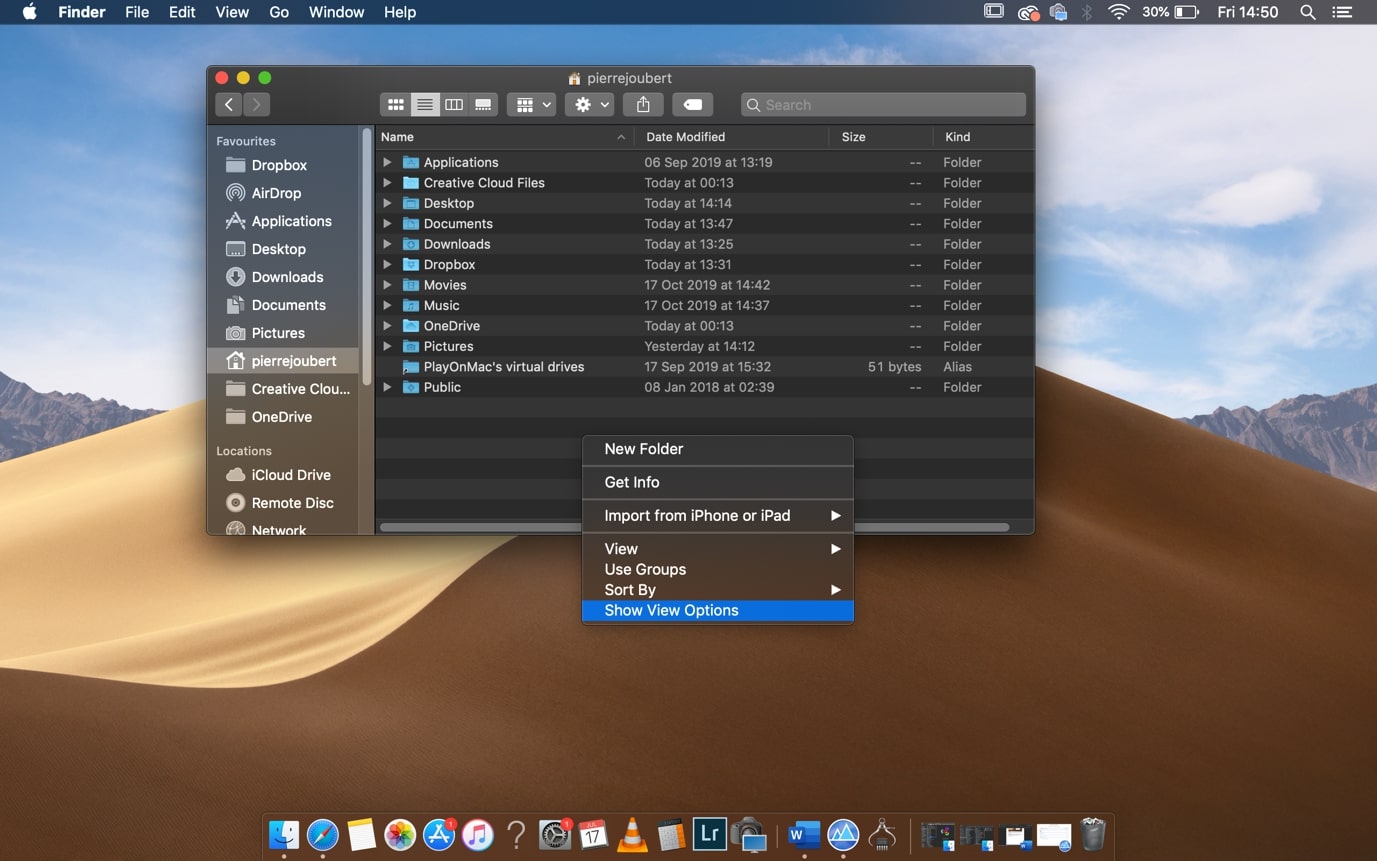
spowoduje to otwarcie ustawień folderu domowego. Upewnij się, że folder Pokaż bibliotek jest zaznaczony.

gdy folder biblioteki jest widoczny, przejdź do następującego katalogu: Biblioteka> aplikacja> wsparcie> Dropbox. Przenieś folder Dropbox do kosza.
- pamięci podręczne – z folderu Library przejdź do następującego katalogu: Library> pamięci podręczne> com.getdropbox. Przenieś folder do kosza.
- Preferences – z folderu Library przejdź do następującego katalogu: Library> Preferences. Usuń komunikator.getdropbox.dropbox.plik plist. Przenieś do kosza.
- aby zakończyć ręczne Odinstalowywanie, pamiętaj, aby usunąć DropboxInstaller.plik dmg w folderze Pobrane, jeśli nadal go masz.
pomyślnie usunąłeś aplikację Dropbox z komputera Mac.
Metoda 2. Usuń za pomocą App Cleaner & Uninstaller
App Cleaner & Uninstaller z Nektony jest przyjaznym dla użytkownika menedżerem aplikacji. Darmowa wersja świetnie odinstalowuje pliki wykonywalne. Znajduje również i usuwa wszystkie odpowiednie pliki i foldery do aplikacji.

1. Po pobraniu i zainstalowaniu narzędzia do czyszczenia aplikacji & deinstalator, otwórz aplikację.
na karcie aplikacje w lewym okienku przewiń w dół i kliknij Dropbox. W prawym okienku zostaną wyświetlone wszystkie pliki i foldery istotne dla Dropbox na twoim komputerze.

2. Kliknij Wybierz wszystko, aby wybrać wszystkie pliki i foldery. Następnie kliknij Usuń pliki usług.
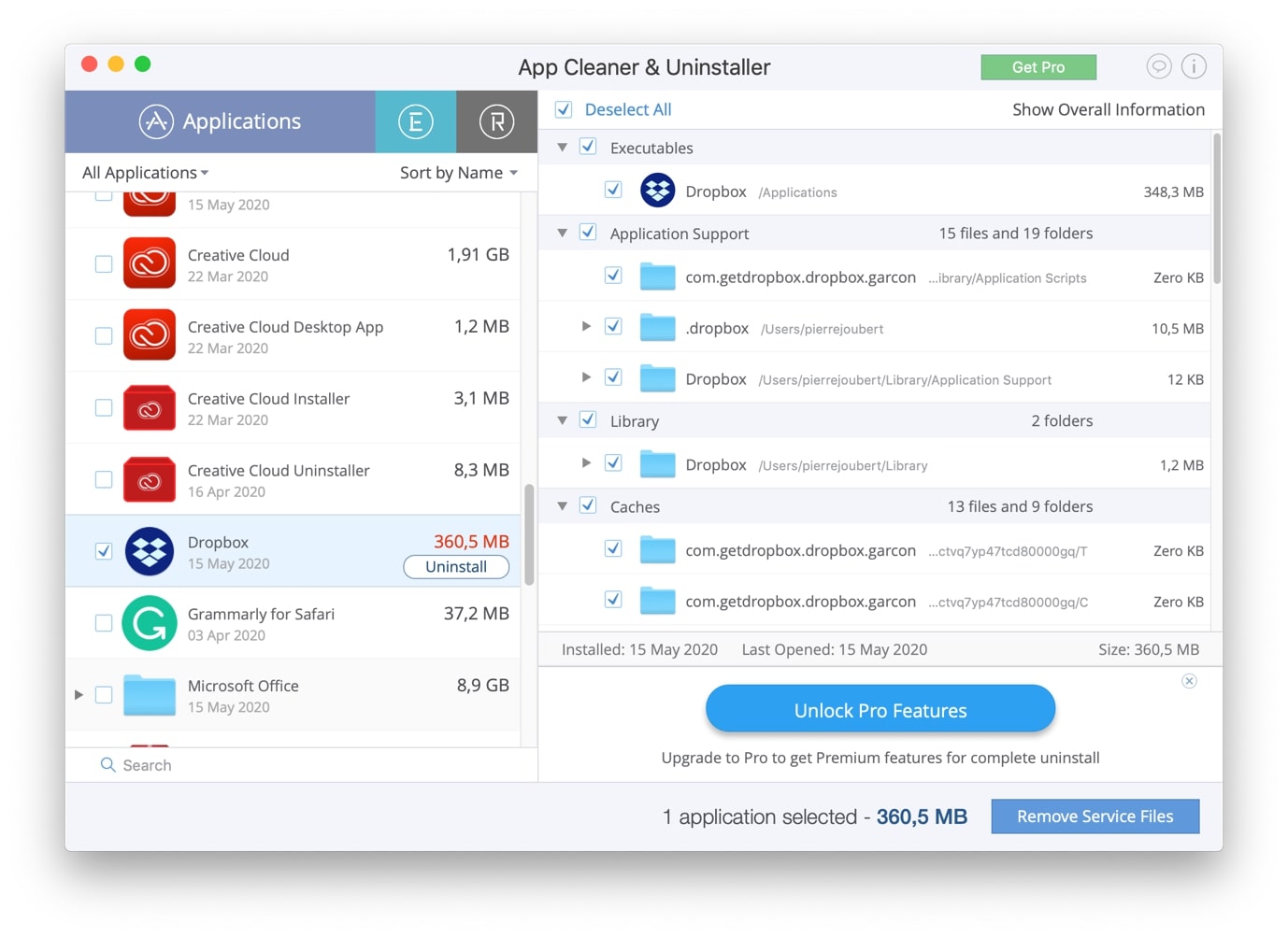
3. Pojawi się okno potwierdzenia, zawierające podsumowanie wybranych plików, które mają zostać usunięte. Jeśli jesteś zadowolony z wyboru, kliknij Usuń.
Uwaga, Jeśli pojawi się okienko informujące, że Dropbox musi zostać zamknięty przed odinstalowaniem, możesz zamknąć Dropbox, wykonując kroki 3 i 4 w powyższej ręcznej instalacji.
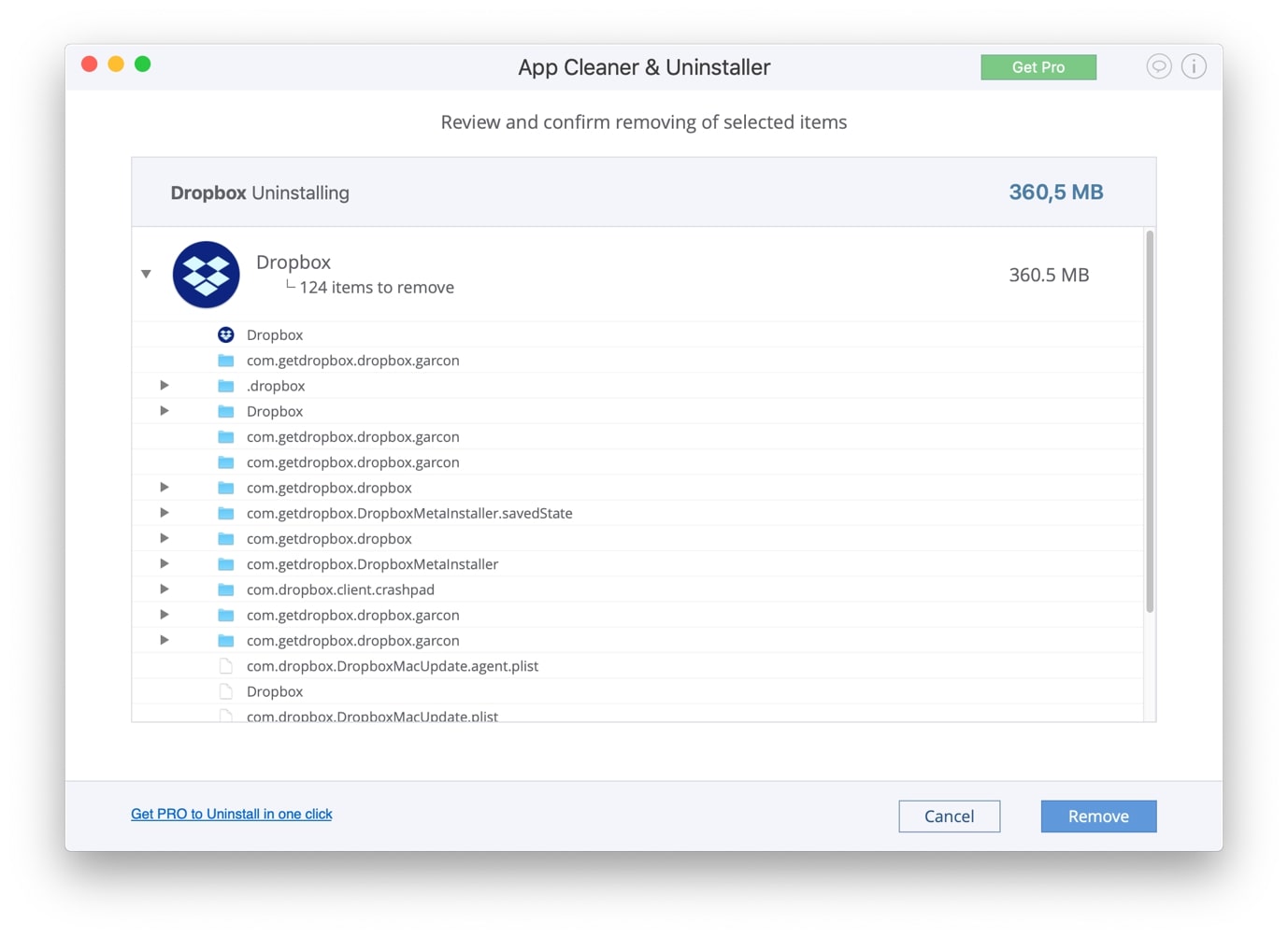
4. App Cleaner & Uninstaller wyświetli ostrzeżenie, jeśli żadne pliki nie mogą zostać usunięte. Aby ręcznie usunąć określone pliki, kliknij przycisk Pokaż w Finderze.

5. Spowoduje to otwarcie katalogu i wybranie określonego pliku, którego nie można usunąć. Kliknij go prawym przyciskiem myszy i wybierz Przenieś do kosza.

6. Pamiętaj, aby usunąć DropboxInstaller.plik dmg z folderu Pobrane. Aplikacja Dropbox została pomyślnie usunięta z komputera Mac.
Usuń konto Dropbox
1. Jeśli chcesz całkowicie usunąć swoje konto Dropbox, możesz to zrobić, przechodząc do witryny Dropbox. Po zalogowaniu kliknij swoje inicjały po prawej stronie okna i wybierz Ustawienia.

2. Na karcie Ogólne przewiń całą drogę do dołu, aby znaleźć sekcję Usuń konto. Kliknij Usuń konto.

3. Następnie zostaniesz poproszony o wprowadzenie hasła Dropbox i wybranie, dlaczego chcesz usunąć swoje konto. Po zakończeniu kliknij trwale Usuń.
